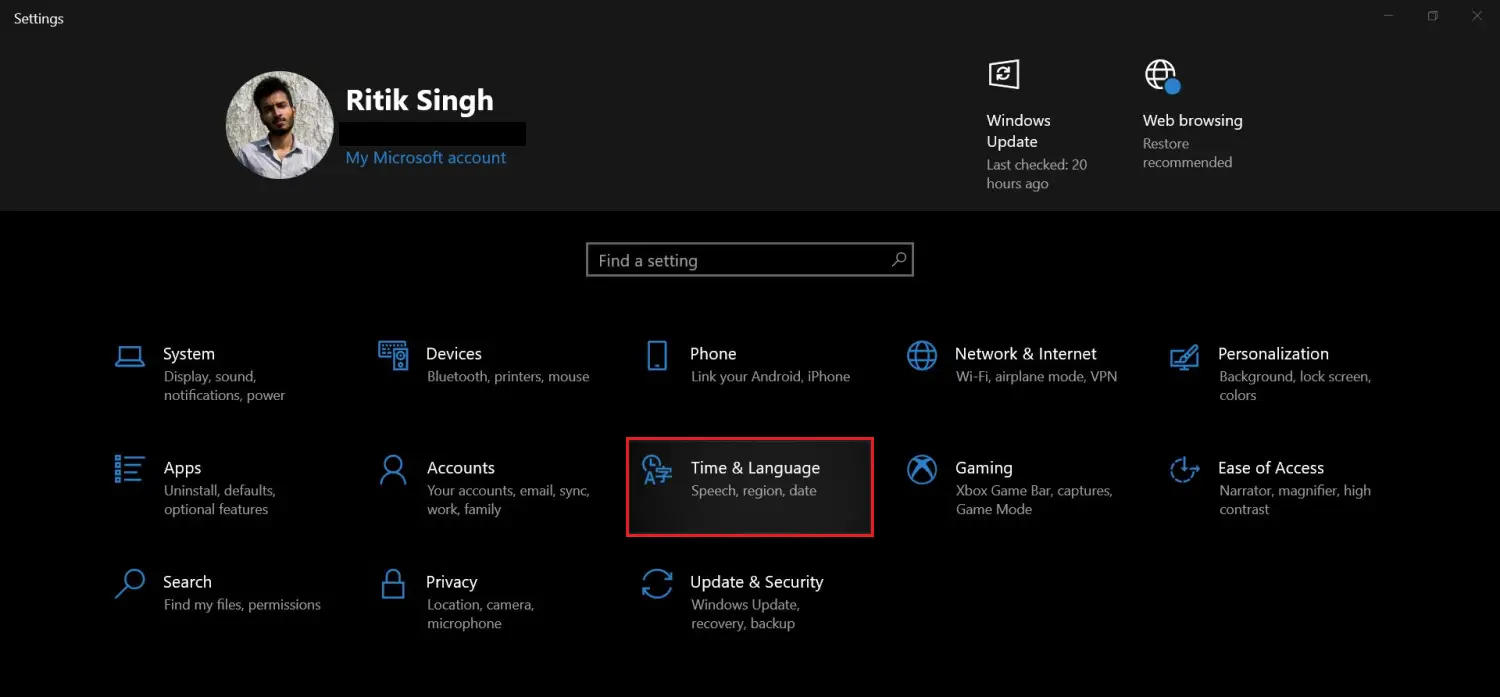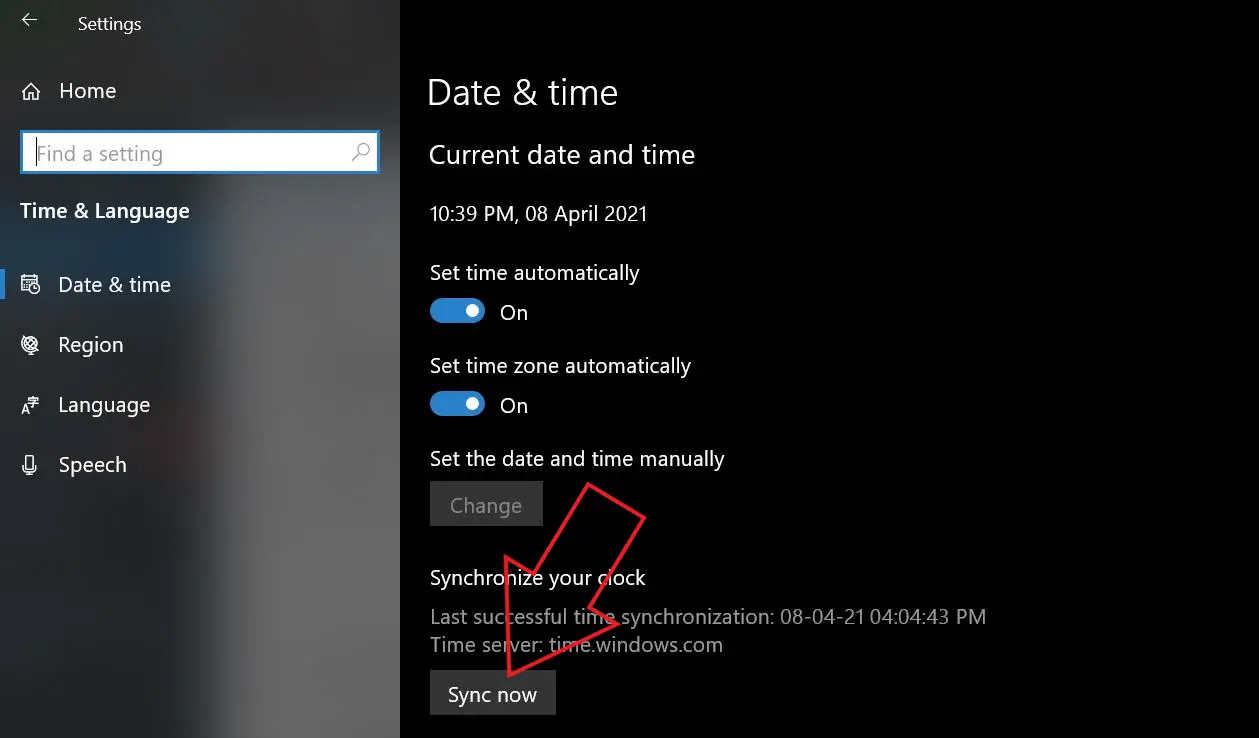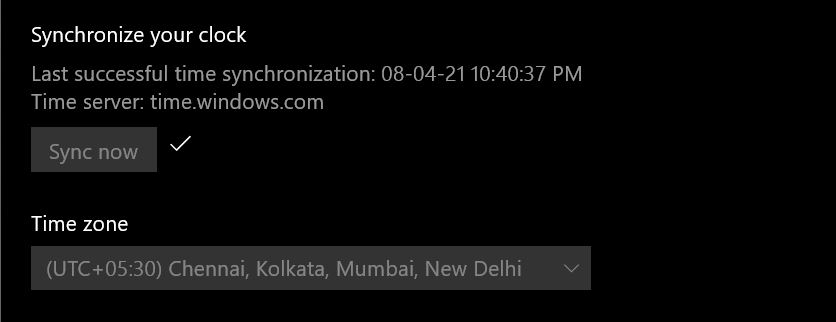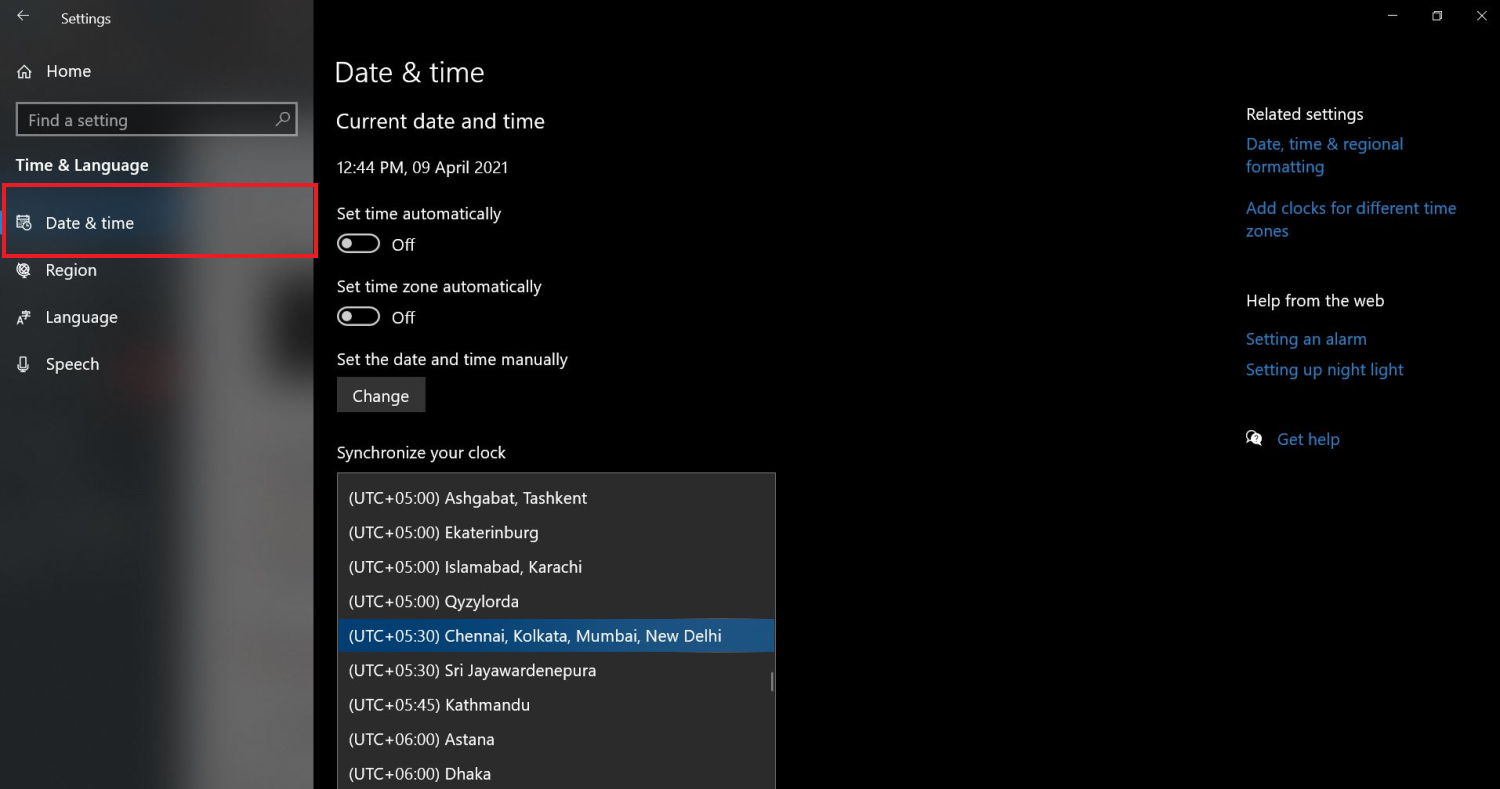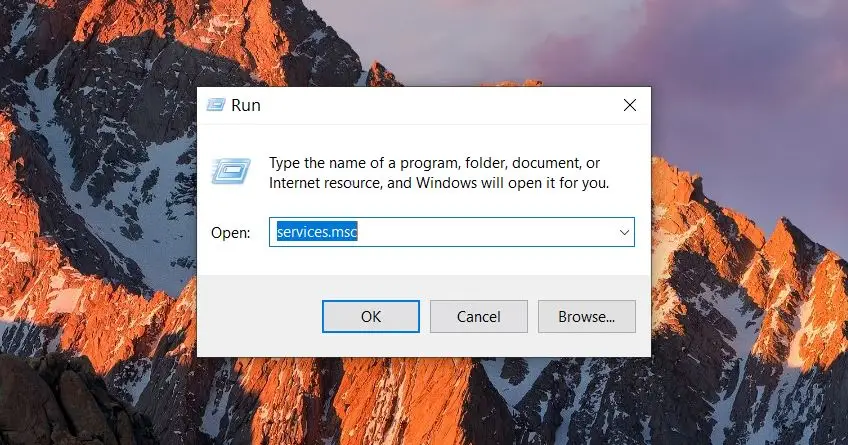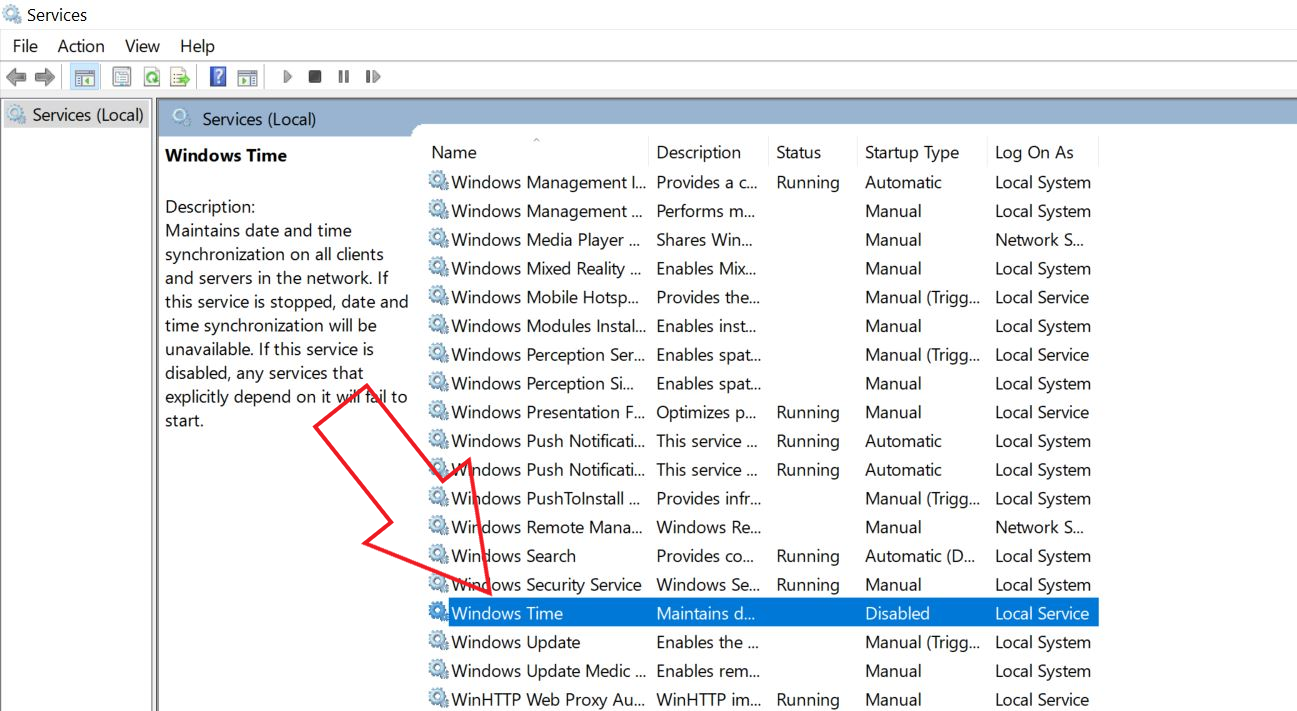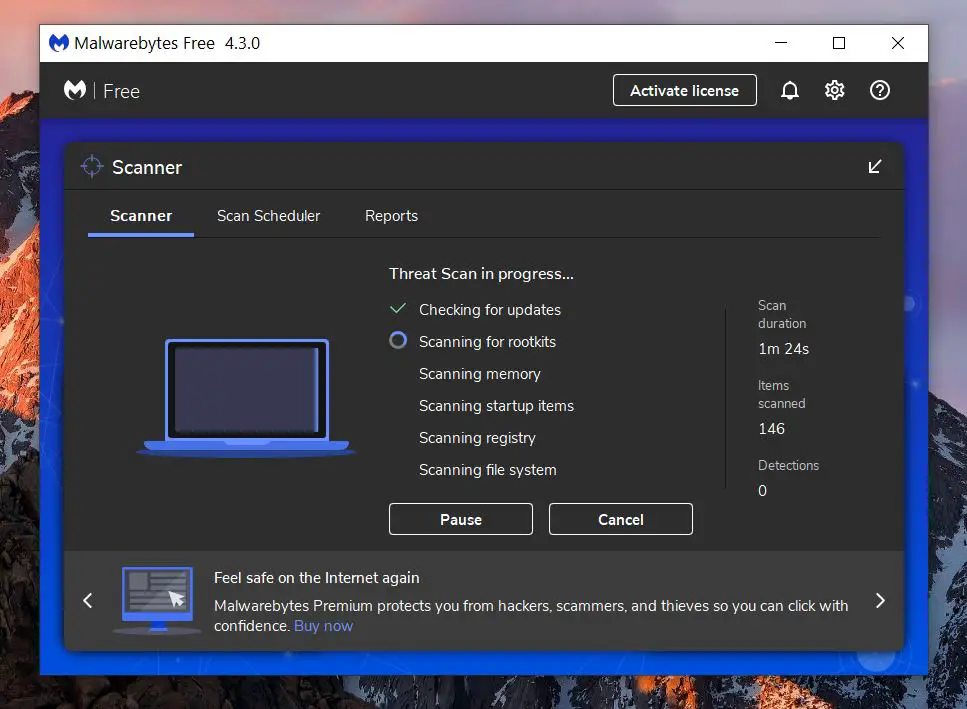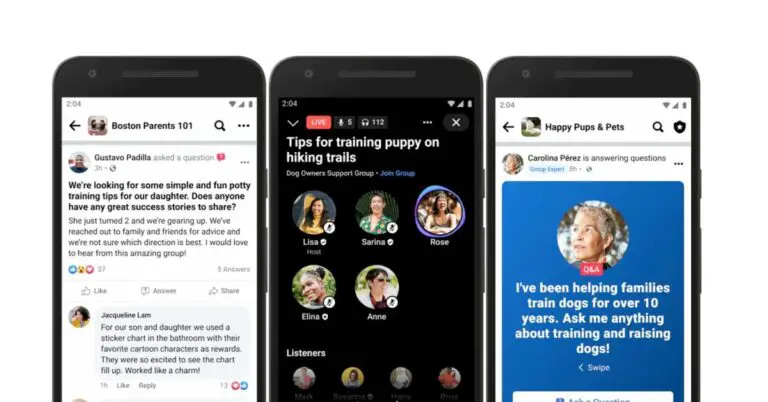5 лучших способов исправить часы компьютера с Windows 10, показывающие неправильное время
Часы вашего ПК с Windows 10 могут показывать неточное время по разным причинам. Фактически, это одна из самых распространенных проблем, с которыми время от времени сталкиваются пользователи Windows. Иногда, даже если вы установите время, оно автоматически изменится после нескольких перезапусков. Если у вас возникли проблемы, например, когда ваш компьютер показывает неправильное время, время отстает на несколько минут или дата и время постоянно меняются, не беспокойтесь. Вот лучшие способы исправить часы компьютера Windows 10, показывающие неправильное время.
Связанные | Как включить слайд-шоу обоев в Windows 10
Исправить часы компьютера с Windows 10, показывающие неправильное время
1. Синхронизируйте время
Если время на вашем компьютере с Windows 10 задерживается на несколько минут или продолжает меняться само по себе, попробуйте синхронизировать время с онлайн-сервером, чтобы проверить, работает ли он. Вы можете сделать это на своем ПК следующим образом:
- Запустите меню «Пуск» и найдите «Настройки».
- Cliquer sur Параметры открыть его.
- Здесь нажмите на Время и язык.
- Теперь выберите Дата и время на боковой панели слева, если вы еще этого не сделали.
- Cliquer sur Синхронизировать сейчас в разделе «Синхронизировать часы».
- нажимать да при появлении запроса.
Часы вашего ПК теперь будут синхронизированы с Интернет-сервером. Это должно исправить любые проблемы с неправильным или неправильным временем на вашем компьютере с Windows 10.
2. Установите часовой пояс для исправления неправильного времени в Windows 10.
Если часы вашего компьютера настроены на неправильный часовой пояс, они будут синхронизироваться с неверным эталоном времени. Это может задержать или увеличить время на час. Итак, проверьте и установите правильный часовой пояс на своем ПК, выполнив следующие действия.
- открытый Параметры на твоем компьютере.
- Перейти к Время и язык> Дата и время.
- Здесь отключите кнопки «Установить время автоматически» и «Установить часовой пояс автоматически». Это активирует параметр часового пояса, выделенный серым цветом.
- Щелкните раскрывающееся меню ниже Часовой пояс.
- Выберите точный часовой пояс в зависимости от вашего местоположения.
Теперь вы можете установить правильное время вручную или синхронизировать его с онлайн-сервером, используя первый метод. Это решит любую проблему с часами вашего компьютера.
3. Проверьте службу времени Windows.
Служба времени Windows синхронизирует дату и время на всех компьютерах, работающих в доменных службах Active Directory. Он использует протокол сетевого времени (NTP) для синхронизации часов компьютеров в сети. Это поможет часам вашего компьютера с Windows показывать правильное время.
Однако любая проблема с сервисом может привести к задержке времени вашего компьютера. Итак, проверьте, все ли настройки верны и все ли работает нормально.
- Откройте меню Пуск и выполните поиск курс. Нажмите здесь.
- Вы также можете открыть Run, нажав Win + R одновременно.
- Теперь введите services.msc и нажмите Enter.
- Когда появится окно, найдите Время Windows сервис. Дважды коснитесь его.
- Здесь установите "Тип запуска" на Автоматическая. Кран Применять.
- Теперь проверьте статус службы. Если служба запущена, нажмите остановить и другие Предыдущая опять таки. Если не работает, нажмите кнопку Станцияrt кнопку, чтобы запустить его.
- Cliquez-сюр- Применять затем нажмите Ладно.
4. Сканирование на вирусы.
Некоторые компьютерные вирусы могут заразить машину и привести к неправильной дате и времени или установке неправильного часового пояса. Он может конфликтовать с файлами операционной системы, которые управляют датой и временем. Так что если ничего не работает, попробуйте просканировать компьютер на вирусы.
Вы можете использовать встроенный Защитник Windows и некоторые сторонние антивирусные программы, такие как Malwarebytes, Bitdefender, Kaspersky и т. Д.
5. Замените батарею CMOS вашего компьютера.
Когда компьютер выключен, именно батарея CMOS питает ваш BIOS и контролирует время и дату. Аккумулятор заряжается всякий раз, когда ваш ноутбук подключен к сети. Однако со временем он может ухудшиться из-за старения и привести к сбросу настроек даты и времени на вашем компьютере.
Если батарея неисправна, вам следует подумать о ее замене на новую. Он доступен недорого и легко заменяется. Большинство батарей CMOS имеют средний срок службы около пяти лет.
Вывод: исправлено неправильное время на часах Windows 10
Это быстрые исправления, позволяющие исправить неправильное отображение времени на компьютере с Windows 10. Надеемся, что они помогут вам исправить отклонения от времени на вашем компьютере. Сообщите мне, что сработало для вас, в комментариях ниже. Следите за новостями, чтобы увидеть больше подобных статей.
Еще несколько полезных советов и приемов для вас