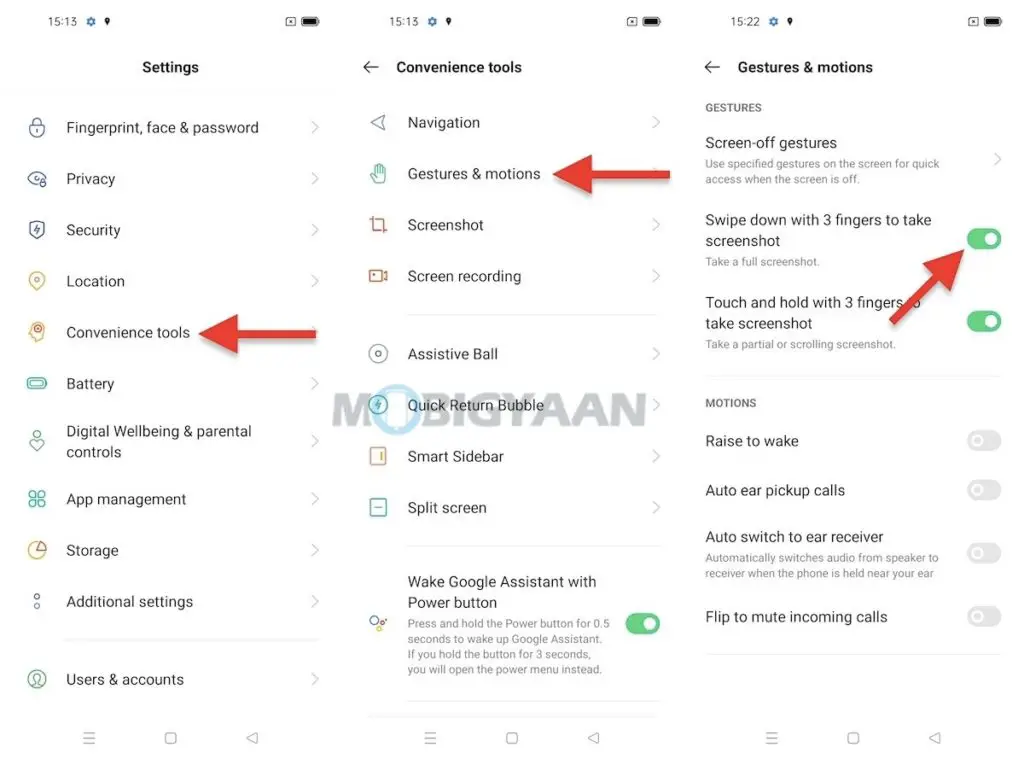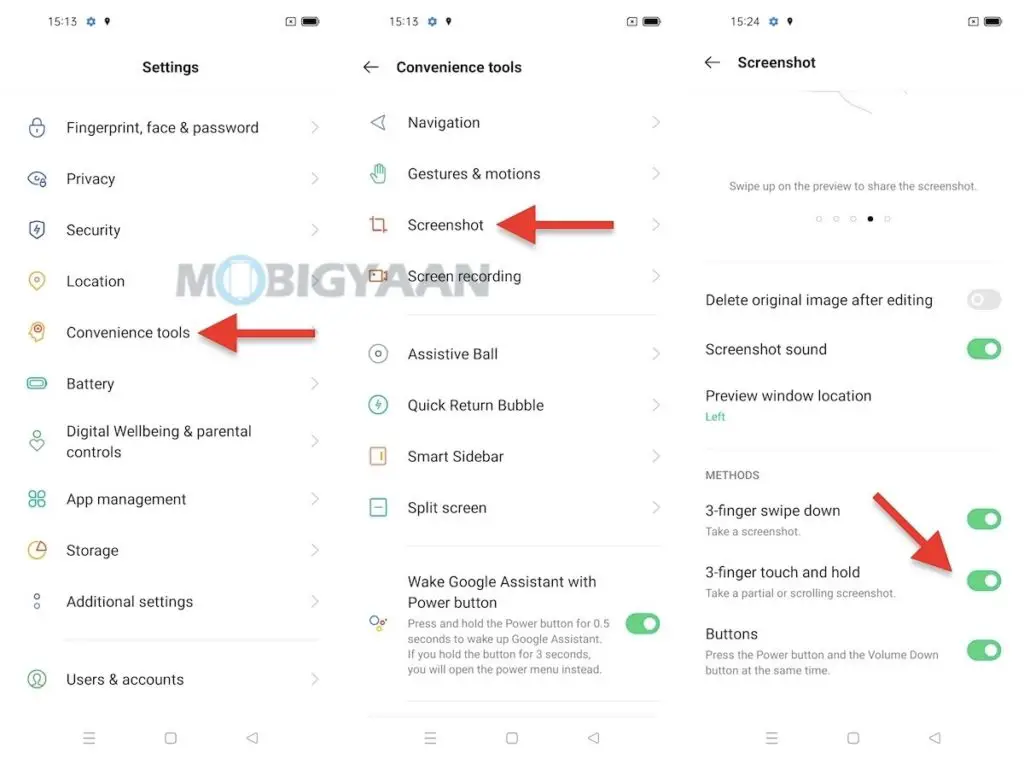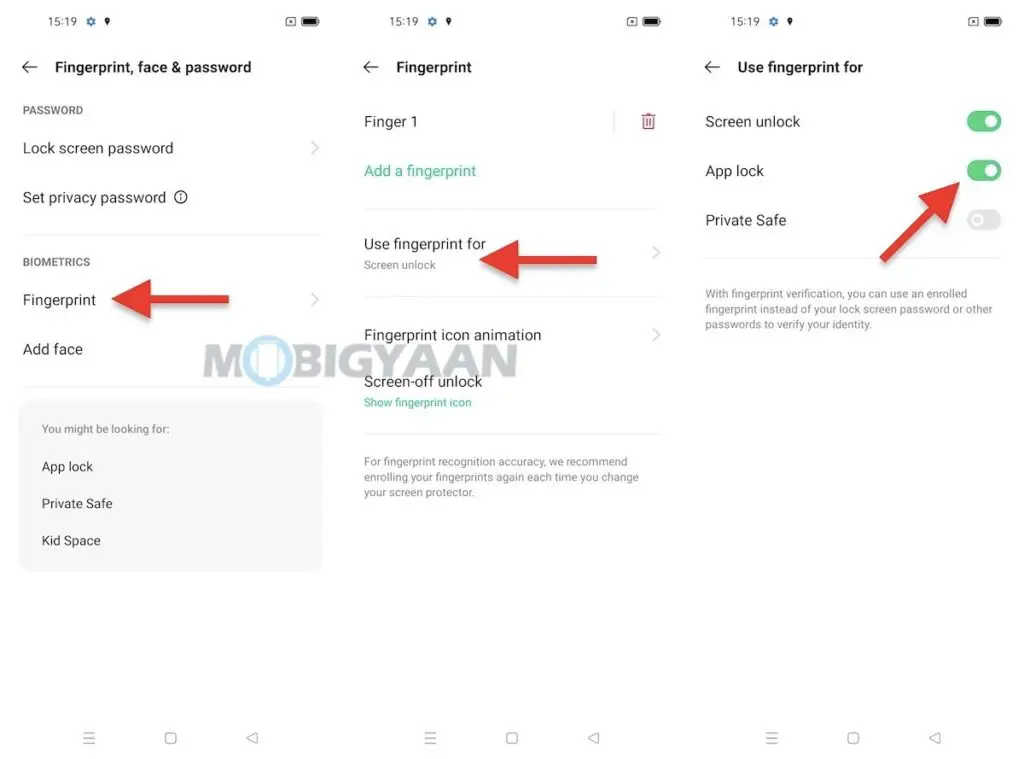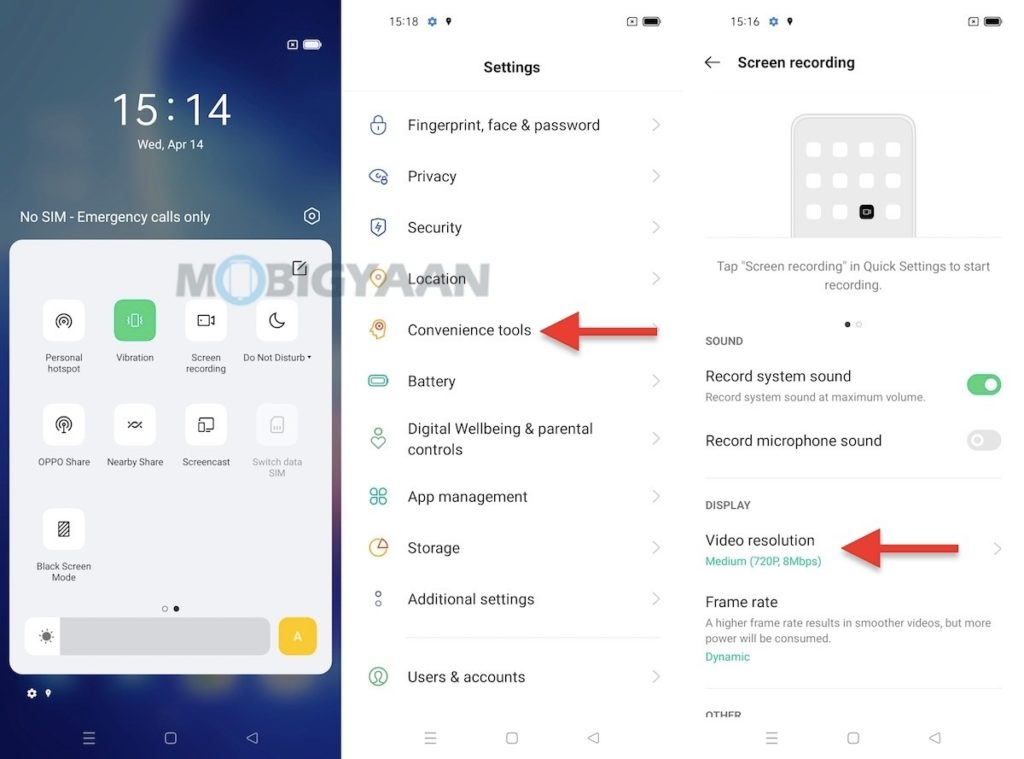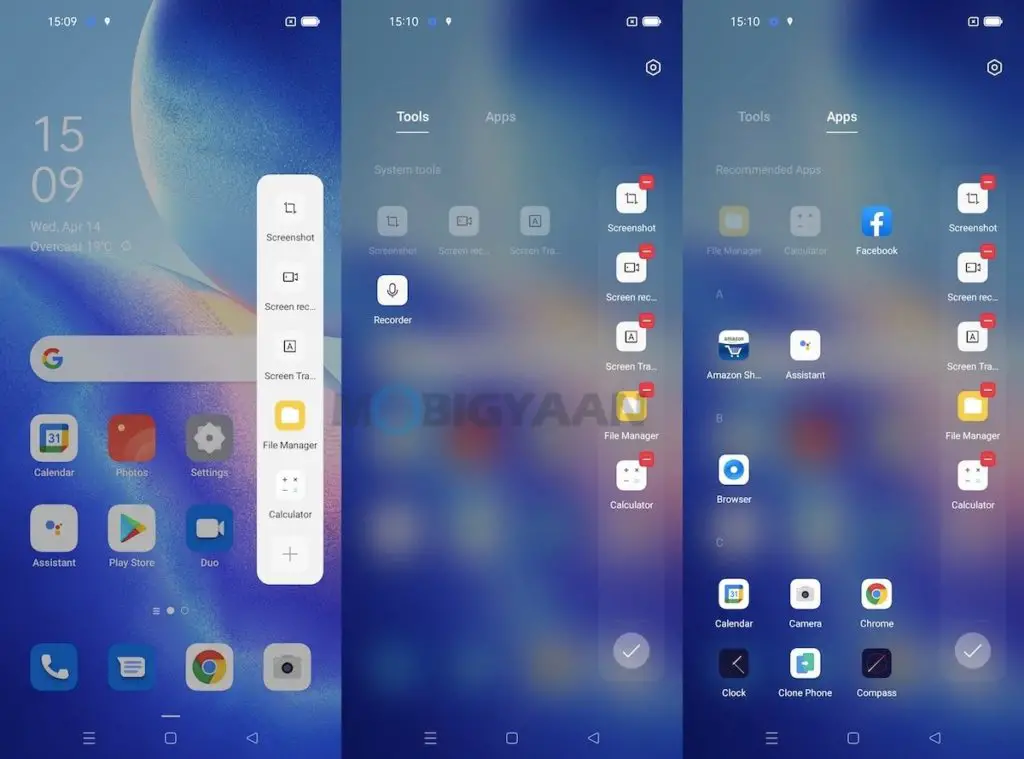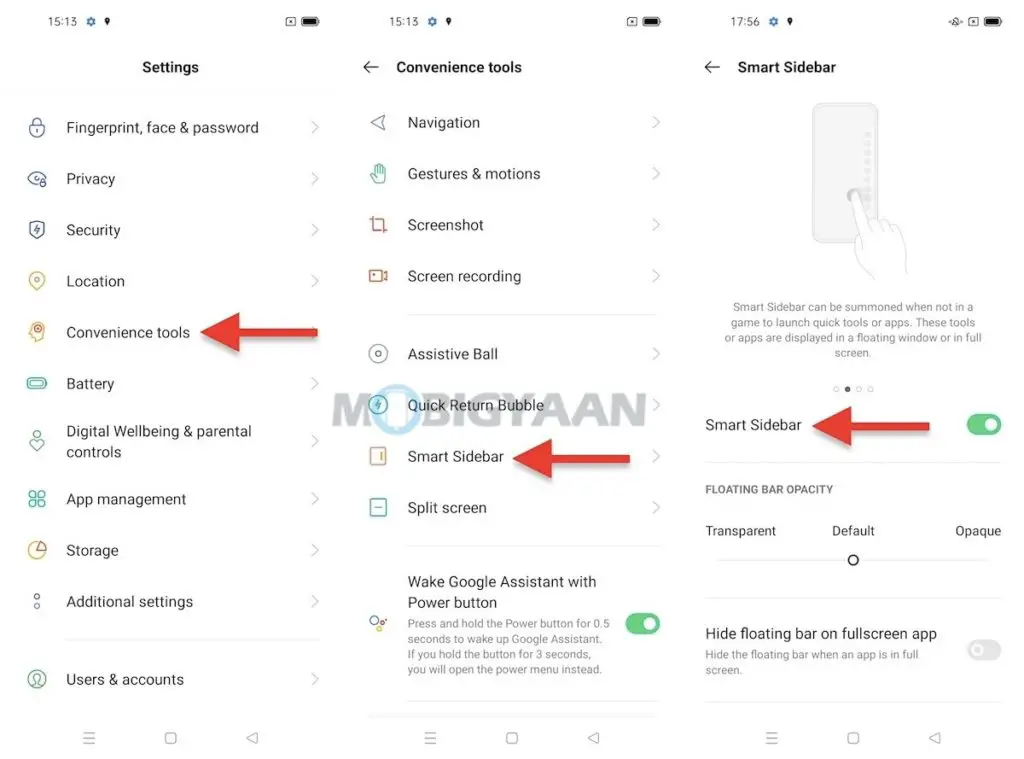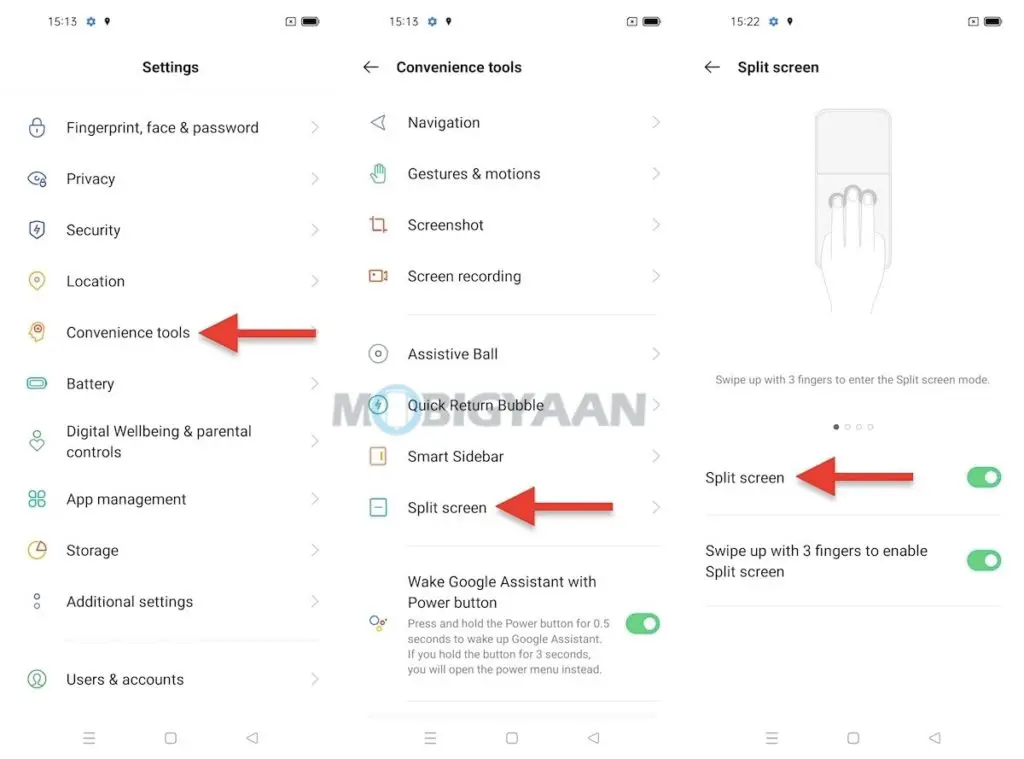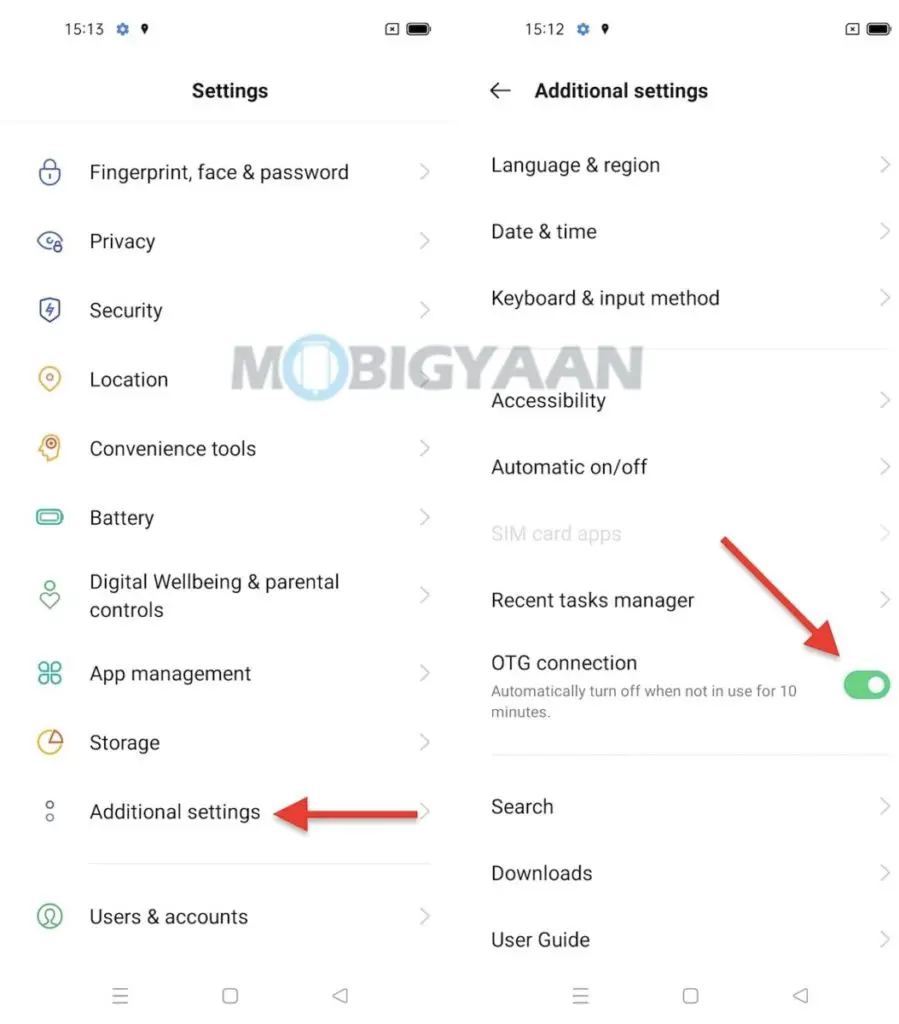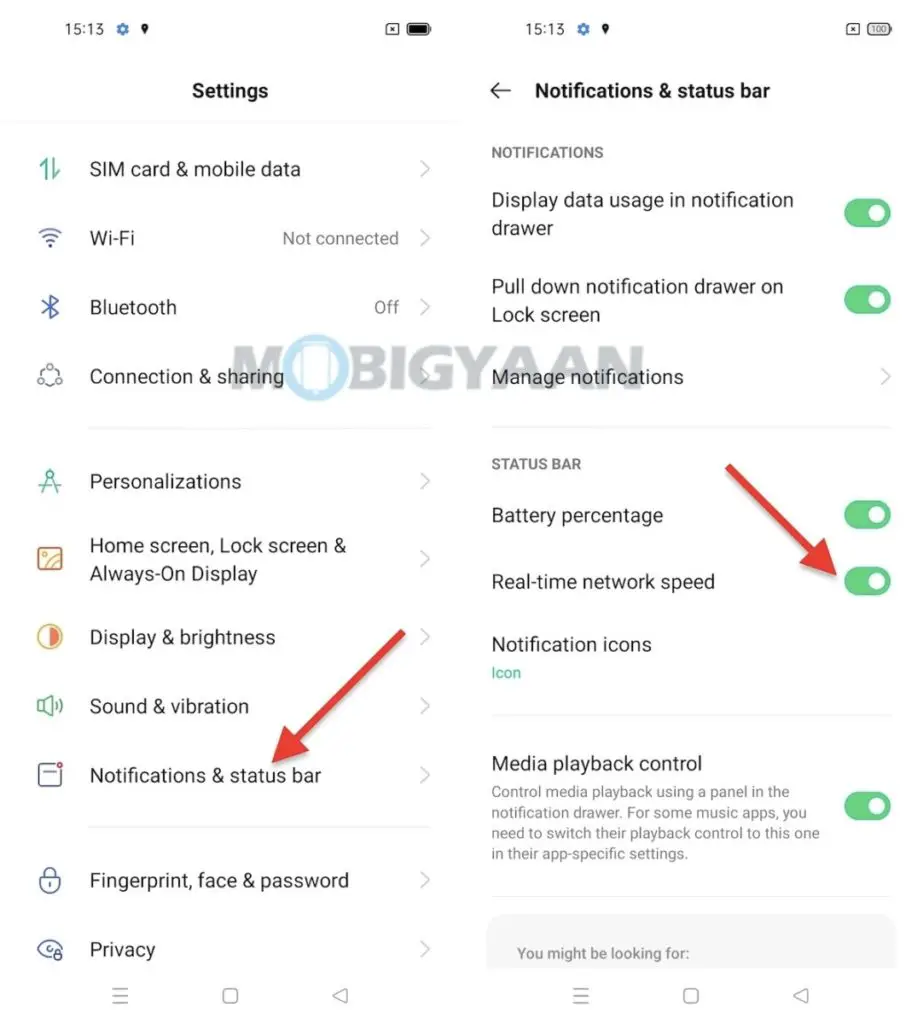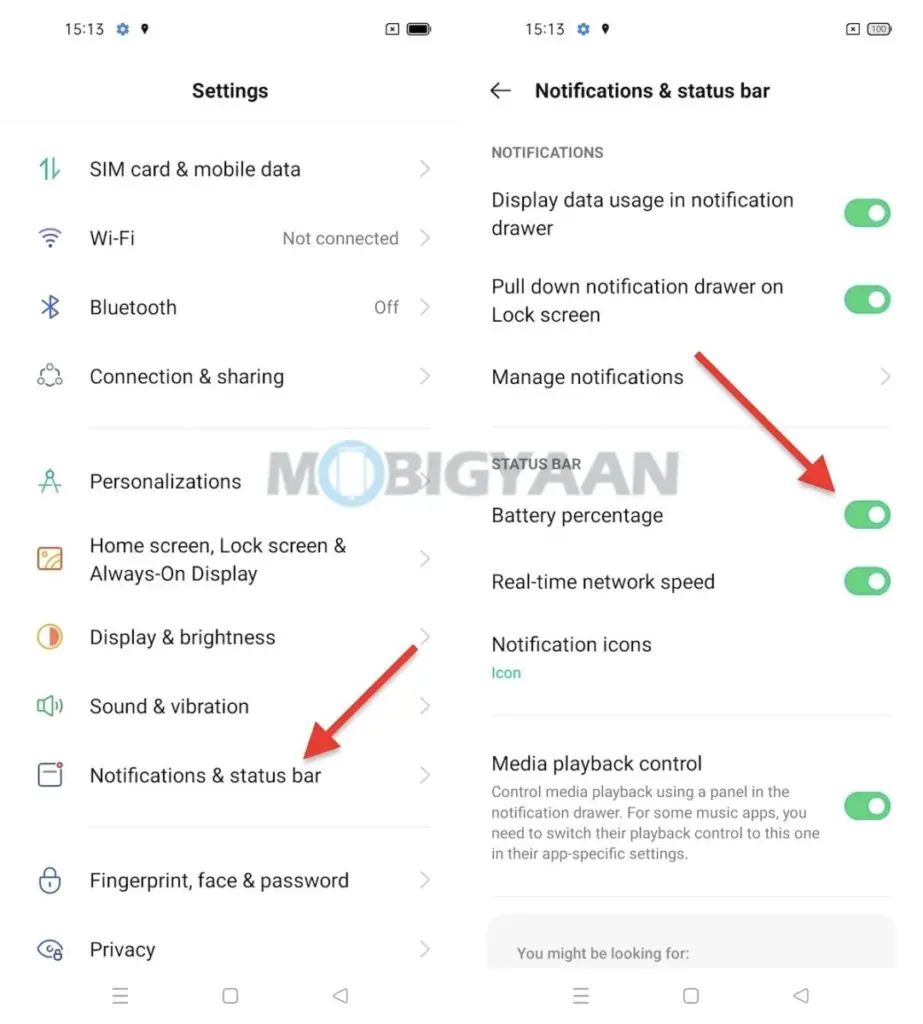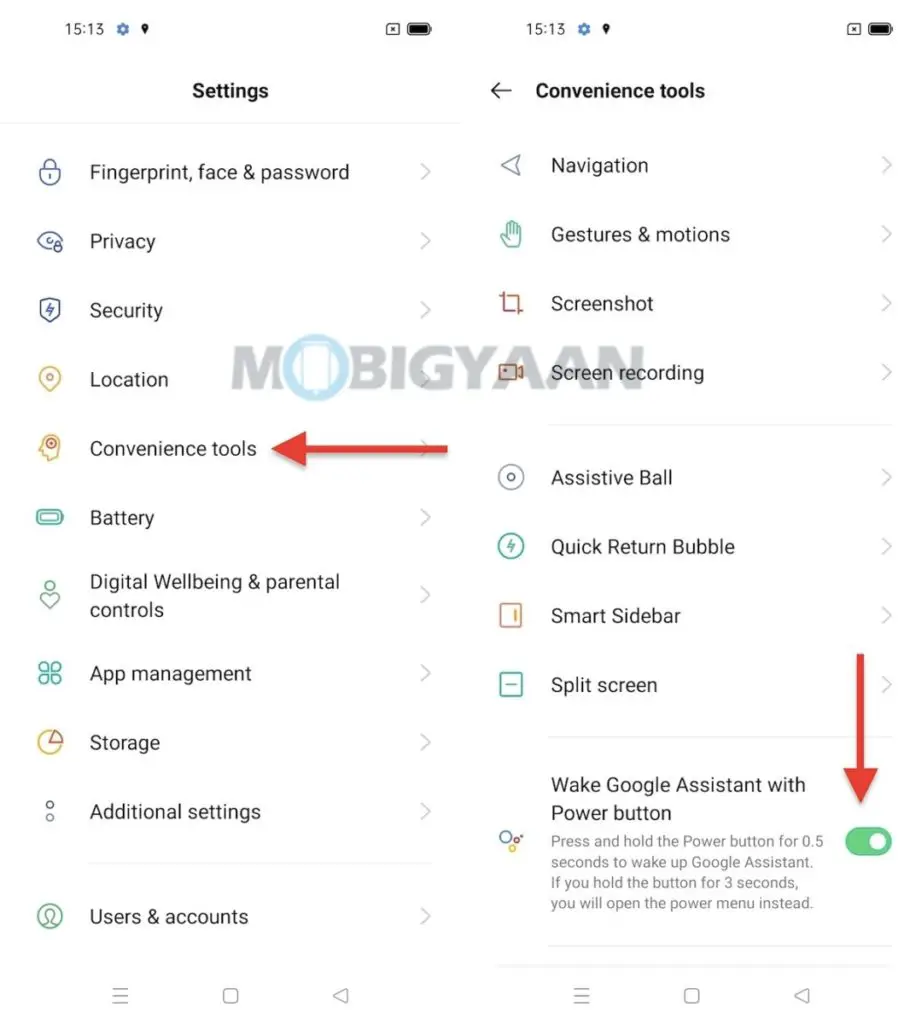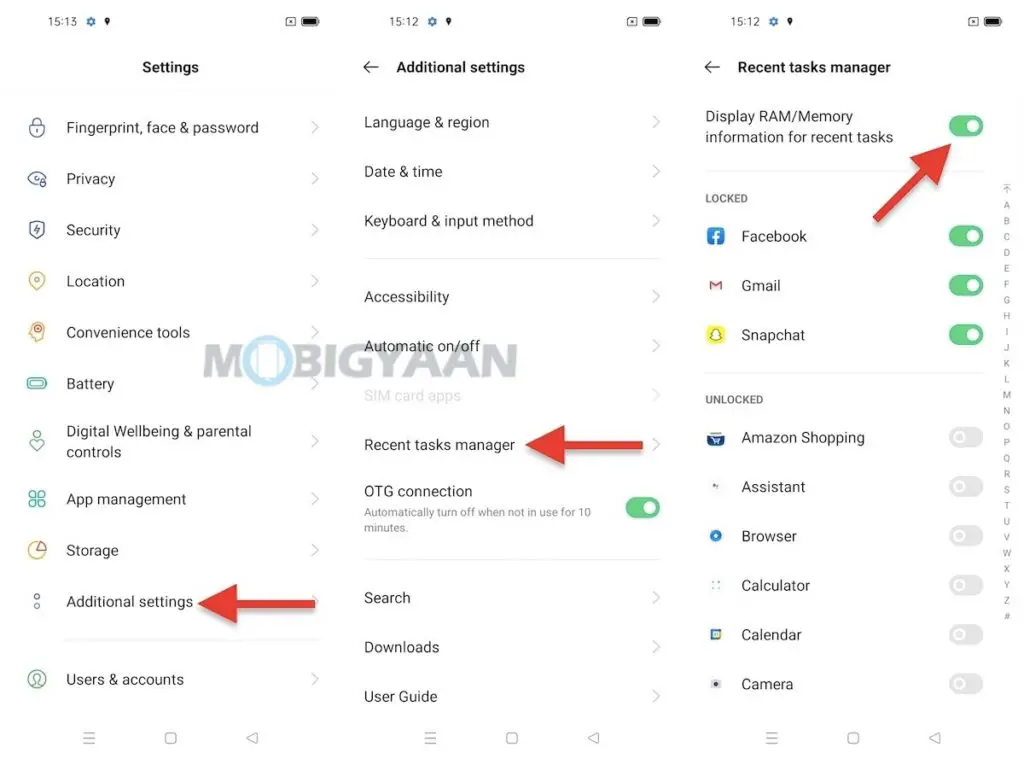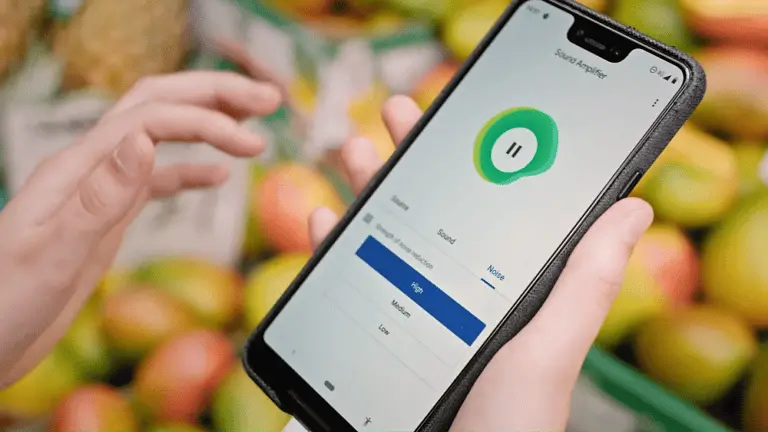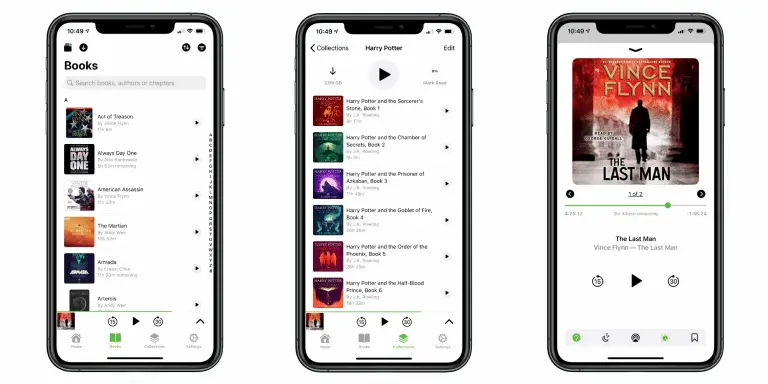11 лучших советов и рекомендаций по OPPO Reno5 Pro 5G, которые вы должны знать
OPPO Reno5 Pro - это не обычный смартфон, он обладает множеством функций, выглядит круто и обладает достаточной мощностью, чтобы справиться с самыми продвинутыми мобильными играми на данный момент, благодаря процессору MediaTek Dimensity 1000 +, не говоря уже об исключительных камерах в нем. имеет. Когда мы говорим об особенностях Reno5 Pro, он обладает всеми преимуществами Android 11 с новым интерфейсом ColorOS 11.1, поэтому вот что вам нужно знать, если у вас есть OPPO Reno5 Pro 5G, взгляните на эти полезные советы и уловки делать. лучшая часть.
1) Быстро делайте скриншоты тремя пальцами.
Делать снимки экрана было нелегко, пока не появились жесты, сочетания клавиш на основе жестов не дали нам свободу выполнять простые задачи и использовать сочетания клавиш без использования физических клавиш, все, что для этого требуется, - это смахивание или простой жест. Скриншоты можно легко сделать с помощью жеста тремя пальцами, все, что вам нужно сделать, это провести тремя пальцами вверх и вниз, и снимок экрана будет автоматически сохранен в галерее.
Эта функция включена по умолчанию, однако вы можете получить доступ к соответствующим настройкам жестов в настройках.
- Перейти к Настройки -> Удобные инструменты -> Жесты и жесты -> Захват экрана тремя пальцами.
2) Сделайте половинные или частичные скриншоты
Точно так же тот же жест можно использовать для частичных снимков экрана, на этот раз вам нужно удерживать все три пальца на экране, прежде чем провести вниз. Какие именно частичные скриншоты? Частичные снимки экрана захватывают часть экрана, и сохраненные изображения не будут полноэкранными, но выбранный вами раздел - это частичные снимки экрана, в отличие от полных снимков экрана.
Когда вы проводите пальцем вниз, вам будет предоставлен выбор на экране, чтобы взять экран, помните, что вам нужно будет удерживать все три пальца на экране в течение секунды, а затем провести пальцем вниз. Когда вы увидите выбор, выберите нужную область экрана и сделайте частичные снимки экрана.
3) Блокировка приложений с помощью отпечатков пальцев
OPPO Reno5 Pro 5G имеет встроенный сканер отпечатков пальцев под экраном, и его можно использовать не только для блокировки телефона, но и для блокировки установленных на нем приложений. Если кто-то попытается получить доступ к приложениям на вашем телефоне, сработает аутентификация по отпечатку пальца, и имеет смысл, что у вас разблокирован телефон, и каждый может получить доступ к приложениям, они уязвимы.
Прежде чем приступить к выполнению этого трюка, вам необходимо зарегистрировать считыватель отпечатков пальцев в Настройки -> Отпечаток пальца, лицо и пароль -> Добавить отпечаток пальца. Когда закончите, перейдите к Цифровая печать -> Использовать отпечаток пальца для и выберите курсор Блокировка приложения. Если вам будет предложено настроить экран блокировки и защитный код, добавьте их. Итак, вы сделали первый шаг, теперь пришло время выбрать, какие приложения вы хотите заблокировать с помощью отпечатков пальцев.
Чтобы выбрать приложение, которое вы хотите заблокировать с помощью отпечатков пальцев, перейдите в Настройки -> Конфиденциальность -> Блокировка приложений. Выберите те, которые хотите заблокировать, и вернитесь на главный экран. Теперь попробуйте открыть любое приложение, которое вы выбрали для блокировки приложения, вы увидите аутентификацию по отпечатку пальца на экране.
4) Запишите любую активность на экране и игровой процесс
OPPO Reno5 Pro оснащен флагманским процессором MediaTek Dimensity 1000+ для игр и тяжелых задач, и неудивительно, что если вы играете или занимаетесь какой-либо деятельностью, ColorOS 11 позволяет записывать игры или все, что вы делаете дома. то же самое с друзьями или загрузите его в свои учетные записи социальных сетей.
Существует встроенное средство записи экрана, которое помогает записывать действия на экране, просто коснитесь ярлыка средства записи экрана на панели уведомлений и коснитесь кнопки записи, которую вы видите на плавающей панели. Когда вы закончите запись, нажмите кнопку «Стоп», и видеофайл с активностью экрана будет сохранен в галерее вашего телефона.
Вы можете установить или изменить параметры записи экрана под Настройки -> Удобные инструменты -> Запись экрана. Изменяйте разрешение видео, частоту кадров видео и записывайте видео с передней камеры одновременно с записью экрана. Круто, не правда ли?
5) Доступ к быстрым ярлыкам с помощью интеллектуальной боковой панели
Используйте интеллектуальную боковую панель на своем телефоне, ее можно использовать из любого места на экране. Интеллектуальная боковая панель - это панель быстрого доступа, которая помогает вам получить доступ к ярлыкам с любого экрана. Интеллектуальная боковая панель открывает множество удобных ярлыков, таких как создание снимков экрана, запись экрана, перевод экрана, файловый менеджер, калькулятор, диктофон и множество приложений ярлыков (если выбрано).
Умной боковой панелью можно управлять, проводя пальцем от правого края, где вы увидите небольшую полосу, свисающую с края.
- Введите настройки интеллектуальной боковой панели в Настройки -> Удобные инструменты -> Умная боковая панель.
6) Разделение экрана с помощью жеста тремя пальцами
Точно так же, как использование жеста с тремя пальцами для создания снимков экрана, тот же жест (если он используется в обратном направлении) также можно использовать для разделенного экрана, что позволяет одновременно использовать два приложения в режиме разделенного экрана. Смахивая тремя пальцами вверх и вниз, вы можете войти в режим разделения экрана и выбрать другое приложение для второй половины экрана. Обратите внимание, что вам нужно будет начать с приложения, чтобы использовать режим разделенного экрана, вы можете использовать его в качестве домашнего экрана.
- Настройки для режима разделенного экрана можно найти в Настройки -> Удобные инструменты -> Разделить экран.
7) USB-ключи / клавиатура / мышь Plug & Play
OPPO Reno5 Pro поддерживает USB-устройства, используя кабель OTG или конвертер, вы можете использовать USB-накопитель, внешнюю мышь или USB-клавиатуру. Чтобы использовать USB-накопители или USB-клавиатуру / мышь на телефоне, подключите USB-устройство с помощью разъема OTG. После подключения USB-устройства включите OTG соединение функция, найденная под Настройки -> Дополнительные настройки.
- Идти в Настройки -> Дополнительные настройки -> OTG соединение для подключения подключенного USB-устройства. Теперь вы сможете использовать USB-устройство, подключенное к вашему телефону.
8) Показывать скорость интернета в режиме реального времени в строке состояния
Те, кто загружает файлы или транслируют видео, могут захотеть узнать реальную скорость Интернета, которую они получают по телефону, будь то Wi-Fi или мобильные данные. OPPO Reno5 Pro покажет вам скорость интернета в режиме реального времени в строке состояния, вам просто нужно активировать быструю настройку на телефоне.
- Направляйтесь к Настройки -> Уведомления и строка состояния -> Скорость сети в реальном времени и нажмите на курсор. Проверьте строку состояния и обратите внимание на спидометр в реальном времени.
9) Показать оставшийся заряд батареи в строке состояния
Индикатор заряда батареи в углу экрана не показывает, сколько заряда осталось. Процент заряда батареи позволяет вам решить, когда заряжать телефон и как долго вам нужно его использовать, все, что вам нужно, - это простой ярлык, который позволяет вам видеть оставшийся процент заряда батареи в строке состояния рядом с ним.
- Идти в Настройки -> Уведомления и строка состояния и ударил Процент батареи ползунок, чтобы увидеть процент заряда батареи в строке состояния.
10) Быстрый запуск Google Assistant с помощью клавиши питания
К Google Assistant можно быстро получить доступ с помощью клавиши питания, и если вы один из тех, кто использует Google Assistant для чего угодно, этот ярлык для вас. Чтобы быстро запустить Google Assistant на вашем смартфоне, просто удерживайте кнопку питания в течение 0,5 секунды, и Google Assistant откроется независимо от того, на каком экране вы находитесь.
- Перейти к Настройки -> Удобные инструменты, а внизу активируйте ползунок с надписью Разбудите Google Ассистента с помощью кнопки питания.
11) Проверьте использование ОЗУ
OPPO Reno5 Pro имеет до 8 ГБ ОЗУ, и у вас есть возможность просматривать использование ОЗУ, если вы многозадачны, а также геймер. Чтобы проверить, сколько ОЗУ доступно и доступно для использования, быстрая настройка позволит вам увидеть, сколько ОЗУ доступно, перейдя в меню «Последние приложения».
- Идти в Настройки -> Дополнительные настройки -> Недавний диспетчер задач и включите курсор Просмотр информации RAM / памяти для недавних задач.
Все дело в советах, приемах, быстрых клавишах, жестах и функциях OPPO Reno5 Pro. яЕсли вам нравятся наши продукты, узнайте больше здесь - Учебники и руководства для Android и iPhone.
Получить новости о последних технических новостях, смартфонах и гаджетах, следите за нами в наших профилях в социальных сетях.