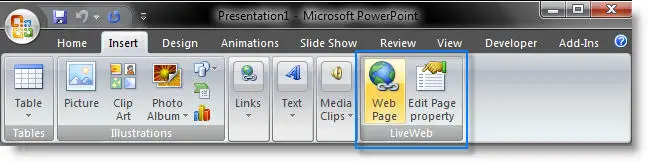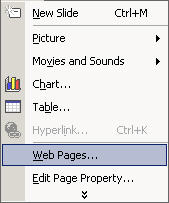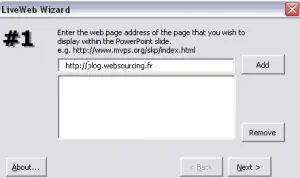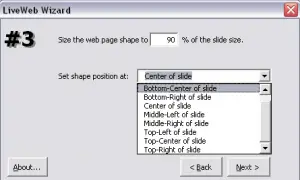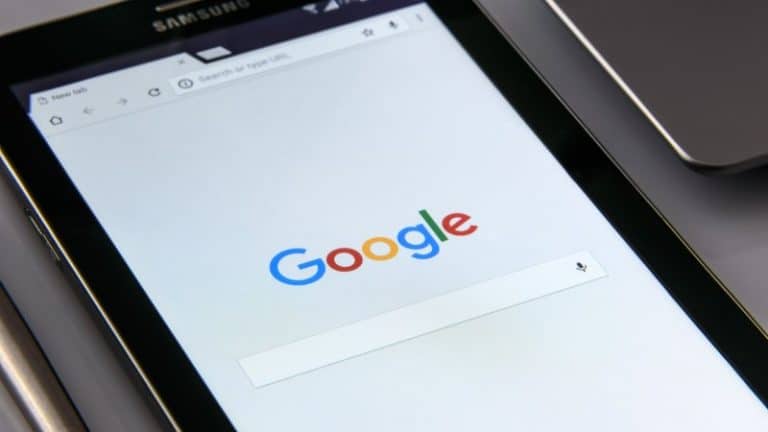LiveWeb, делайте свои веб-демонстрации прямо в Powerpoint
Часто, когда мы проводим презентации, мы используем Powerpoint в качестве средства массовой информации.
Во время презентации неизбежно наступает момент для знаменитой демонстрации вашего последнего веб-ПО, которое произведет революцию в способах работы ваших клиентов.
Для этого вы сворачиваете окно Powerpoint, запускаете браузер, вводите адрес своего веб-сервера и запускаете демонстрацию. После этого вы сворачиваете браузер, восстанавливаете Powerpoint и так далее, пока не закончите презентацию.
Не самый эффективный.
LiveWeb - это плагин для Powerpoint, который позволяет избежать подобных неудобств.
Действительно, LiveWeb предлагает возможность встраивать браузер прямо в слайды вашей презентации PowerPoint.
Конечно, по странице можно перемещаться на 100%, как если бы мы были в браузере (более того, на уровне рендеринга у меня создается впечатление, что он использует движок IE).
Нет ничего проще, чем вставить веб-страницу в слайд. Мы используем специальное меню.
Вы также можете использовать контекстное меню.
Очень простое меню позволяет нам выбирать страницы для встраивания в презентацию.
Все, что вам нужно сделать, это выбрать положение «обозревателя», и все готово.
Глазурь на торте, если части в PDF, апплеты,…. находятся на странице, плагин умеет их отображать.
Плагин работает априори хорошо. Вроде бы все работает, даже если я не очень тщательно тестировал. Он также совместим со всеми версиями Powerpoint.
В любом случае, я считаю блестящую идею завоевать доверие с точки зрения презентаций для клиентов. Это делает их более профессиональными и гибкими, тем самым поддерживая маркетинговое сообщение. Хороший инструмент для веб-работников, заслуживающий небольшого внимания.
Как создавать веб-демонстрации прямо в PowerPoint
PowerPoint — широко используемый инструмент для создания слайд-шоу и презентаций. Однако знаете ли вы, что вы также можете использовать PowerPoint для создания интерактивных веб-демонстраций? В этой статье мы покажем вам, как использовать PowerPoint для создания веб-демонстраций прямо в инструменте.
Шаг 1: Создайте титульный слайд
Первым шагом является создание титульного слайда. Этот слайд должен содержать краткое введение в вашу веб-демонстрацию и должен быть разработан таким образом, чтобы привлечь внимание аудитории. Используйте привлекающие внимание изображения, читаемые шрифты и яркие цвета, чтобы сделать заголовок слайда запоминающимся.
Шаг 2. Создайте слайд презентации
Слайд презентации должен содержать краткую презентацию вашей веб-демонстрации. Используйте этот слайд, чтобы дать общее представление о том, что покажет ваша демонстрация и какие функции она предложит. Используйте изображения, графику и снимки экрана, чтобы проиллюстрировать ключевые моменты вашей демонстрации.
Шаг 3. Создайте демонстрационные слайды.
Следующим шагом будет создание демонстрационных слайдов для вашей веб-демонстрации. Каждый слайд должен демонстрировать ключевую функцию или шаг из вашей демонстрации. Используйте скриншоты, чтобы показать, что пользователи увидят, когда воспользуются вашей демонстрацией. Добавьте аннотации или всплывающие подсказки, чтобы помочь пользователям понять, как использовать вашу демонстрацию.
Шаг 4: Добавьте гиперссылки
После того, как вы создали все демонстрационные слайды, вы можете добавить гиперссылки, чтобы пользователи могли взаимодействовать с вашей демонстрацией. Чтобы добавить гиперссылку, выберите текст или изображение, на которое вы хотите добавить ссылку, затем нажмите «Вставить» в строке меню и выберите «Ссылка». В диалоговом окне введите URL-адрес вашей демонстрации и нажмите «ОК».
Шаг 5. Сохраните презентацию
После того, как вы создали все слайды для своей веб-демонстрации, сохраните презентацию. Для этого нажмите «Файл» в строке меню, затем «Сохранить как». Дайте вашей презентации имя и выберите место для ее сохранения. Затем вы можете экспортировать презентацию в виде файла PowerPoint или файла PDF.
Узнайте больше о сравнениях, обзорах и пробных версиях продуктов, а также о советах и рекомендациях по neuf.tv