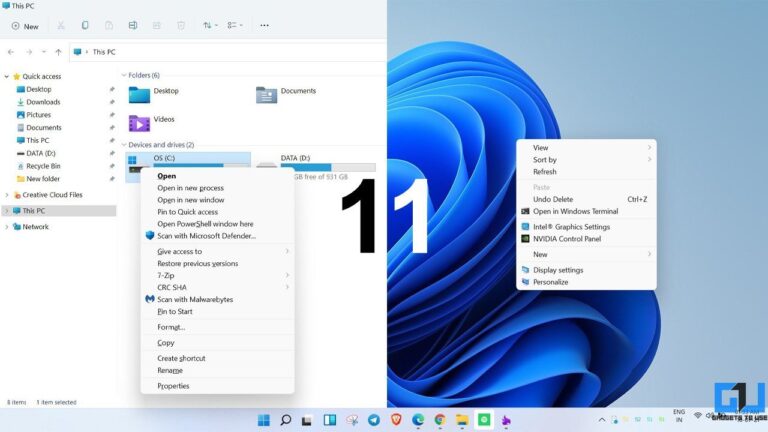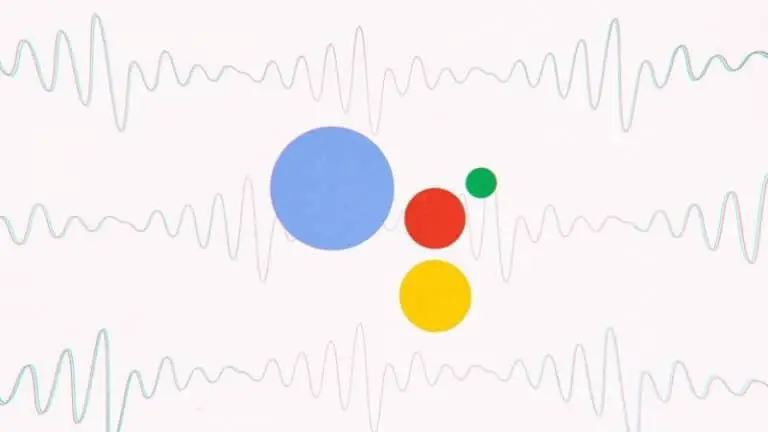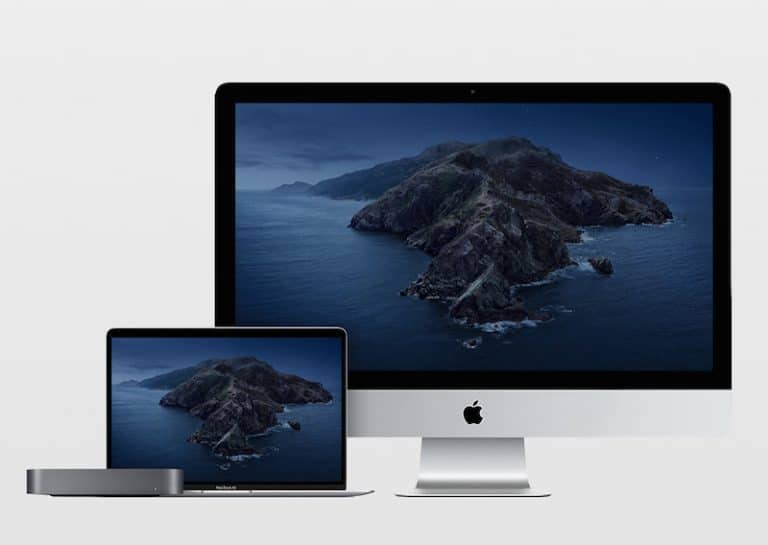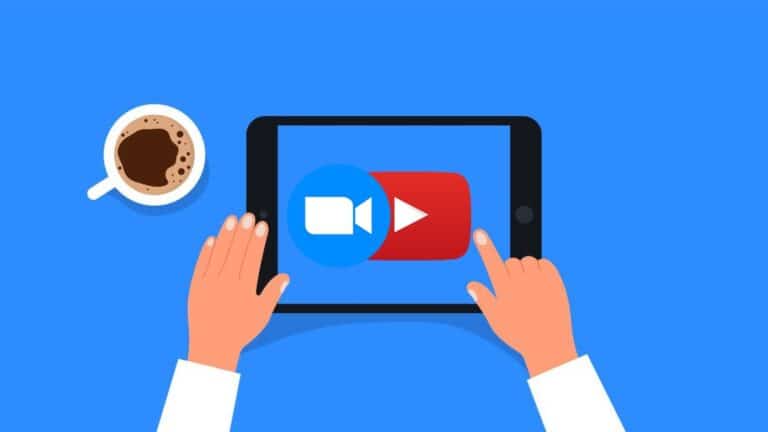iPhone 12 / Pro / Max: советы и рекомендации
Мы можем получать комиссию, если вы совершите покупку по ссылкам на этой странице.
Если вы хотите максимально использовать возможности своего iPhone, эти советы и рекомендации помогут вам освоить основы, найти новые ярлыки и изучить некоторые продвинутые приемы, о существовании которых вы, возможно, не знали.
Давайте начнем с основ, а затем перейдем к более сложным частям, если это то, что вы ищете. Имея это в виду, первый совет: как ...
На экране блокировки у вас есть кнопка камеры в правом нижнем углу, и вы можете долго нажимать на нее, но эта кнопка крошечная, и я нахожу ее неудобной, поэтому вы можете провести пальцем влево с правой стороны телефона и пойти прямо в камеру. .
Кстати, если вам до сих пор нравится это видео, мы будем признательны, если вы нажмете кнопку «Нравится» и подпишетесь на канал. Это поможет нам распространять наши видео среди большего количества людей и создавать более интересный контент.
Совет no 3: короткое видео с быстрой записью


Итак, возвращаясь к советам, следующий также связан с камерой. Знаете ли вы, что вы можете быстро записывать видео, даже не переключаясь в режим видео? Просто откройте камеру, удерживайте кнопку спуска затвора, и ваш iPhone начнет запись короткого видео. Как только вы отпустите палец, видео закончится. Это простой способ быстро записать видео, и мне нравится использовать его, чтобы запечатлеть эти импровизированные моменты.
Совет №4: используйте стандартные форматы, такие как JPEG.
Еще один совет по работе с камерой - используйте стандартные форматы, чтобы вы могли легко делиться своими фотографиями и видео с ПК или телефоном Android. По умолчанию iPhone использует более новые форматы, которые другие устройства могут не распознавать. Вот почему я рекомендую вам перейти в «Настройки», затем «Камера», затем «Форматы» и выбрать наиболее совместимый формат вместо наиболее эффективного. Теперь эти совместимые форматы занимают немного больше места, но, по крайней мере, вы можете легко поделиться ими с разными устройствами.
Совет № 5: быстро измените настройки камеры

Пока мы говорим о камере, следующий совет заключается в том, что теперь вы можете быстро переключаться между настройками видео прямо в приложении «Камера». Коснитесь чисел в верхнем левом углу, чтобы быстро переключаться между более высоким разрешением 4K и меньшими файлами HD, и вы также можете записывать со скоростью 30 кадров в секунду для повседневных вещей и 60 кадров в секунду, что больше подходит для спортивных мероприятий.
Совет № 6: оптимизируйте центр управления


Хорошо, хватит с камерой. iOS также поставляется с Центром управления, где вы можете регулировать яркость, громкость и т. д. По умолчанию в iOS 14 он также показывает вам большой ярлык для Apple Home, и это здорово, если вы его используете, но если вы этого не сделаете, это немного скучно. Чтобы выключить его, откройте поиск Spotlight, введите «Центр управления» и выключите параметр «Показать элементы управления домом». Пока мы это делаем, неплохо добавить несколько полезных значков в Центр управления. Я всегда добавляю режим низкого энергопотребления и запись экрана, но также смотрю на другие ярлыки. После того, как вы добавили их, снова откройте Центр управления, и вуаля, теперь он намного полезнее.
Теперь вы можете нажать кнопку записи экрана, и она начнет запись, чтобы вы могли записать свою игру или что-то еще.
Совет № 7: как сделать снимок экрана в полноэкранном режиме


Тогда как сделать простой снимок экрана? Легко, ненадолго нажмите клавишу питания и клавишу увеличения громкости, а затем отпустите. Apple также поддерживает расширенные снимки экрана, поэтому вы можете снимать более длинные веб-страницы, но это работает немного иначе, чем прокрутка снимков экрана в Androi. Прежде всего, в iOS эта опция доступна только в Safari, что означает, что вы не можете использовать ее в других веб-браузерах, например, в Chrome. Итак, вот как это работает: просто сделайте снимок экрана в Safari, коснитесь его эскиза, а затем коснитесь «Вся страница». Теперь вы можете обрезать нужную часть. Оказавшись там, вы также можете рисовать, добавьте стрелку, чтобы показать определенную часть, или увеличительное стекло. Нажмите «Готово», и вы можете сохранить его как документ PDF в приложении «Файлы».
Совет no 8: увеличьте время автономной работы
Далее несколько барабанных наконечников. Все iPhone серии 12 оснащены дисплеями AMOLED, которые потребляют больше энергии для ярких цветов и меньше энергии для более темных цветов, поэтому рекомендуется использовать более темные обои. Вы также можете использовать режим низкого энергопотребления, обозначенный желтым значком батареи. Вот что он делает: он ограничивает возможности подключения 5G, уменьшает количество обновлений приложений, останавливает автоматические загрузки и уменьшает некоторые визуальные эффекты. Тесты также показывают, что в режиме пониженного энергопотребления процессор вашего iPhone работает примерно на 70% от нормальной скорости, так что это мощный переключатель.
Совет № 9: Темный режим для статей в Safari!


Я также использую темный режим ночью: откройте поиск прожектора и тип отображения, здесь вы можете нажать автоматический и использовать темный режим, когда на улице темно. К сожалению, темный режим не делает фон веб-страниц Safari темным, но вот интересный совет. После активации темного режима вы можете ввести определенный элемент и нажать кнопку режима чтения в верхнем левом углу, это сделает фон черным и будет намного легче для ваших глаз ночью.
Совет № 10: голосовые акценты Siri!


Хорошо, еще несколько забавных советов. Знаете ли вы, что для Siri можно изменить акцент? Откройте поиск в центре внимания и введите «Siri Voice», и вы сможете выбрать американский, австралийский, британский, индийский, ирландский или южноафриканский акценты, а также мужской или женский голос. Прохладный!
Совет 11: откройте для себя приложение AR Measure

Далее Мера! Если у вас есть серия iPhone 12 Pro, теперь у вас есть датчик LiDAR, который идеально подходит для дополненной реальности. Простой пример - просто откройте приложение «Измерение» и попросите ребенка или друга встать перед камерой. Он увидит его автоматически и с довольно хорошей точностью сообщит вам его размер. Впечатляющий!
Совет no 12: набор текста и исправления


Затем давайте углубимся в более сложные советы. Сначала введите. Написание длинных абзацев на мобильном устройстве означает, что вы гарантированно будете делать ошибки, и вам часто придется возвращаться и вносить исправления. Это требует точного управления курсором, поэтому вот как получить его на iOS: с открытой клавиатурой нажмите и удерживайте клавишу пробела, и она превратится в своего рода тачпад, и вы сможете его использовать. Новым является то, что вы также можете просто захватить текстовый курсор пальцем и легко перемещать его в любом месте, что очень удобно.
Совет № 13: как отменить и повторить запись


А если вы пишете более длинные фрагменты текста, теперь это работает на iPhone и iPad, вы можете провести тремя пальцами влево, чтобы отменить, и вправо, чтобы повторить. Или вы можете дважды коснуться двумя пальцами, чтобы отменить. Это удобнее на больших телефонах Max или iPad, но об этом все же стоит знать.
Совет № 14: завершите спам-звонки
Тогда, если вы получаете много надоедливых звонков от неизвестных звонков, теперь вы можете легко положить этому конец. Откройте «Поиск в центре внимания» и введите «Выключить звук неизвестных абонентов», нажмите на него и переведите переключатель - и вуаля, вас больше не будут беспокоить.
Совет №15: освоите приложение "Файлы"
Кроме того, вам необходимо изучить приложение «Файлы» на iOS. Этот файловый менеджер предоставляет вам массу информации. Например, прямо сейчас в приложении «Фото» вы даже не можете увидеть название файла или видео. Простой совет, чтобы увидеть это, - откройте его, затем нажмите «Поделиться» и выберите «Сохранить в файлы», и вы увидите имя и формат.
Совет № 16. Получите полную информацию о фотографии
Оказавшись в приложении «Файлы», нажмите и удерживайте файл, и у вас будет множество настроек. Для фотографий нажмите «Информация», чтобы получить полное представление Exif: вы можете увидеть, когда изображение было создано, когда оно было отредактировано, когда оно было открыто в последний раз, модель, на которой оно было снято, диафрагма, ISO, все.
Совет № 17: Как заархивировать файлы для обмена
Вы также можете использовать приложение «Файлы» для сжатия нескольких файлов в один архив для удобного обмена. Нажмите кнопку с точками в правом верхнем углу и выберите несколько файлов, теперь нажмите кнопку с точками, на этот раз в правом нижнем углу, и выберите «Сжать». И вот, у вас есть новый файл ZIP-архива, которым вы можете легко поделиться с другими. Вы можете просматривать свои файлы в виде списка, а также легко сортировать их по типу, имени или размеру.
Совет № 18: как скрыть фотографии
Затем приложение «Фотографии». Знаете ли вы, что вы можете скрыть фотографии из фотопленки? Просто выберите несколько своих секретных фотографий, нажмите «Поделиться» и выберите «Скрыть», и они исчезнут из вашей фотопленки. Они не защищены паролем, но вы можете увидеть их, только если перейдете на вкладку «Альбомы» и прокрутите до скрытой папки, где они и находятся.
Совет № 19: проверьте состояние батареи
Наконец, что касается батареи, откройте поиск проекторов и введите аккумулятор, затем перейдите в Состояние батареи. Это данные, которые предоставляют только iPhone и недоступны на Android. У новых iPhone, подобных этому, будет 100%, но после того, как вы воспользуетесь телефоном в течение нескольких месяцев, процент снизится. Это показывает износ батареи iPhone, и когда он достигнет примерно 80%, ваш телефон может замедлиться, и рекомендуется заменить батарею на новую.
Совет № 20: экономьте батарею на долгое время


Кроме того, если вы заряжаете на ночь, рекомендуется активировать кнопку «Оптимизированная зарядка аккумулятора», чтобы ваш iPhone мог заряжаться до 80% и задерживать последнюю зарядку на 20% до вашего пробуждения. Вы по-прежнему просыпаетесь с полностью заряженной батареей, но телефон будет тратить меньше времени на зарядку при диапазоне выше 80%, что приведет к более быстрой разрядке батареи.