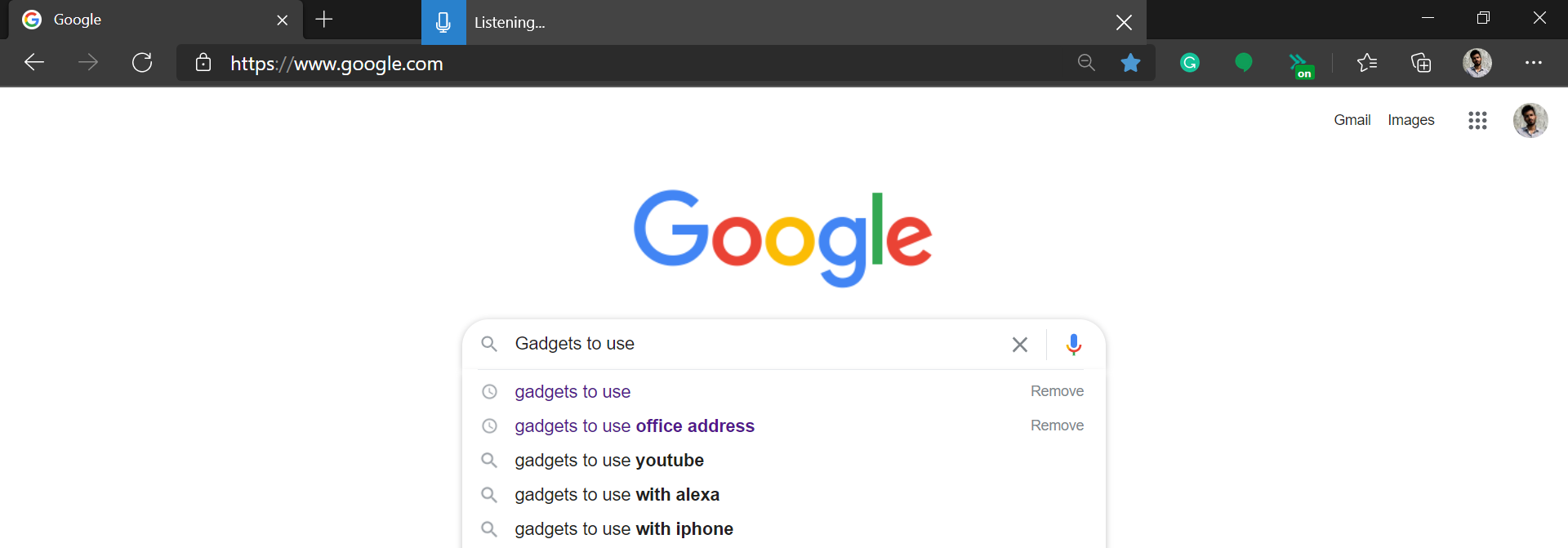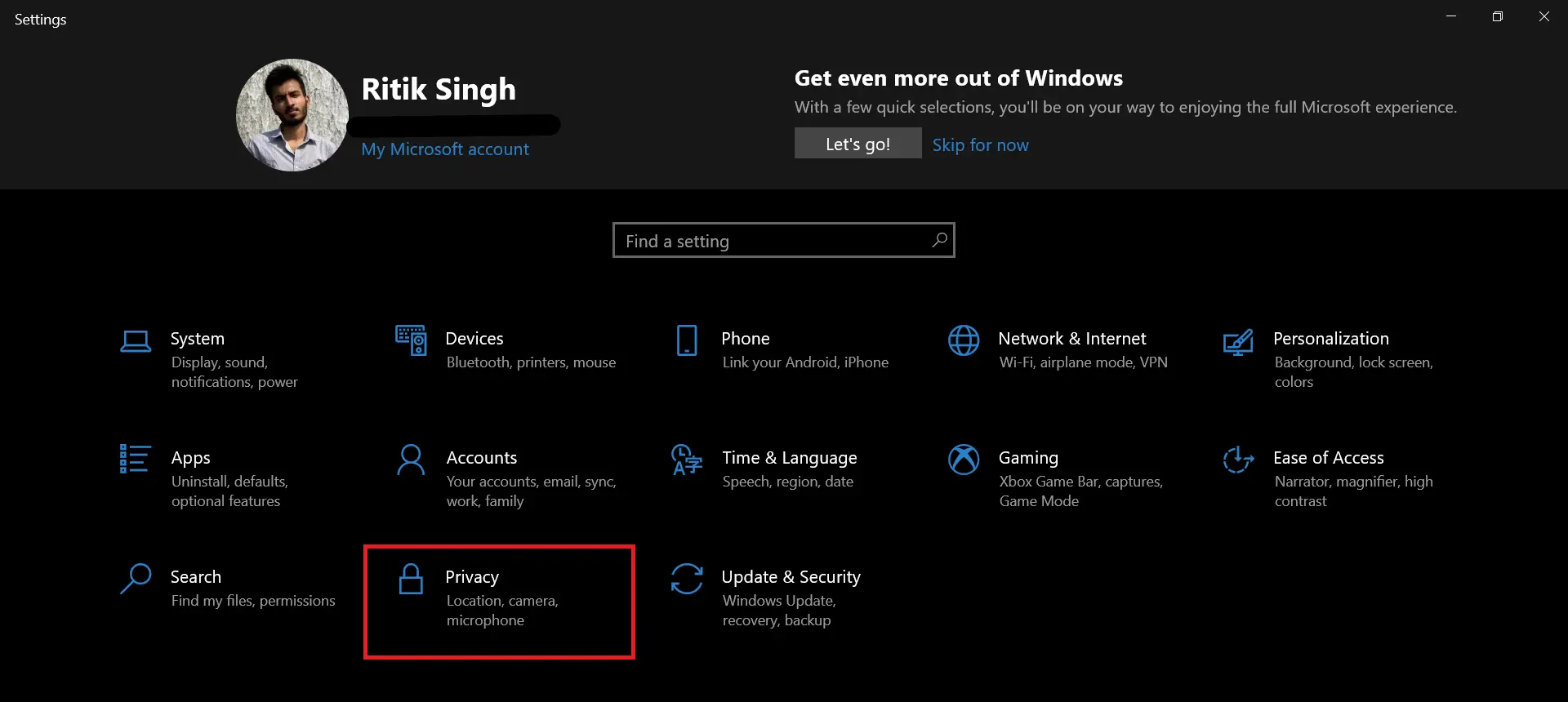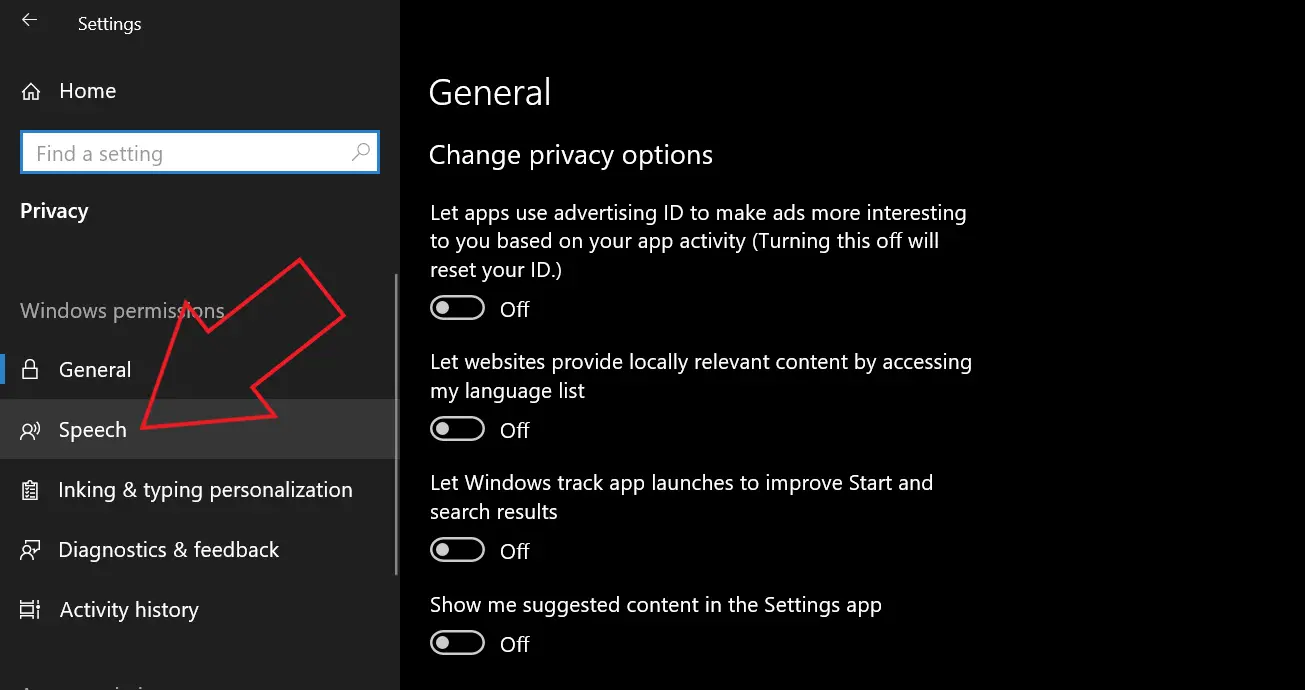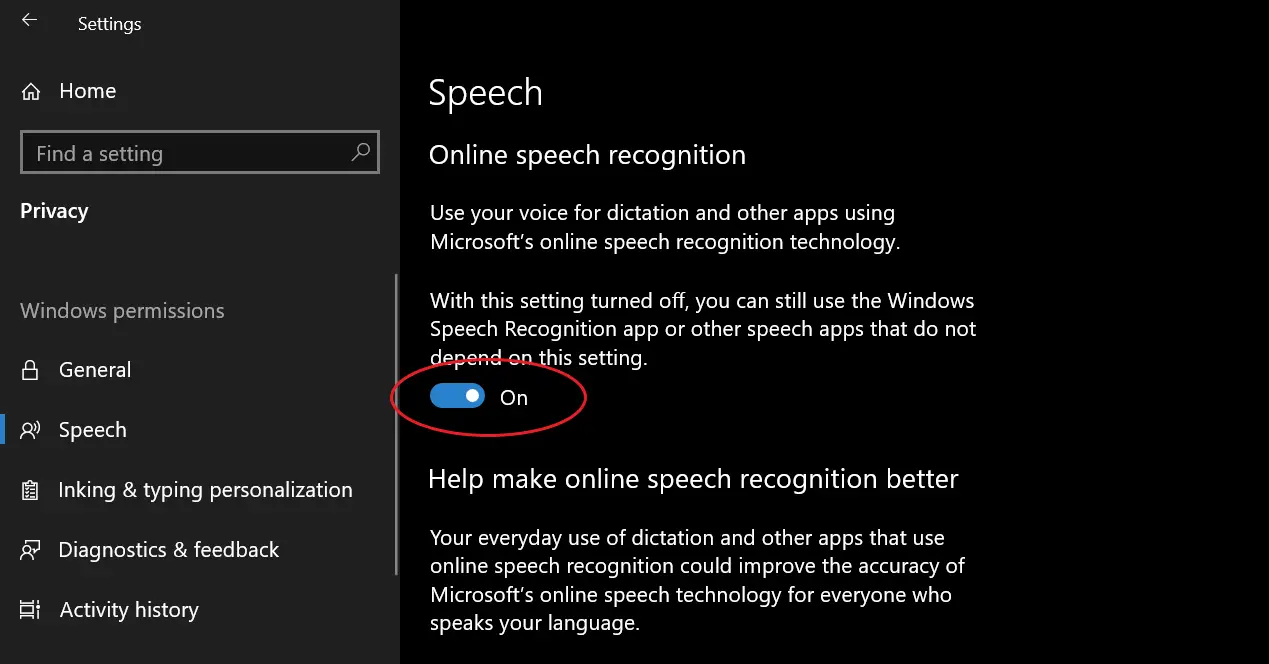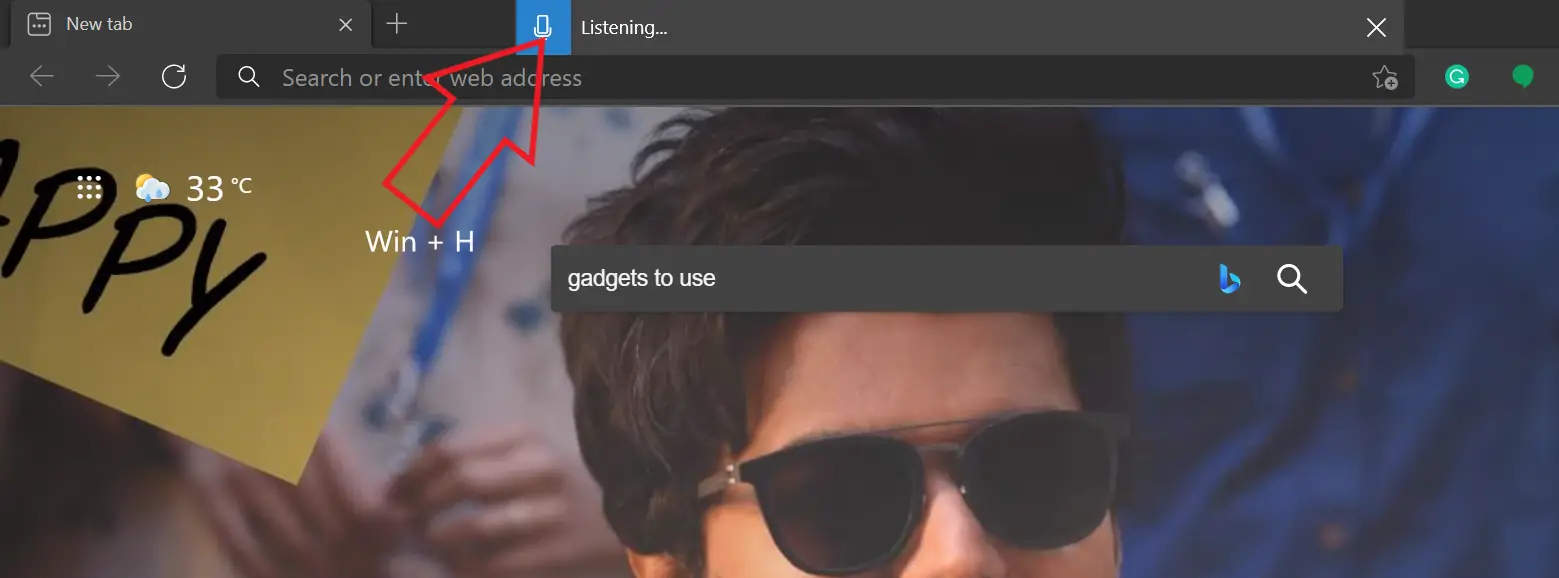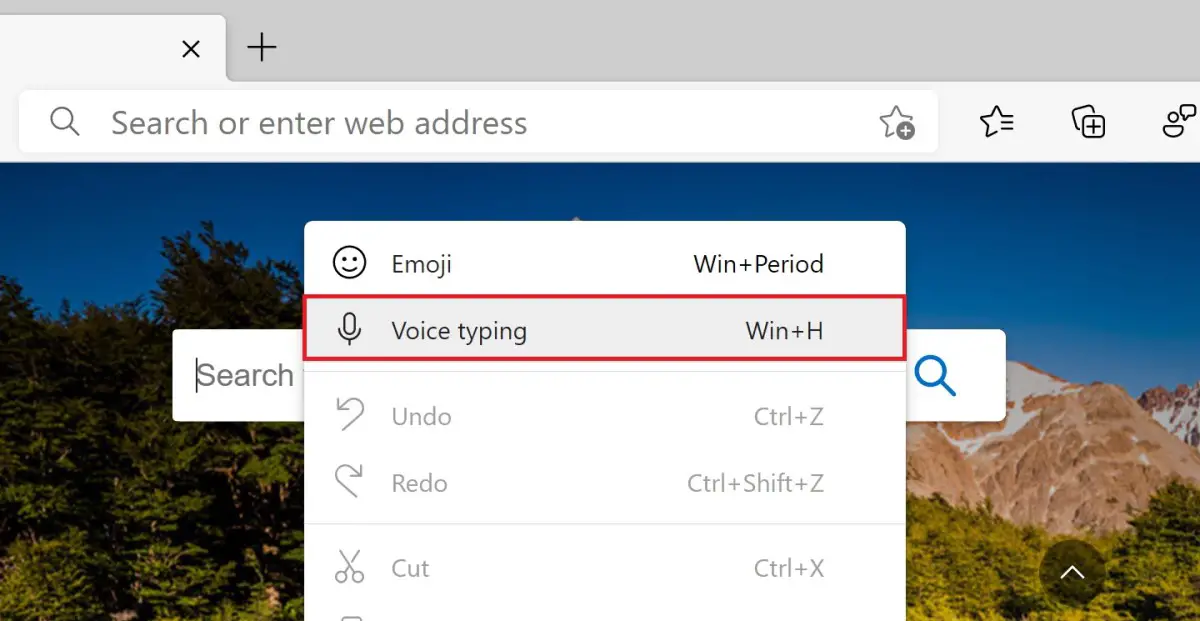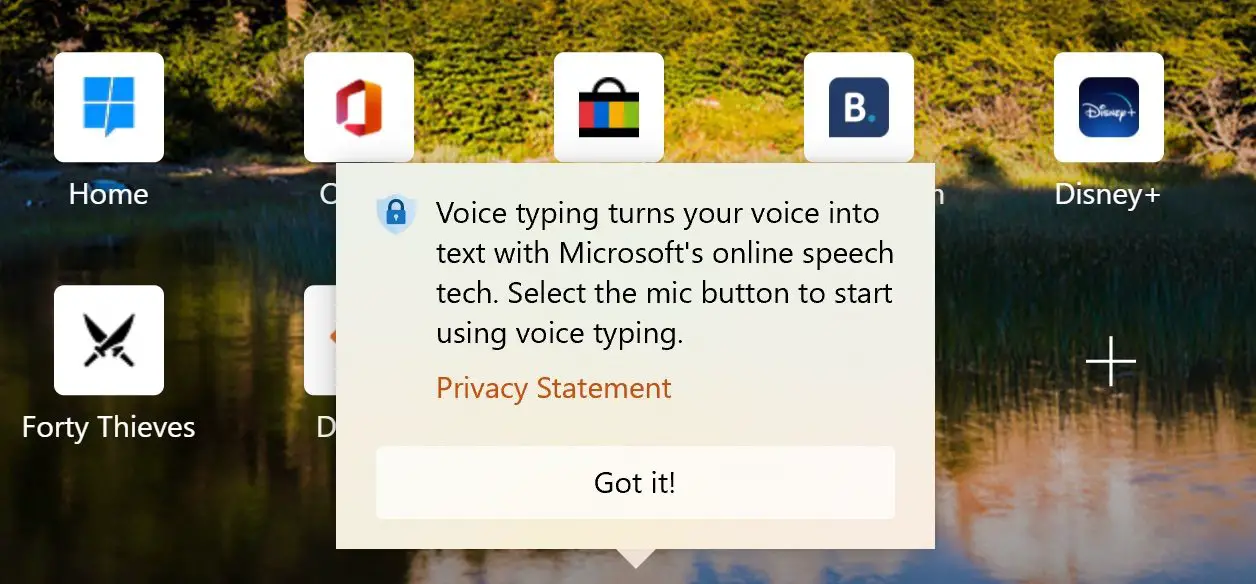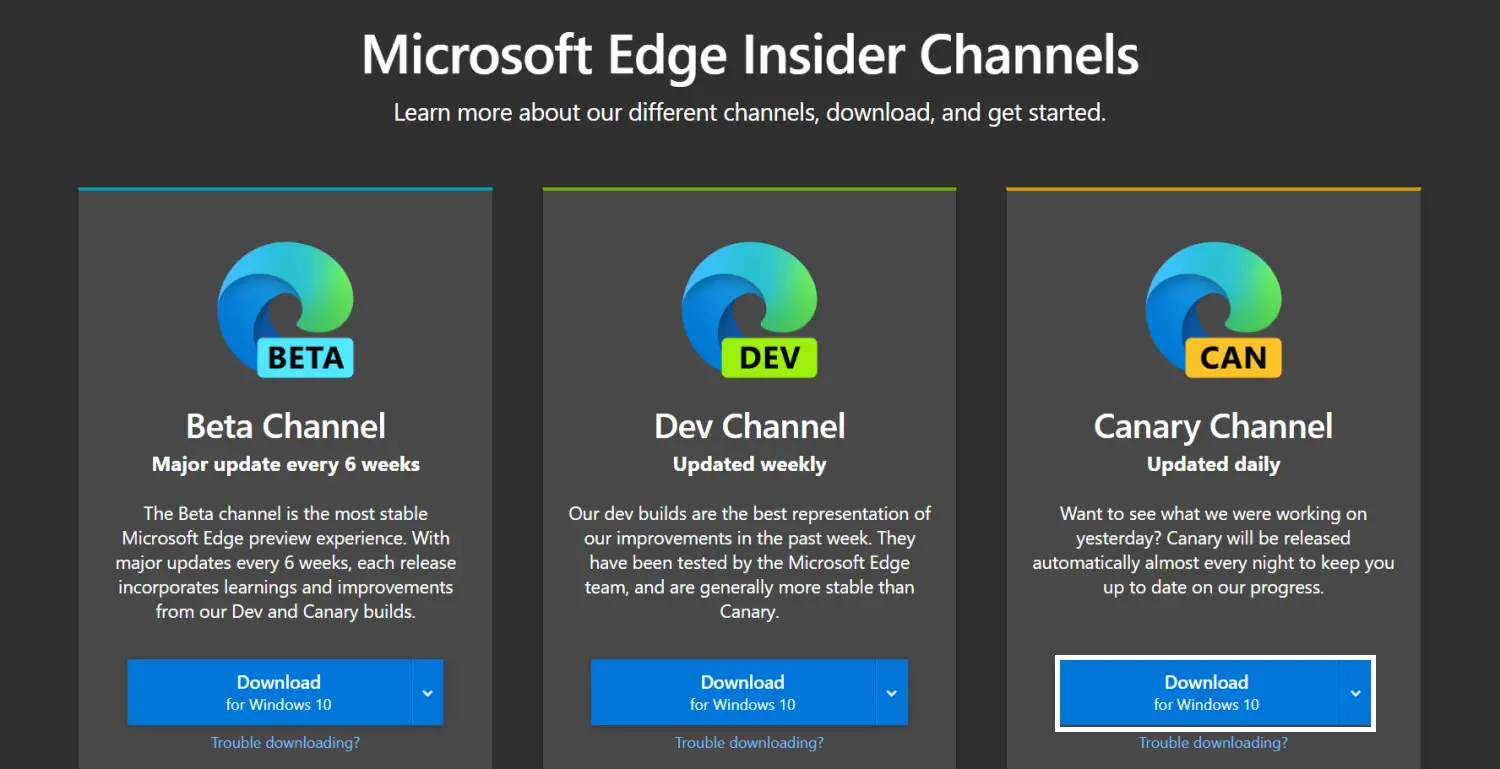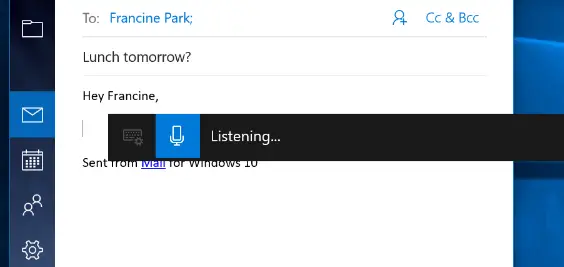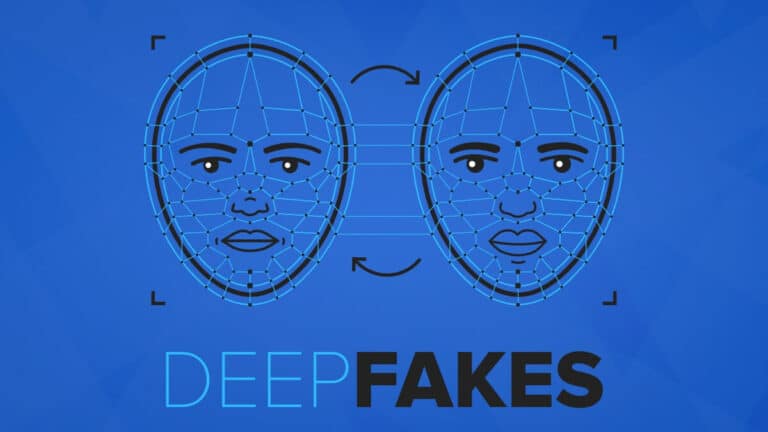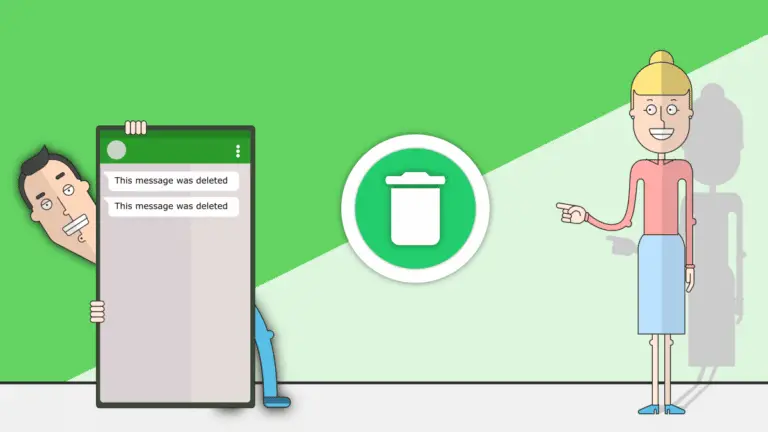[Руководство] Используйте голосовой ввод в Microsoft Edge на вашем ПК
Голосовой набор текста может быть очень удобным и сэкономить время, особенно при работе в сети. Хотя набирать текст с помощью речи на телефоне легко, в браузере настольного компьютера тоже может быть сложно. Для пользователей Microsoft Edge это даже сложно, потому что у них нет функции голосового ввода в Google Docs, таких как Google Chrome. Тем не менее, все еще существует обходной путь, который поможет вам набирать текст с помощью голоса в Edge. Вот краткое руководство о том, как можно использовать голосовой ввод в Microsoft Edge на ПК с Windows 10.
Связанные | Используйте вертикальные вкладки в Microsoft Edge
Голосовой ввод в Microsoft Edge на ПК с Windows 10
Во-первых, благодаря функции распознавания речи в Windows 10 довольно легко набирать текст или выполнять поиск с помощью голоса в Edge. Вы можете использовать его, чтобы диктовать поиск или вводить текст в Google Документах, Таблицах или на любом другом веб-сайте своим голосом.
Это двухэтапный процесс. активируйте распознавание голоса в настройках и используйте ярлык для активации голосового ввода в Edge. Кроме того, вы также можете использовать Canary Edge, если предпочитаете использовать мышь, а не сочетания клавиш.
Шаг 1. Активируйте распознавание речи в Интернете
- Ouvert Настройки на вашем компьютере с Windows 10.
- Здесь нажмите на частная жизнь.
- На следующем экране выберите речь на боковой панели слева.
- Здесь активируйте переключатель для Распознавание голоса онлайн если еще не.
Шаг 2. Используйте голосовой ввод в Microsoft Edge
- Откройте Microsoft Edge на своем ПК.
- Щелкните любое текстовое поле, будь то панель поиска или любой веб-сайт, который вы хотите ввести.
- Puis Appuyez Клавиша Windows + H на клавиатуре одновременно.
- Это активирует распознавание речи с небольшой панелью инструментов вверху.
- Теперь вы можете говорить, чтобы печатать в Microsoft Edge.
Мы можем использовать Micro на панели инструментов, чтобы запустить и остановить распознавание речи. Вы можете использовать его для набора текста с помощью речи на любом веб-сайте, таком как Документы Google, социальные сети, блоги или даже простые поисковые запросы. Все, что вам нужно сделать, это использовать Win + H ярлык, где вы хотите преобразовать речь в текст.
Это не работает? Убедитесь, что вы обновили свой компьютер и включили распознавание речи в Интернете. Также попробуйте обновить Edge до последней версии. Для этого нажмите на трехточечное меню вверху справа, выберите Настройки> О Microsoft Edge.
Дополнительные советы и рекомендации для голосового набора
1. Голосовой ввод в Edge Canary
Edge Canary - одна из дополнительных версий Edge. Он может быть очень нестабильным, но имеет новейшие функции и обновляется ежедневно. Преимущество версии Canary в том, что вы получаете специальную опцию для запуска распознавания голоса.
В случае Standard Edge вам необходимо использовать сочетание клавиш Win + H. Однако в Edge Canary вы можете щелкнуть правой кнопкой мыши текстовое поле и нажать Голосовой ввод чтобы начать печатать своей речью. Этот параметр недоступен в Standard Edge.
Если вам нужно дополнительное удобство, так как вам не нужно прикасаться к клавиатуре, вы можете установить Canary Edge, выполнив следующие действия. И не волнуйтесь, он будет установлен как отдельный браузер, что не повлияет на обычную версию.
Шаги по установке Edge Canary на ваш компьютер-
- Посетите эту страницу в своем браузере.
- Здесь нажмите на скачать кнопка для Канарского канала.
- Cliquer sur Принять и скачать когда вам будет предложено принять условия.
- Откройте скачанный установочный файл.
- Подождите, пока он загрузится и установит Canary Edge на свой компьютер.
- Открой это, щелкните правой кнопкой мыши любое текс-полеи выберите Голосовой ввод.
Опция скоро будет доступна в обычной версии Microsoft Edge.
2. Используйте голосовой ввод вне Microsoft Edge.
Ярлык голосового набора также работает за пределами Edge. Вы можете использовать его в любом приложении на вашем компьютере, будь то Chrome, Microsoft Office, Hangouts или что-то еще, нажав кнопку Win + H комбинация клавиш. Опять же, если это не сработает, проверьте, включено ли онлайн-распознавание речи или нет.
3. Используйте команды под диктовку.
Когда вы диктуете голосом, вы можете использовать определенные команды для выполнения таких действий, как выделение текста, возврат, удаление слова, переход к следующему абзацу и т. Д. Вы также можете вводить буквы, цифры, знаки препинания и символы с помощью простых команд.
Вот подробные сведения обо всех командах диктовки для использования с распознаванием речи Windows.
пак
Все было о том, как использовать голосовой набор в Microsoft Edge. Очевидно, что вам не нужно устанавливать какое-либо стороннее приложение или расширение для ввода текста с помощью голоса - для этого вы можете использовать встроенную функцию распознавания речи Windows 10. Для меня это работало хорошо, иногда возникали проблемы с правильным распознаванием слов. Попробуйте и поделитесь своим опытом в комментариях ниже.
Также читайте - Как заблокировать Microsoft Edge с помощью защиты паролем
Еще несколько полезных советов и приемов для вас