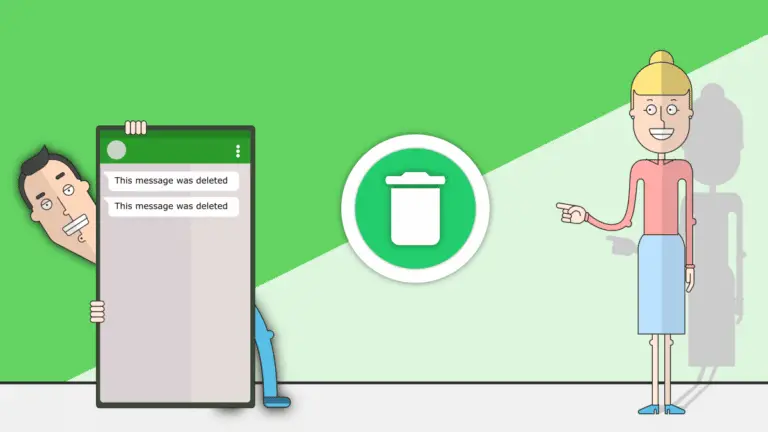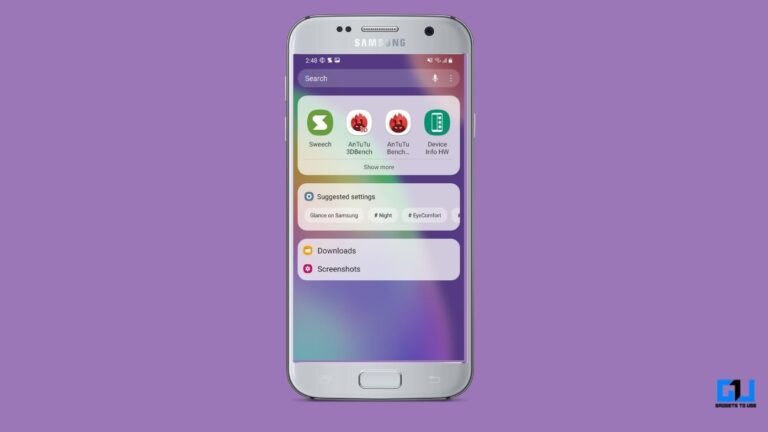Руководство по iOS 14: вот как изменить значки на вашем iPhone
Вот как настроить iOS 14 и как изменить значки приложений на вашем iPhone.
Настройка значков iOS 14
Шаг №1 - Найдите приложение "Ярлыки"
Сначала найдите и откройте приложение «Ярлыки». Если его нет на вашем домашнем экране, вы, вероятно, отправили его в Чистилище библиотеки приложений. Проведите вниз по главному экрану и найдите «Ярлыки».
![]()
Шаг № 2 - Создайте ярлык
Нам нужно создать новый ярлык, поэтому быстро нажмите значок «+» в правом верхнем углу приложения «Ярлыки».
![]()
Шаг № 3 - Назовите ярлык
Вам будет предложено создать новый ярлык. Называйте как хотите, или не называйте вообще, мы вам не босс. Здесь важно нажать кнопку «Добавить действие».
![]()
Шаг # 4 - Добавьте действие
![]()
Шаг № 5 - Выберите приложение для настройки
Теперь нам нужно выбрать приложение, которое мы хотим настроить. Нажмите потускневший текст «Выбрать» в диалоговом окне скрипта.
![]()
![]()
Шаг № 6 - Войдите в интерфейс персонализации
Теперь вы видите эту пузырьковую кнопку справа от имени ярлыка? Его внешний вид не предполагает этого, но это тот, кто отвечает за персонализацию указанного ярлыка. Поскольку мы действительно хотим это сделать, вы должны нажать на него, чтобы продолжить.
![]()
Шаг 7. Подготовьте приложение к настройке
Вам будут представлены параметры настройки для только что созданного ярлыка. Вам нужно нажать «Добавить на главный экран».
![]()
Шаг № 8 - Настройте новый значок приложения
Теперь вы видите раздел «Имя и значок главного экрана»? Он определяет имя и внешний вид вашего нового блестящего значка приложения. Коснитесь значка, чтобы выбрать новый из своей фотопленки, или сделайте индивидуальный снимок с помощью камеры.
![]()
Где теперь найти подходящие значки? Что ж, ваша любимая поисковая система - ваш друг, просто убедитесь, что используете изображение с высоким разрешением для достижения наилучших результатов.
![]()
Шаг № 9 - Наслаждайтесь своим пользовательским значком iOS 14
После того, как вы загрузили новый желаемый значок приложения и определили собственное имя для своего значка, нажмите «Добавить» в правом верхнем углу… и все готово!
![]()
Новый ярлык появится на вашем главном экране и будет работать, как ожидалось, но с неизбежным недостатком: нажатие на ярлык сначала на короткое время запустит приложение ярлыков примерно на полсекунды, а затем доставит вас к желаемому месту назначения. Это скука, которую невозможно обойти прямо сейчас, так что успокойтесь.
![]()
Вот как изменить значки приложений в iOS 14.