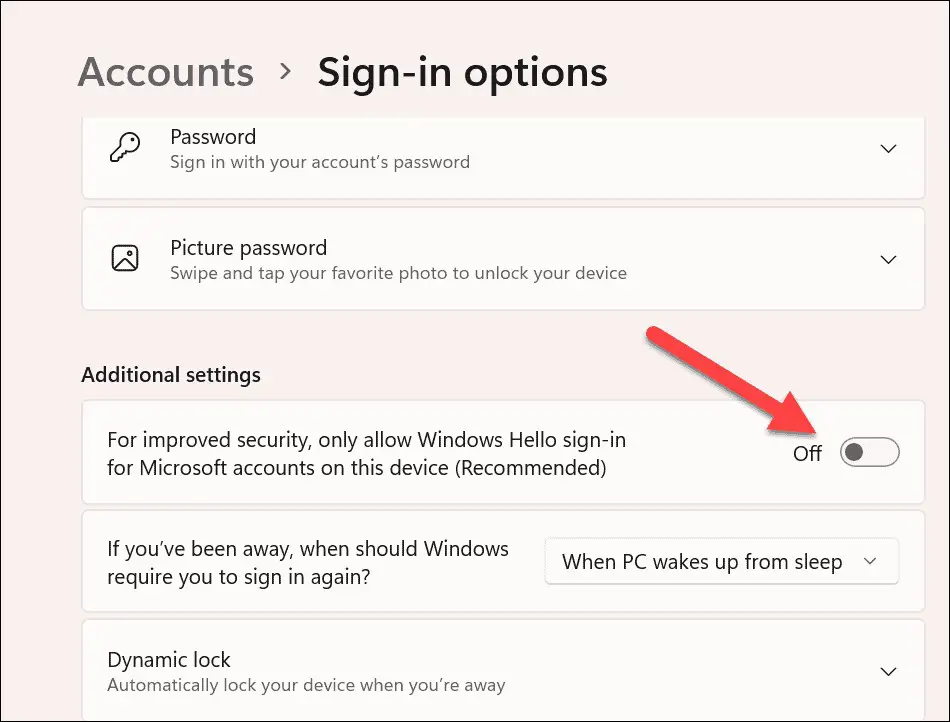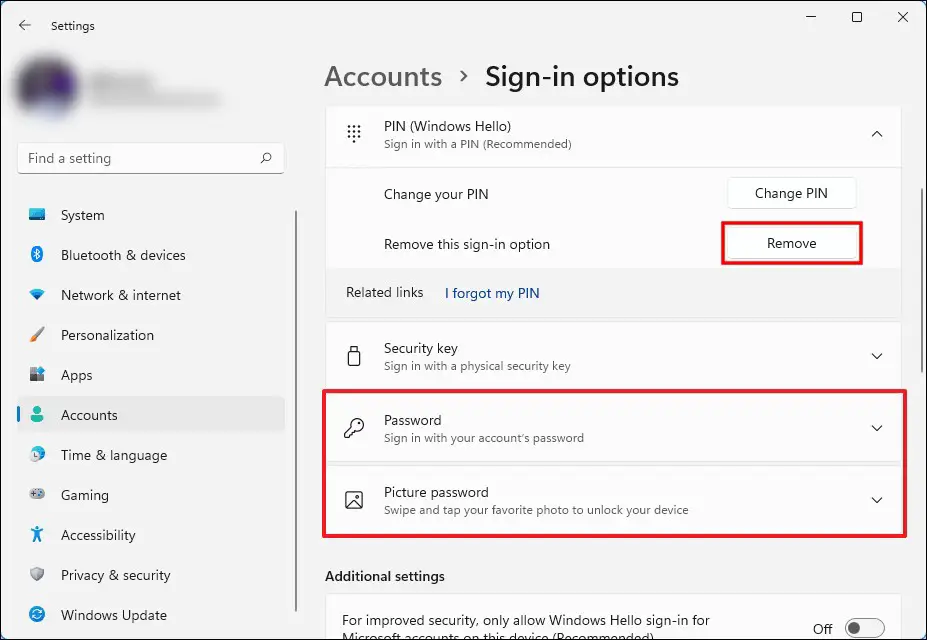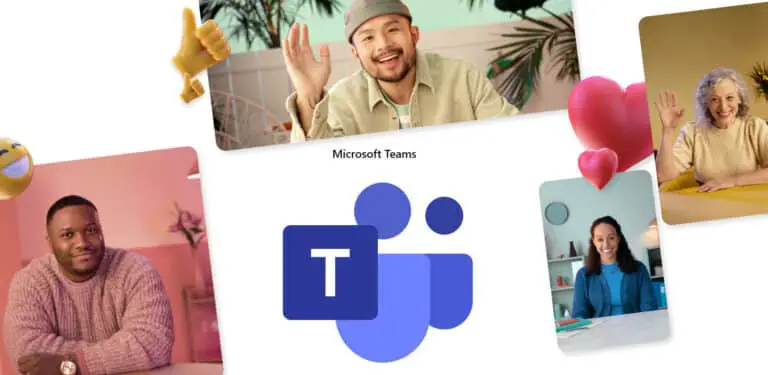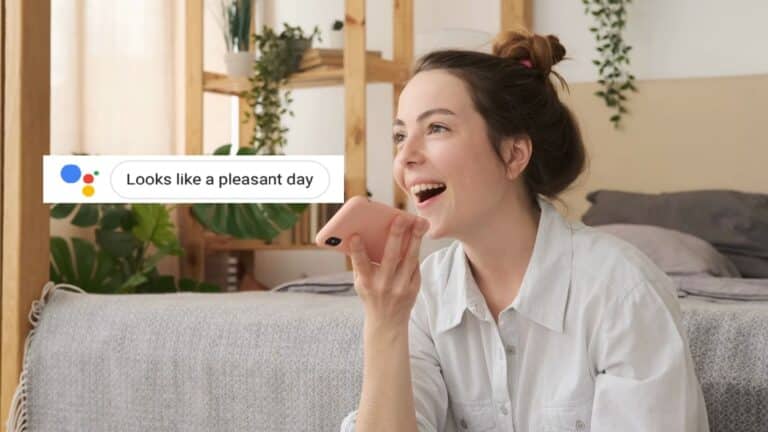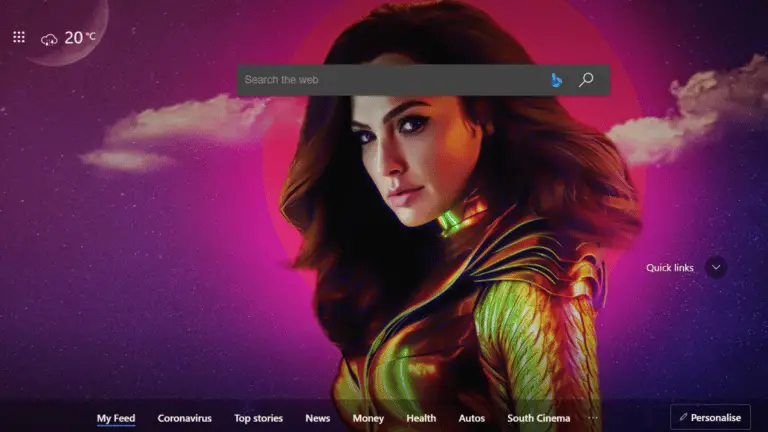Как удалить ПИН-код с компьютера с Windows 11
У Microsoft есть несколько функций безопасности, одна из которых - пароль для учетных записей пользователей. Начиная с последних версий операционной системы Windows, компания добавила поддержку PIN-кода для входа в систему. Windows Hello поддерживает три метода входа: PIN-код, распознавание лиц и распознавание отпечатков пальцев.
При первой настройке системы Windows 11 вам потребуется ввести PIN-код для учетной записи вместо пароля. Кроме того, PIN-код необходим для настройки функции распознавания отпечатков пальцев или лица.
Если вы ищете руководство о том, как удалить PIN-код с вашего компьютера, вот пошаговое руководство для этого. Мы также рассмотрели ситуацию, когда кнопка удаления PIN-кода неактивна.
Как удалить ПИН-код с компьютера с Windows 11
Шаг 1: Откройте приложение «Настройки» на компьютере с Windows 11. Для этого вы можете либо щелкнуть «Настройки» в меню «Пуск», либо нажать Windows + I на клавиатуре.
Шаг 2: В приложении «Настройки» щелкните «Учетные записи» на левой панели, затем выберите «Параметры входа» на правой панели.
Теперь, когда вы нажмете PIN-код (Windows Hello), вы заметите, что кнопка «Удалить» неактивна. Действительно, на вашем ПК включена опция, разрешающая только вход в систему Windows Hello для учетных записей Microsoft.
Шаг 3: В разделе «Дополнительные параметры» найдите параметр «Для повышения безопасности разрешите вход в Windows Hello только для учетной записи Microsoft ...» и выключите тумблер.
После внесения этих изменений закройте окно, чтобы изменения вступили в силу.
Шаг 4: Теперь снова откройте приложение «Настройки» и снова перейдите к параметрам подключения, выберите параметр PIN и нажмите кнопку «Удалить».
Вы также увидите дополнительные параметры входа в систему, которые теперь доступны в вашей системе, включая пароль и графический пароль.
Шаг 5: Вы получите несколько предупреждений, связанных с этим действием. Если вы уверены, что пойдете дальше, нажмите кнопку «Удалить» еще раз, чтобы удалить PIN-код.
Шаг 6: После этого вам будет предложено ввести пароль, связанный с вашей учетной записью Microsoft. Введите пароль и нажмите кнопку «ОК», чтобы продолжить.
Вот и все. После завершения этого процесса PIN-код для входа будет удален с вашего компьютера с Windows 11. Теперь вам нужно будет использовать пароль своей учетной записи Microsoft или пароль локальной учетной записи для входа в систему.