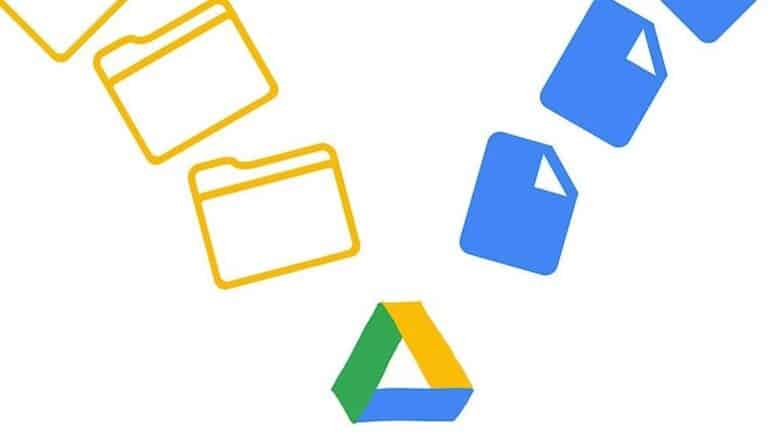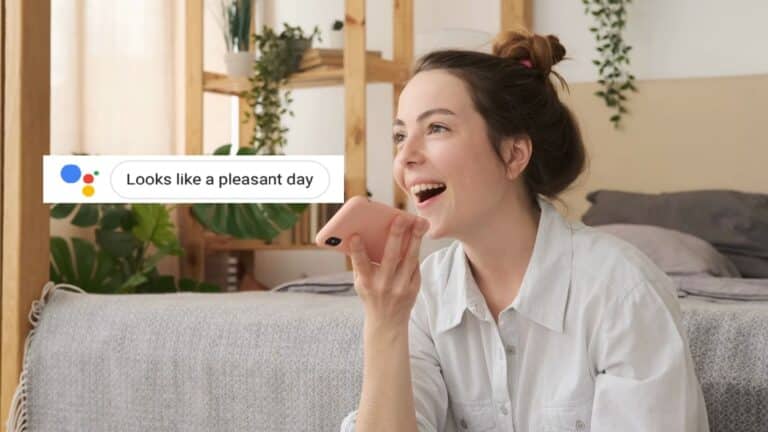Как восстановить Mac M1 и переустановить macOS
Наряду с переходом на Apple Silicon выполнение таких задач, как восстановление, на компьютерах Mac M1 отличается от их предшественников Intel. Узнайте, как оживить и восстановить Mac M1, в чем разница, когда их использовать и что попробовать, прежде чем выполнять эти шаги.
Выполнение восстановления (сброса к заводским настройкам) на компьютерах Mac Intel использует восстановление macOS. Хотя это всегда вариант для таких вещей, как переустановка macOS на Mac M1, существует другой процесс, отличный от полного восстановления Mac M1 или, в ограниченных случаях, необходимости перезапуска Mac M1.
Как оживить и восстановить Mac M1 - MacBook Air, Pro и Mac mini
Что такое возрождение Mac M1?
Вот как Apple описывает, когда вам нужно «перезагрузить» Mac M1 и что он делает:
В очень редких случаях, таких как сбой питания во время обновления macOS, Mac может перестать отвечать, и поэтому необходимо повторно активировать прошивку. A revive обновляет прошивку и обновляет recoveryOS до последней версии. Восстановление предназначено для того, чтобы не вносить изменений в загрузочный том, том с пользовательскими данными или любой другой том.
Однако имейте в виду, что если вам нужно переустановить macOS после перезапуска, он сотрет ваш диск.
Что такое восстановление Mac M1?
Восстановление приведет к стиранию диска вашего Mac, но также восстановит прошивку, обновит recoveryOS до последней версии и переустановит последнюю версию macOS. Таким образом, вы захотите, чтобы ваши данные были скопированы.
Вы когда-нибудь пробовали переустановить macOS?
Если вы можете загрузить свой Mac M1 в режим восстановления macOS, вы сможете переустановить macOS без повторной активации или выполнения полного восстановления, для чего потребуется второй Mac и конфигуратор Apple 2. Это приведет к удалению данных с вашего диска.
- Когда ваш Mac выключен, нажмите и удерживайте кнопку питания, пока не увидите «Загрузка параметров запуска».
- Выберите "Параметры" и нажмите "Продолжить".
- При необходимости введите свой пароль
- Теперь выберите «Переустановить macOS», нажмите «Продолжить» и следуйте инструкциям.
Что нужно для перезагрузки или восстановления Mac M1
Если вы не можете этого сделать или хотите полностью восстановить Mac M1, вам понадобится следующее:
- Второй Mac с установленной последней версией Apple Configurator 2 (и доступом в Интернет)
- Apple отмечает: «Вам может потребоваться настроить порты веб-прокси или брандмауэра, чтобы разрешить весь сетевой трафик с устройств Apple в сеть Apple 17.0.0.0/8». Чтобы узнать больше, нажмите сюда.
- Кабель USB-C - USB-C (или кабель USB-A - C). Apple отмечает, что он должен поддерживать питание и передачу данных, а кабели Thunderbolt 3 не подойдут для этого процесса.
Как оживить или восстановить
Если ваш Mac M1 не отвечает, вы можете сначала попробовать перезапустить, при этом ваши данные не будут удалены. Если это не сработает или вы знаете, что хотите стереть данные с Mac M1, вы можете выполнить восстановление. Вот основные шаги:
- Запустите Apple Configurator 2 на дополнительном Mac и подключите его к Mac, на котором возникли проблемы.
- Перезагрузите неотвечающий Mac M1 в особой последовательности.
- Используйте Apple Configurator 2 на дополнительном Mac для перезапуска или восстановления.
На вторичном Mac (работает)
- Убедитесь, что вы используете последнюю версию Apple Configurator 2.
- Подключен к электросети и подключен к Интернету
- Подключите кабель USB-C
- Запустите Apple Configurator 2.
Подготовка нефункционального MacBook Air или Pro M1
- нажмите кнопку зажигания
- Удерживая кнопку питания, нажмите все эти клавиши одновременно примерно на 10 секунд.
- Правая клавиша Shift
- Левая клавиша выбора
- Левая клавиша управления
- Через 10 секунд отпустите все клавиши, кроме кнопки питания, пока Mac не появится в Apple Configurator 2 на дополнительном Mac.
Apple отмечает, что «Вы не увидите никакой активности на экране» на Mac, который вы пытаетесь активировать / восстановить.
Подготовка нефункционального Mac mini M1
- Подключите его к монитору, чтобы увидеть, когда процесс будет завершен
- Отсоедините кабель питания от Mac mini как минимум на 10 секунд.
- Нажмите и удерживайте кнопку питания
- Удерживая нажатой кнопку питания, снова подключите кабель питания.
- Отпустите кнопку питания
- Вы должны увидеть, что индикатор состояния загорится красным (желтым), но в это время вы не увидите никаких действий на экране.
Перезапуск со вторичного Mac (работает)
- В Apple Configurator 2 выберите Mac M1, который нужно вывести / восстановить.
- В строке меню вверху выберите Действия> Дополнительно.
- Или щелкните устройство, удерживая нажатой клавишу Control> Дополнительно
- Выбирать Возродить устройство
- Apple отмечает, что «при повторном включении прошивки вы должны убедиться, что процесс прошел успешно, поскольку Apple Configurator 2 может вас не предупредить».
- Теперь вы можете выйти из Apple Configurator 2 и отсоединить USB-кабель.
Восстановление со вторичного Mac (работоспособного)
- В Apple Configurator 2 выберите Mac M1, который хотите восстановить.
- В строке меню вверху выберите Действия> Восстановить.
- Или щелкните M1 Mac, удерживая Ctrl> Восстановить
- Выберите Восстановить в диалоговом окне, чтобы подтвердить процесс.
- Процесс может занять некоторое время, и в это время логотип Apple будет появляться и исчезать.
- Ваш Mac перезагрузится, когда процесс будет завершен.
- Как и при перезапуске: «При восстановлении Mac вы должны убедиться, что процесс прошел успешно, потому что Apple Configurator 2 может вас не предупредить». "
- Apple указывает, что при успешном восстановлении Mac M1 появится мастер установки macOS.
- Вы готовы выйти из Apple Configurator 2 на дополнительном Mac и отсоединить USB-кабель.
Чтобы узнать больше о перезапуске и восстановлении Mac M1, вы можете найти документ поддержки Apple здесь. А вот и вспомогательная документация по использованию восстановления macOS с Mac M1s, включая переустановку macOS.
Посетите 9to5Mac на YouTube, чтобы узнать больше об Apple: