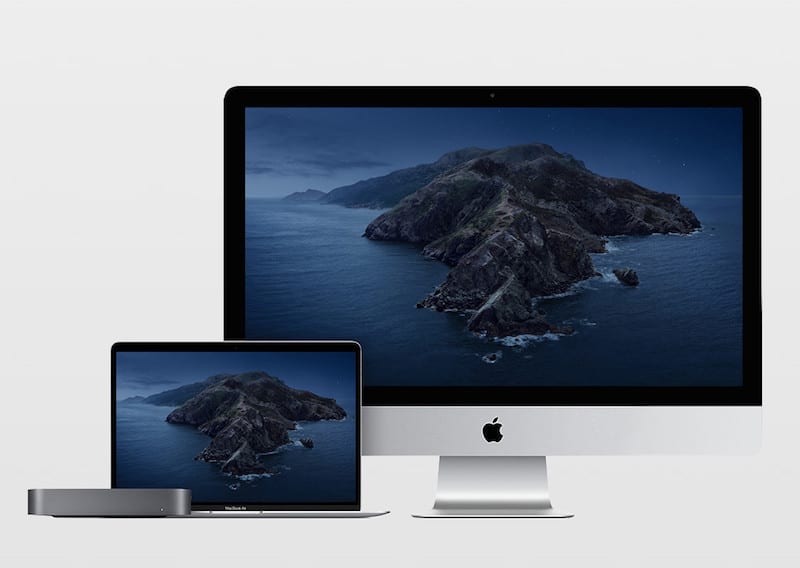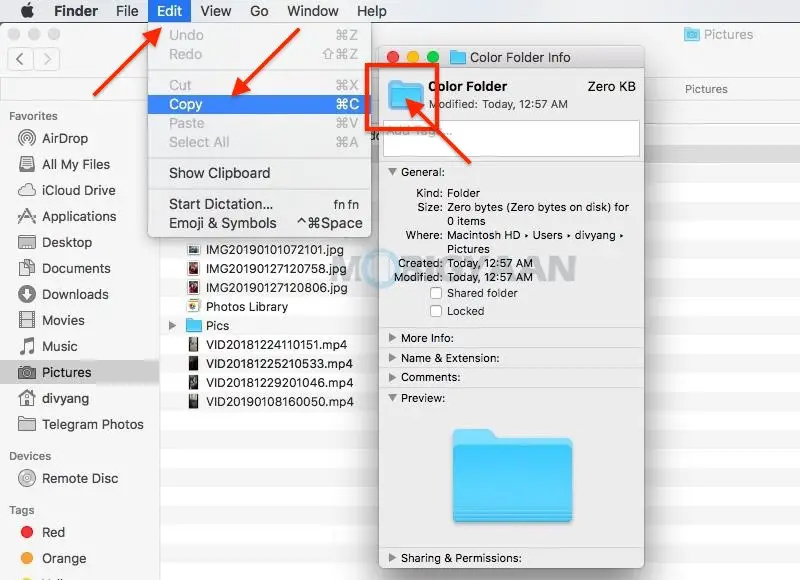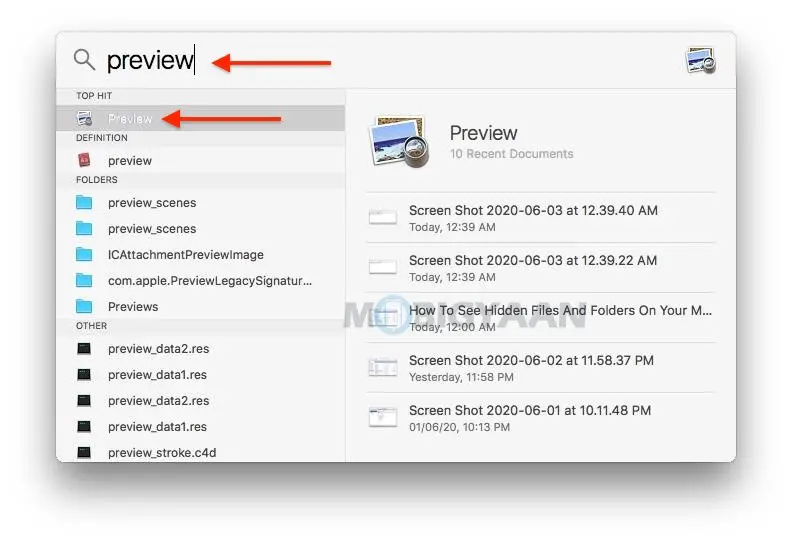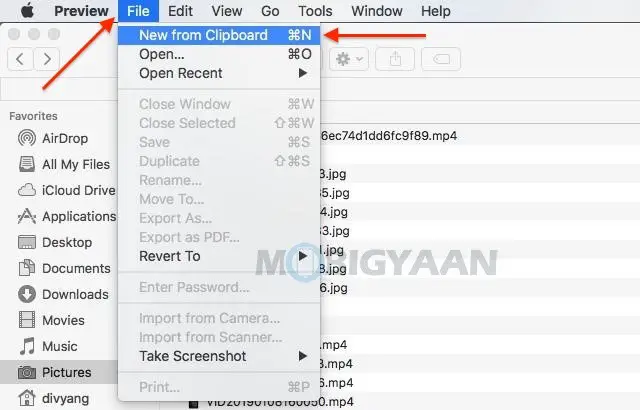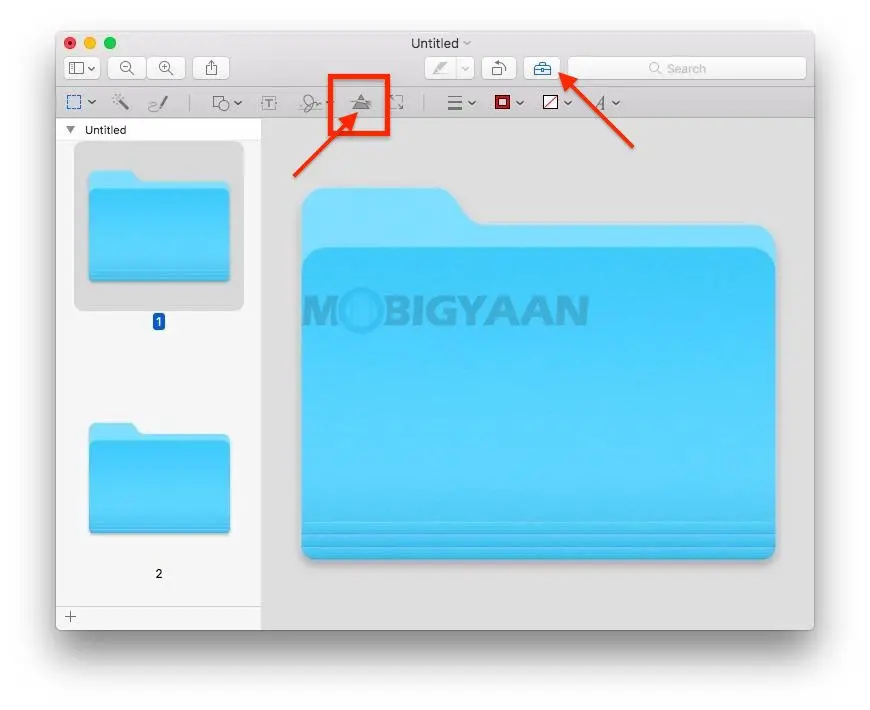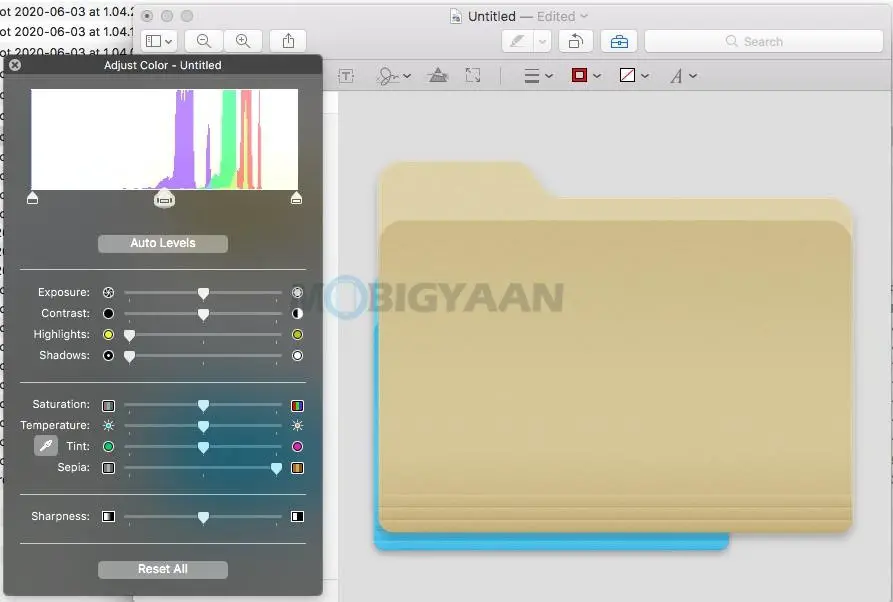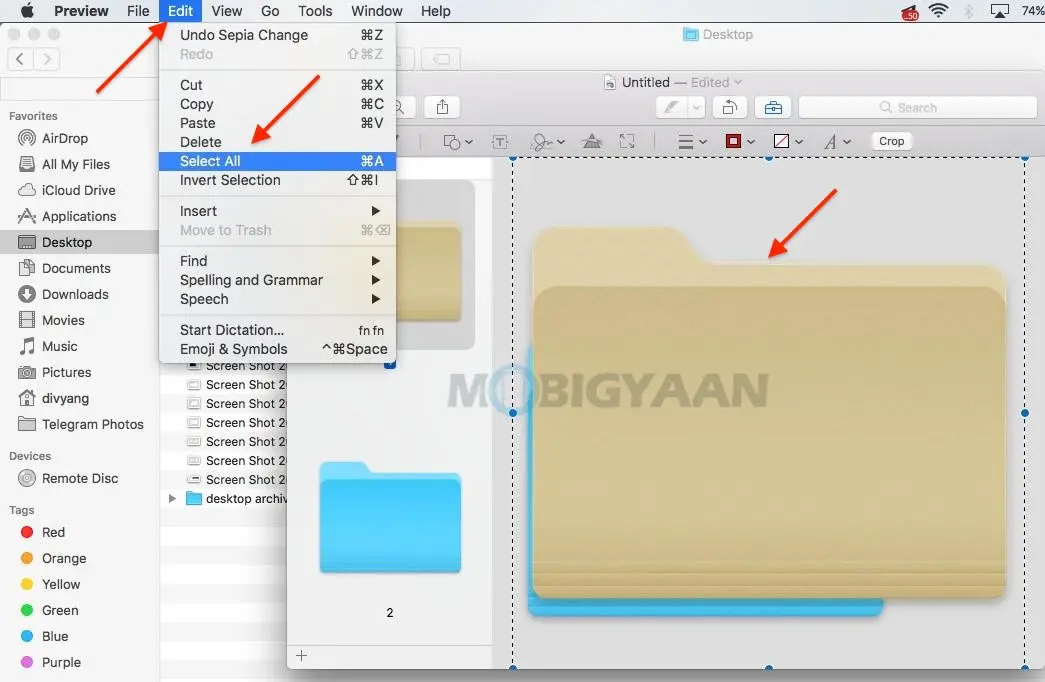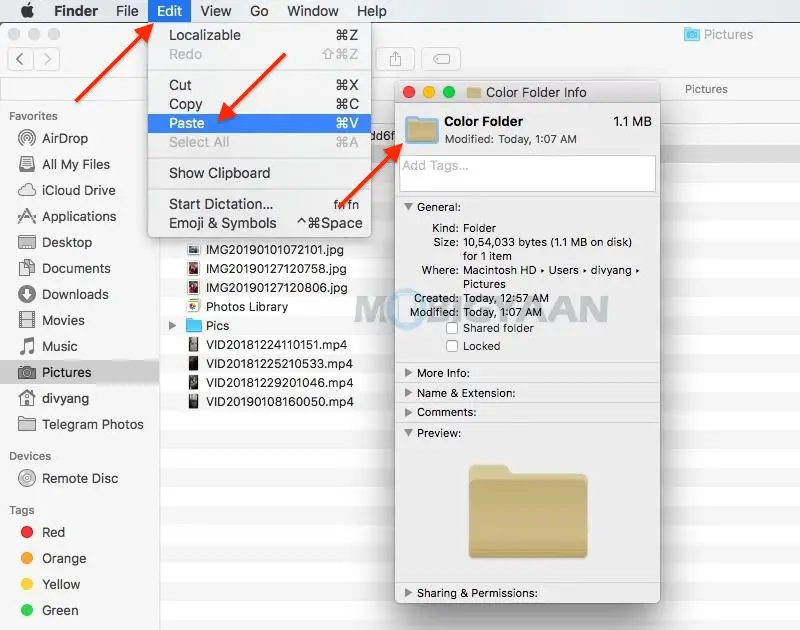Как изменить цвета папок на Mac
Если вы хотите придать своему рабочему столу более красочный вид или просто хотите поиграть, macOS имеет некоторые функции, которые позволят вам изменить цвет папок на вашем Mac.
Добавление холодных цветов к папкам может помочь вам идентифицировать определенные типы папок. Если вы действительно хотите сделать это сегодня, то вы попали в нужное место. Это краткое руководство поможет вам придать вашему рабочему столу крутой вид.
Как изменить цвета папок на Mac?
Чтобы изменить цвет папки, действуйте следующим образом:
- Создайте папку в выбранном вами месте в Finder.
Вы также можете использовать существующую папку, я использую новую папку, чтобы показать вам это руководство.
- Щелкните правой кнопкой мыши выбранную папку и щелкните Получать информацию.
Откроется окно с информацией о папке.
- Нажмите назначок папки рядом с названием папки.
- Cliquez-сюр- Модификатор то Ксерокс в строке меню или используйте сочетание клавиш Command + C.
- открытый Поиск в центре внимания используя Command + пробел Et Tapz обследование открытьобследование приложение на вашем Mac.
- В открытом приложении предварительного просмотра нажмите Файл -> Новое в буфере обмена из строки меню.
Значок папки, который вы только что скопировали, будет вставлен в окно предварительного просмотра для редактирования. Мы просто собираемся изменить цвет папки и вставить его обратно в раздел Получать информацию чтобы новый значок стал цветным.
- Cliquez-сюр- Показать панель инструментов разметки, как показано, чтобы отобразить параметры редактирования в предварительном просмотре.
- Cliquez-сюр- Отрегулируйте цвет как показано на рисунке ниже, он выглядит как призма, сквозь которую проходит свет.
- Используйте ползунки, чтобы изменить цвет значка папки по своему вкусу.
Я использовал ползунок «Сепия» в крайнем правом углу, чтобы добавить к папке эффект «Сепия». Измените цвета с помощью ползунков «Оттенок», «Температура», «Насыщенность» и используйте другие ползунки.
- Как только раскраска будет завершена, выберите Правка -> Выбрать все в строке меню после нажатия на изображение. Вы также можете использовать сочетание клавиш Command + A налить sélectionner.
- пресс Command + C копировать значок новой папки.
возвращение Получать информацию вкладка, которую вы открыли ранее.
- Еще раз щелкните значок папки, который находится рядом с именем папки, и нажмите Command + V прилепить новый цветной значок папки поверх старого.
Вот и все, теперь вы успешно изменили цвет папки. Вы можете сделать эту окраску для большего количества папок, если хотите. Вы также можете использовать другие инструменты для редактирования изображений, такие как Photoshop, если вы не хотите использовать встроенное приложение для предварительного просмотра или вам нужны дополнительные параметры редактирования.
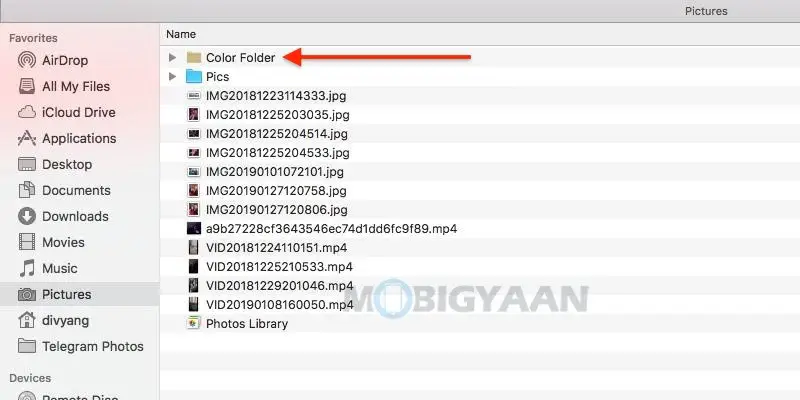
Приложение предварительного просмотра дает вам основные параметры для изменения цвета папки, которых достаточно, чтобы объяснить это руководство. Поскольку приложение Preview является приложением по умолчанию для просмотра фотографий и видео на Mac, у вас есть возможность изменить приложения по умолчанию по своему вкусу.
Если вам удобны сочетания клавиш Mac, вам также следует ознакомиться с этими 11 скрытыми сочетаниями клавиш, которые сделают вас опытным пользователем.
Вы можете найти больше советов и приемов, руководств и учебных пособий для Mac и Windows в нашем разделе Руководства. Чтобы получать больше обновлений о новейших смартфонах и технологиях, следите за нами в наших профилях в социальных сетях.