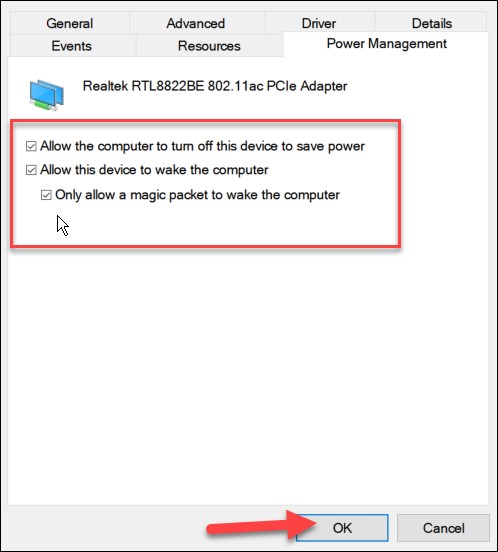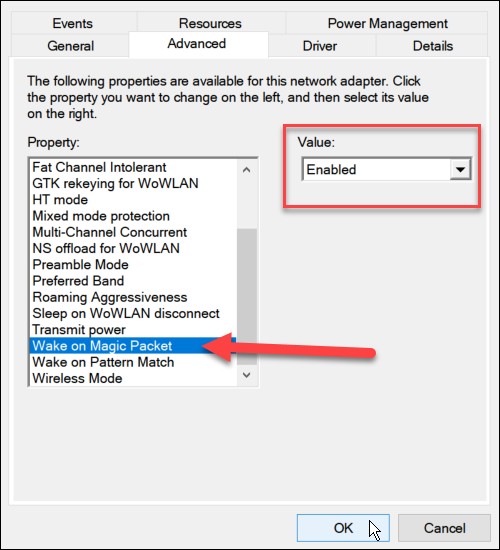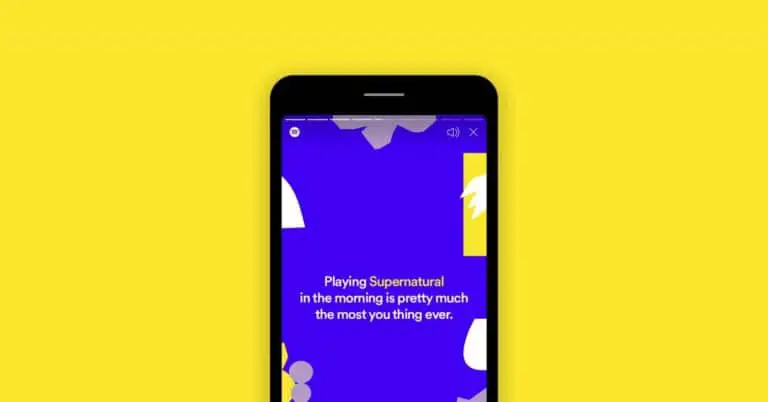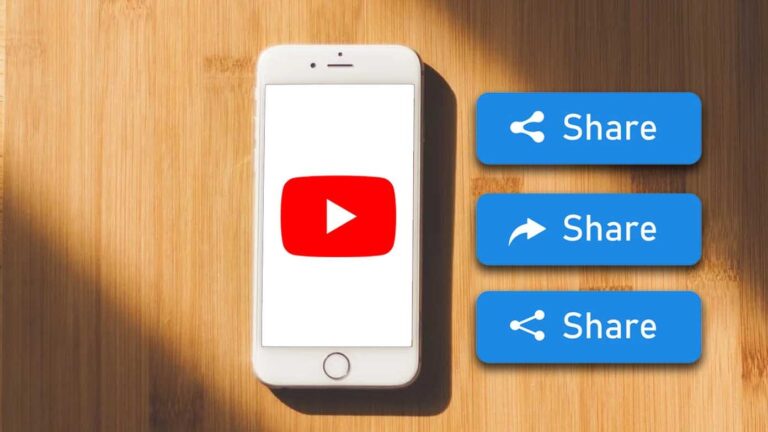Как активировать функцию Wake on LAN на ПК с Windows 11
Операционная система Microsoft Windows поставляется с функцией Wake on LAN (WoL), которая также доступна в операционной системе Windows 11. Это сетевая функция, используемая бизнес-профессионалами в течение многих лет. Как следует из названия, он позволяет удаленно разбудить компьютер с помощью «волшебного» пакета данных, отправленного с другого ПК в вашей сети.
Его работа довольно проста. Удаленный ПК «прослушивает» в режиме ожидания или гибернации пакет данных, и если пакет обнаружен, ПК выходит из спящего режима. Это упрощает доступ к другим машинам Windows в сети. Если вы хотите включить Wake on LAN в Windows 11, вот пошаговое руководство.
Как включить функцию Wake on LAN в Windows 11
Шаг 1: Войдите в настройки BIOS во время загрузки компьютера.
Шаг 2: В разделе BIOS / UEFI перейдите в «Параметры электропитания» или «Дополнительно», затем включите параметры «Пробуждение по локальной сети».
Обратите внимание, что функции или разделы будут отличаться в зависимости от производителя компьютера. Таким образом, вы можете обратиться к документации поддержки производителя ПК для получения дополнительных сведений, если вы не можете найти эту опцию на своем устройстве.
Шаг 3: Теперь, когда компьютер загружается, откройте «Диспетчер устройств», щелкнув правой кнопкой мыши в меню «Пуск» и выбрав нужный вариант в появившемся меню.
Шаг 4: В диспетчере устройств разверните «Сетевые адаптеры», щелкните правой кнопкой мыши адаптер Ethernet и выберите «Свойства».
Шаг 5: В открывшемся окне «Свойства» перейдите к «Управление питанием» и обязательно отметьте все доступные параметры, включая «Разрешить только волшебный пакет для пробуждения компьютера».
Шаг 6: Теперь перейдите на вкладку «Advanced» и выделите «Wake on Magic Packet» в параметре «Свойства», установите для поля «Value» значение «Enabled» и нажмите «OK».
Вот и все. Функция Wake on LAN теперь включена на вашем компьютере с Windows 11, и вы начинаете ее использовать. Если это не сработает, вы можете сначала попробовать перезагрузить компьютер и убедиться, что он находится в спящем режиме или режиме гибернации, чтобы он работал. Также убедитесь, что ваш компьютер подключается только через Ethernet.