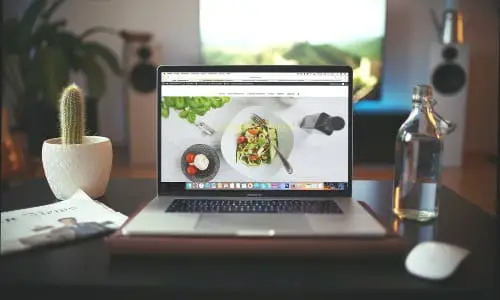9 способов исправить Bluetooth в Windows 11, задержку звука или проблемы с подключением
Многие перешли на новую Windows 11 через программу Insider. Хотя бета-версия регулярно обновляется, они все еще не идеальны. Многие люди сталкиваются с такими проблемами, как сбой Bluetooth, задержка звука с наушниками или наушниками Bluetooth и связанные с этим проблемы с подключением на своих компьютерах. К счастью, эти проблемы можно решить, выполнив несколько простых действий. В этой статье давайте посмотрим, как вы можете исправить неработающий Bluetooth или проблему с задержкой звука на вашем ПК с Windows 11.
Устранение проблем с Bluetooth, задержкой звука и подключением на ПК с Windows 11
1. Убедитесь, что Bluetooth включен.
Для начала убедитесь, что устройство Bluetooth включено и сопряжено с другим устройством. Вы можете выполнить следующие действия, чтобы включить Bluetooth и подключить устройство к компьютеру с Windows 11.
- Ouvert Параметры в Windows 11. Вы можете сделать это либо из меню «Пуск», либо нажав Win + I одновременно.
- Выбирать Bluetooth и устройства из боковой панели слева.
- Здесь активируйте переключатель для Блютуз если еще не.
- Cliquer sur Добавить устройство и выберите тип устройства.
- Теперь он покажет вам список доступных устройств, которые вы можете щелкнуть для сопряжения и подключения.
- Убедитесь, что другое устройство включено и доступно для обнаружения.
2. Отключите и включите Bluetooth на ПК.
Один из самых простых способов исправить проблемы с подключением Bluetooth в Windows 11 - выключить и снова включить его. Это устранит все временные ошибки или проблемы.
Откройте центр действий, нажмите Блютуз , чтобы выключить его, затем щелкните его еще раз, чтобы снова включить. Вы также можете сделать это из Параметры > Bluetooth и устройства.
3. Отключить режим полета.
Как и в Android и iOS, в Windows есть встроенный режим полета, который отключает все функции подключения, включая Wi-Fi и Bluetooth. Каждый раз, когда вы включаете режим полета, он автоматически отключает Bluetooth на вашем ПК с Windows 11.
Так что проверьте, активирован ли режим полета. Если да, выключите его. Вы также можете включить Bluetooth даже в режиме полета.
4. Отключите другие устройства Bluetooth.
Одновременное подключение к нескольким устройствам Bluetooth может вызвать задержку звука или проблемы с подключением на вашем устройстве с Windows 11. Чтобы отключить другие устройства:
- Ouvert Параметры на вашем устройстве Windows.
- Перейти к Bluetooth и устройства.
- Щелкните по нему три очка для подключенных устройств, которые вы не хотите использовать в данный момент.
- Наконец, нажмите отключать.
5. Проверьте расстояние и помехи
Устройства Bluetooth обычно имеют радиус действия около 10 метров. Поэтому убедитесь, что устройство находится в рабочем диапазоне. Если вы используете наушники или гарнитуру Bluetooth, слишком большое расстояние от компьютера может вызвать задержку звука и другие проблемы с подключением.
Также проверьте наличие помех от других объектов. Bluetooth работает в диапазоне 2,4 ГГц и может создавать помехи другим устройствам, работающим на той же частоте, например Wi-Fi.
Хотя это случается довольно редко, но если вы чувствуете, что сигналы Bluetooth и Wi-Fi мешают друг другу, подумайте об изменении канала маршрутизатора или переключении на частоту 5 ГГц. Или приблизьтесь к маршрутизатору и избегайте препятствий, таких как металл и здания.
Это устранит такие проблемы, как задержка или задержка звука и проблемы с подключением к устройствам Bluetooth в Windows 11.
6. Удалите и снова подключите устройство Bluetooth.
Если у вас возникли проблемы с некоторыми устройствами Bluetooth, неправильным подключением или проблемами со звуком, попробуйте удалить их и создать пару с нуля.
- Ouvert Параметры в Windows.
- Перейти к Bluetooth и устройства.
- Щелкните по нему три очка для устройства Bluetooth.
- пресс Удалять.
- Затем нажмите Добавить устройство и выберите тип устройства.
- Выполните сопряжение и подключитесь к своему устройству Bluetooth.
7. Разрешить обнаружение Bluetooth
Вы не сможете подключиться к компьютеру с Windows 11, если отключено обнаружение Bluetooth. Следуйте инструкциям ниже, чтобы проверить и активировать его:
- Ouvert Параметры на вашем компьютере с Windows.
- Перейти к Bluetooth и устройства.
- Здесь нажмите на Устройства.
- Прокрутите вниз и нажмите Дополнительные настройки bluetooth.
- Установите флажок для Авторизовать устройства bluetooth найти этот ПК.
- Кроме того, установите флажок Уведомления.
8. Перезагрузите компьютер и устройство Bluetooth.
Если Bluetooth по-прежнему не работает должным образом или у вас возникают проблемы с задержкой звука, попробуйте перезагрузить компьютер, а также устройство Bluetooth. Это должно исправить любые временные проблемы, которые вызывают проблему.
9. Обновите или переустановите драйверы Bluetooth.
Если ничего не работает, это может быть проблема с драйверами Bluetooth вашего ПК. Программный компонент позволяет вашему ПК с Windows обмениваться данными с устройством Bluetooth и наоборот. Возможно, он неисправен или устарел, поэтому попробуйте обновить или переустановить драйвер.
- нажимать Победа + X на клавиатуре и щелкните Диспетчер устройств.
- В диспетчере устройств дважды щелкните Блютуз чтобы продлить его.
- Щелкните правой кнопкой мыши название адаптера Bluetooth, которое может включать слово «радио» или R.
- Cliquer sur Обновите драйвер > Поиск автоматически для обновленного программного обеспечения драйвера.
Подождите, пока он автоматически найдет и обновит необходимые драйверы. Если это по-прежнему не работает, удалите драйвер, выбрав Удалите устройство в контекстном меню. Затем загрузите драйверы Bluetooth с веб-сайта производителя и установите их снова.
(Решено) Проблема с bluetooth в Windows 11 не работает
Это должно было решить проблему неработающего Bluetooth, задержки звука или связанных проблем с подключением на вашем компьютере с Windows 11. Надеюсь, теперь вы можете правильно подключать и использовать наушники или гарнитуры Bluetooth. Если у вас все еще есть сомнения или вопросы, дайте мне знать в комментариях ниже. Следите за новостями, чтобы увидеть больше подобных статей.
Вы также можете следить за нами, чтобы получать мгновенные технические новости на Новости Google или для получения советов и рекомендаций, обзоров смартфонов и гаджетов присоединяйтесь Группа телеграмм GadgetsToUse или для получения свежих обзоров видео подписывайтесь GadgetsToUse канал Youtube.