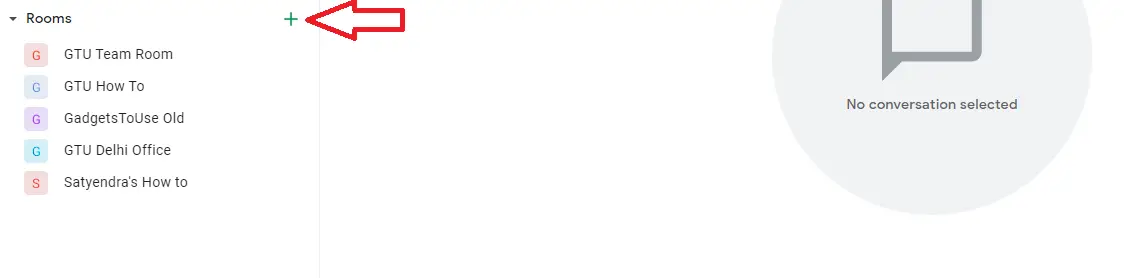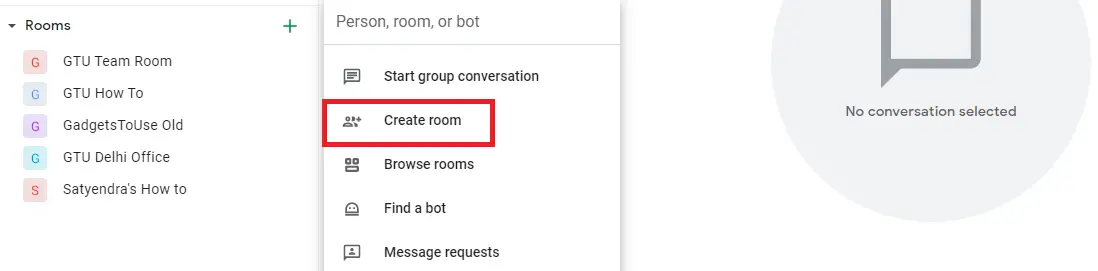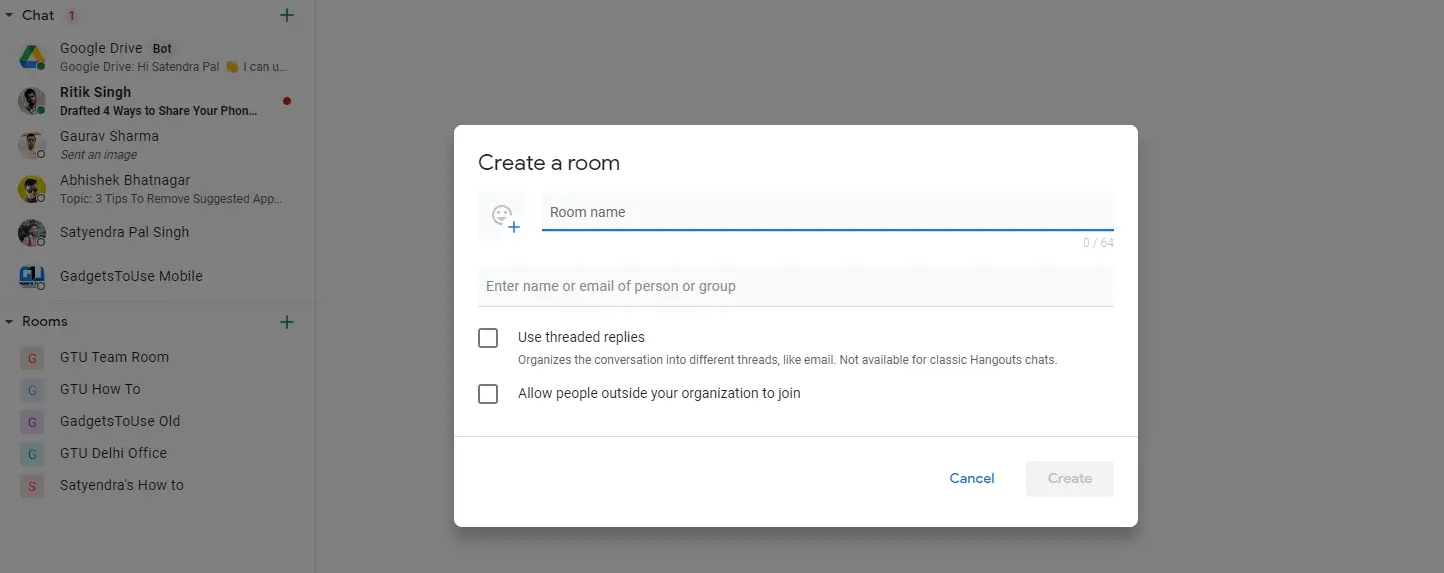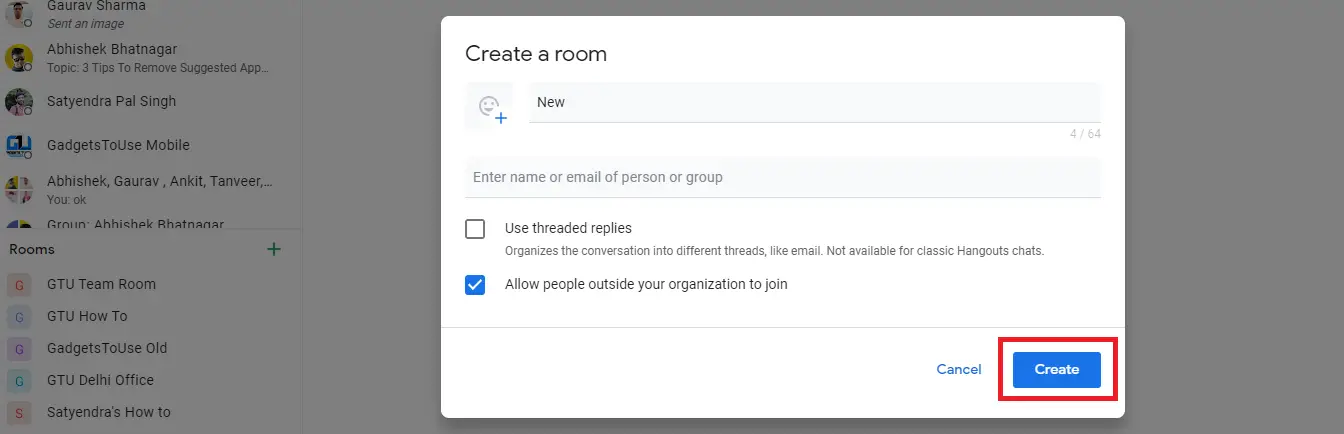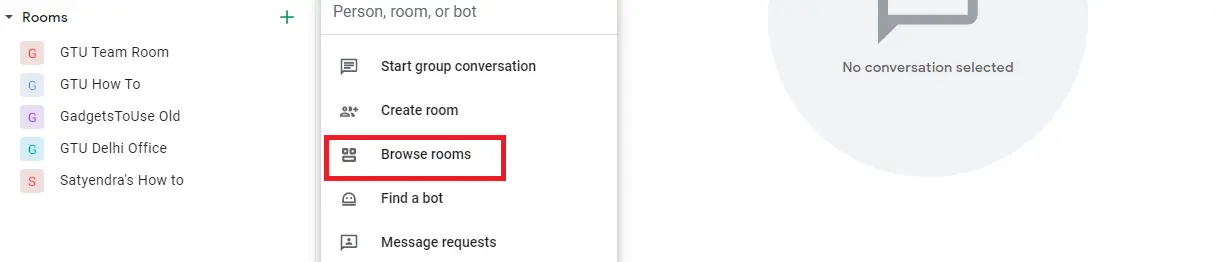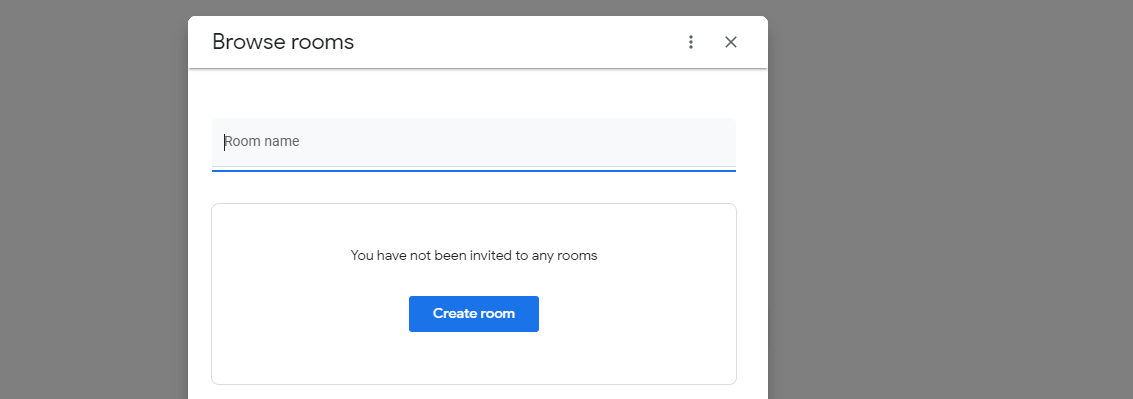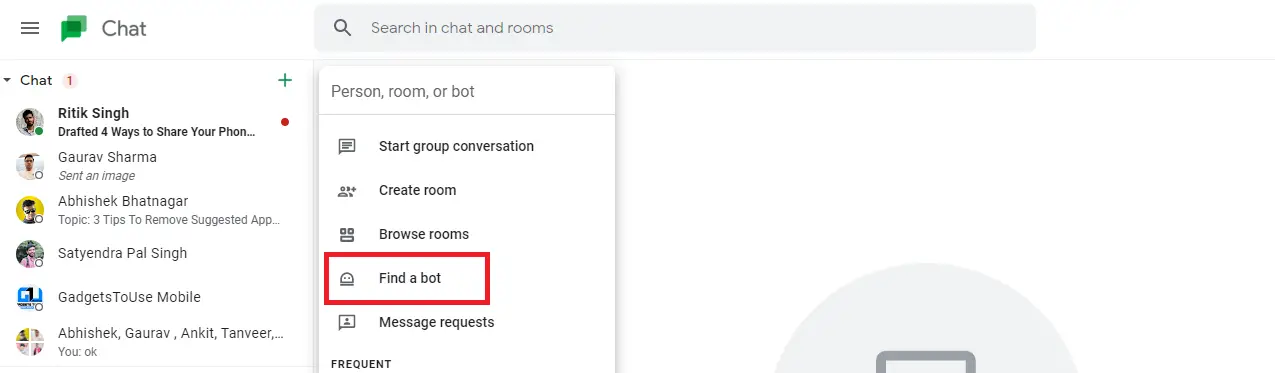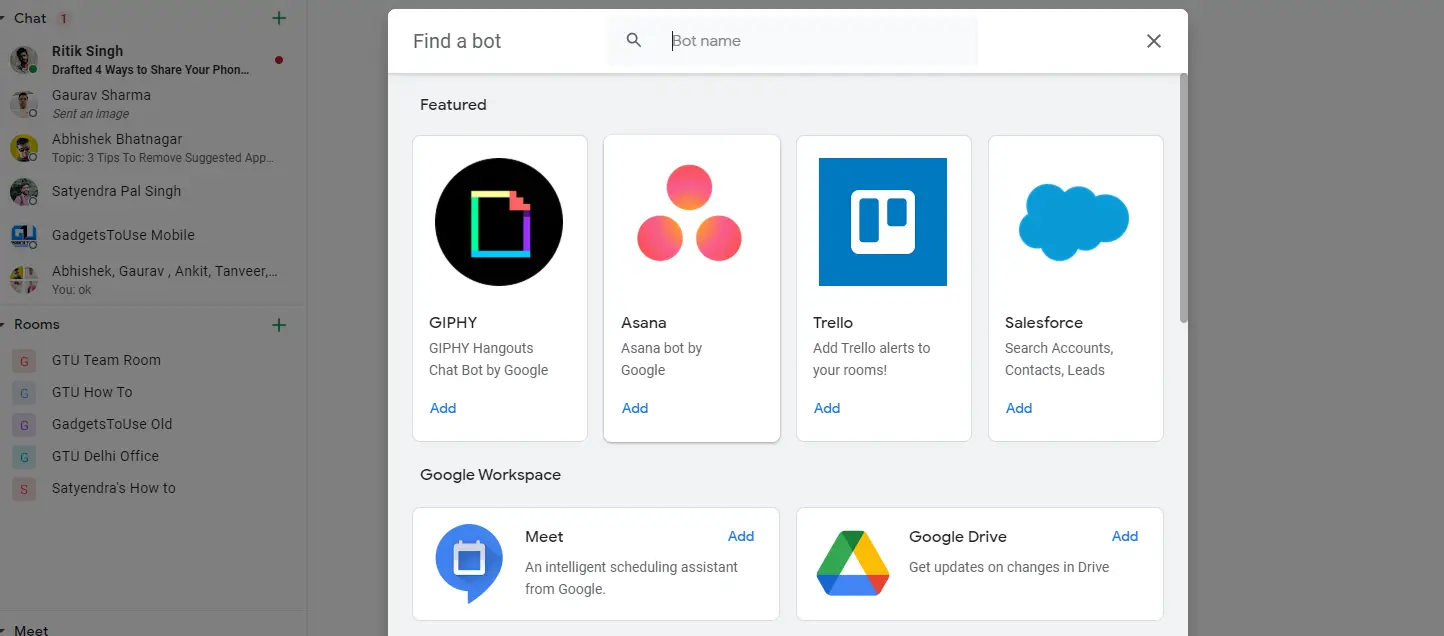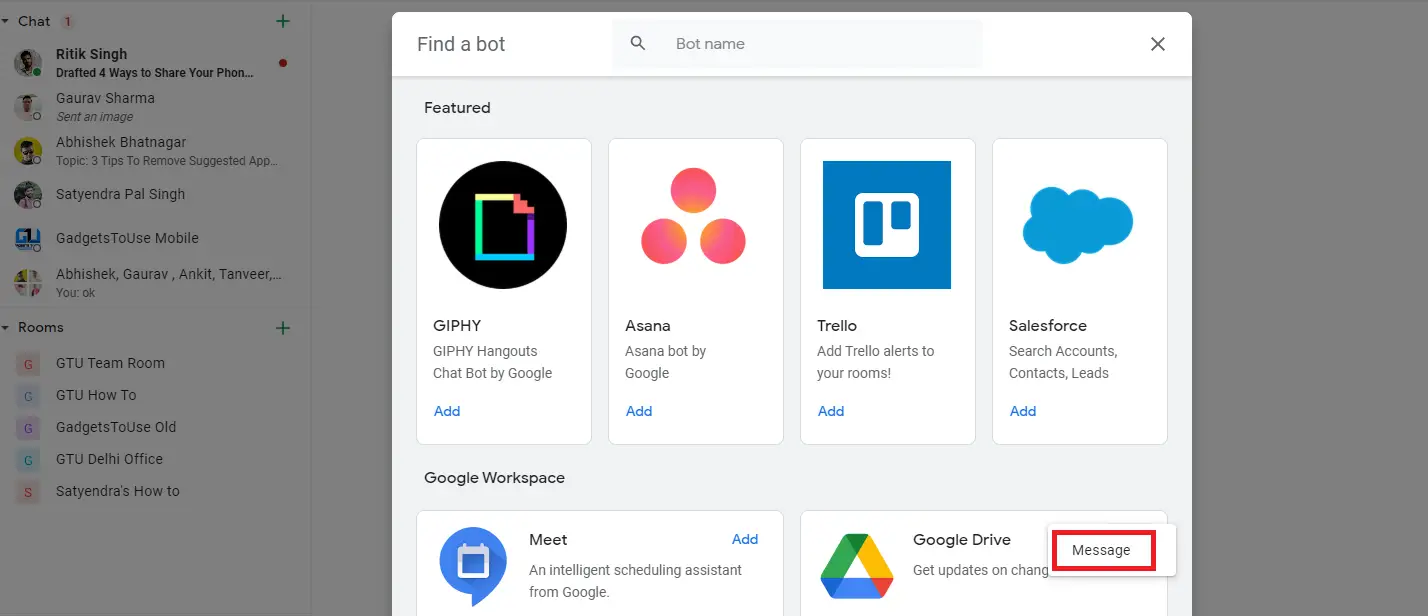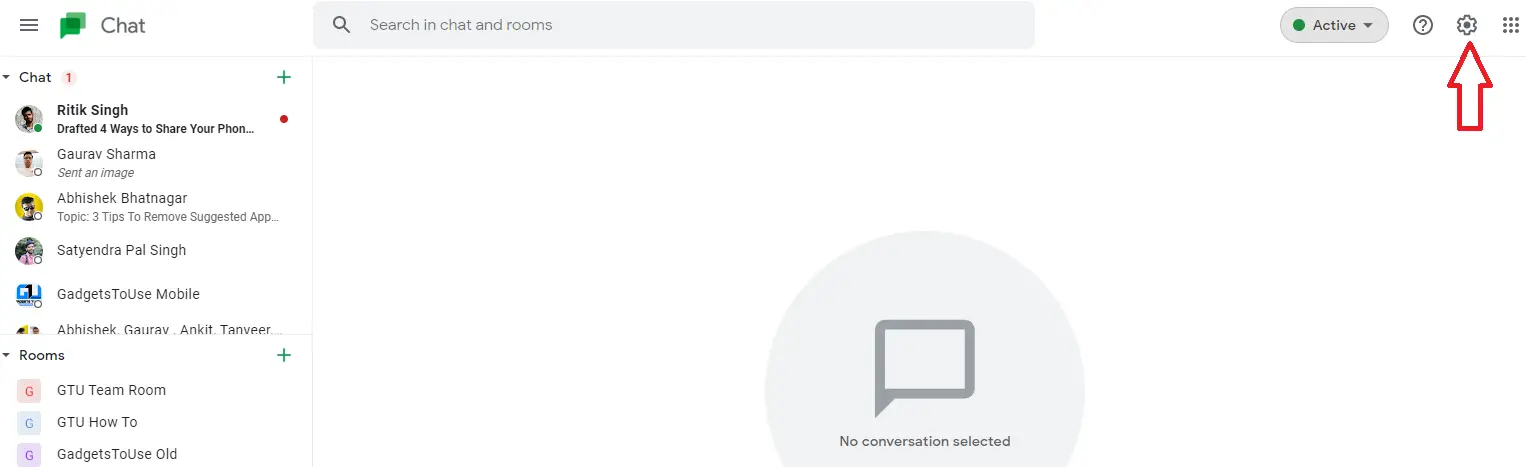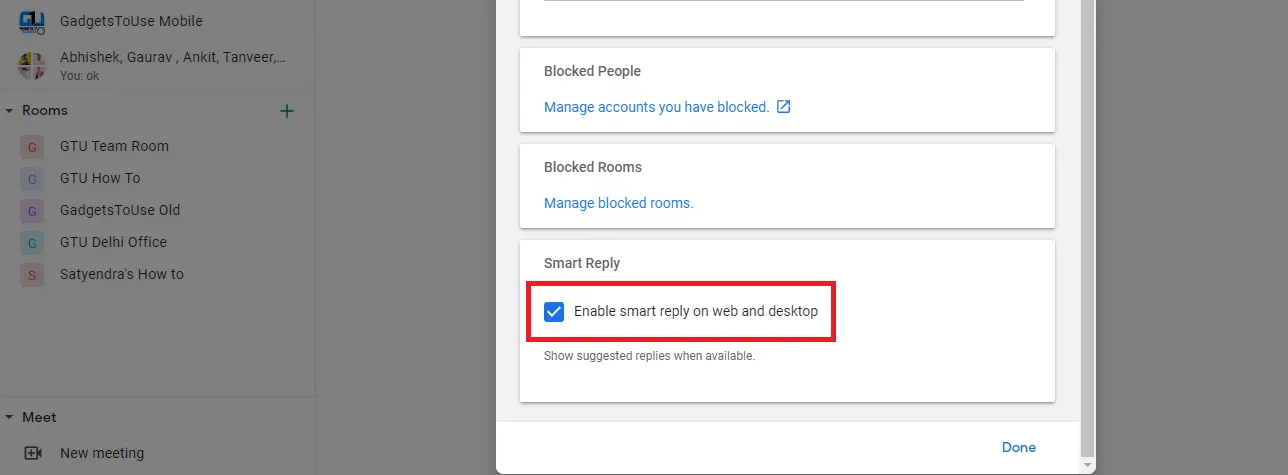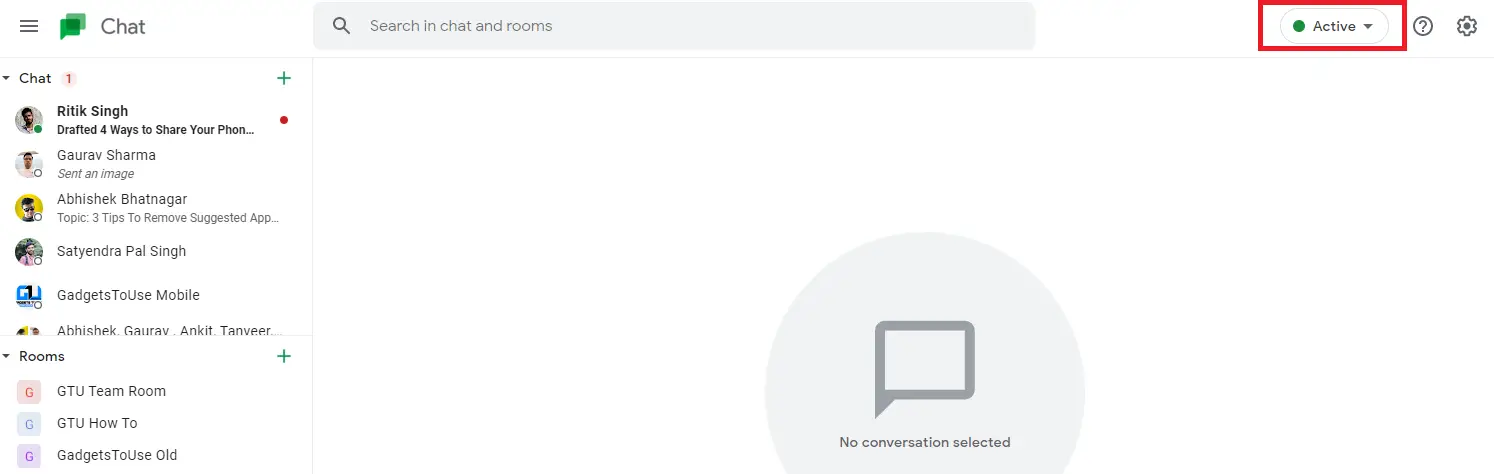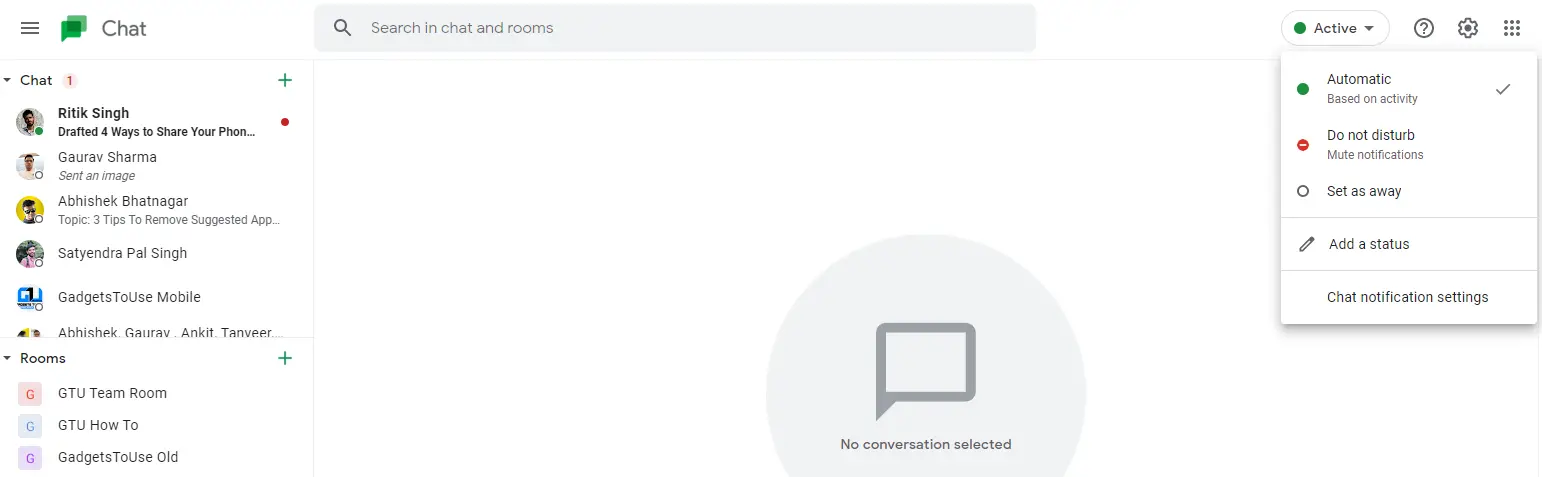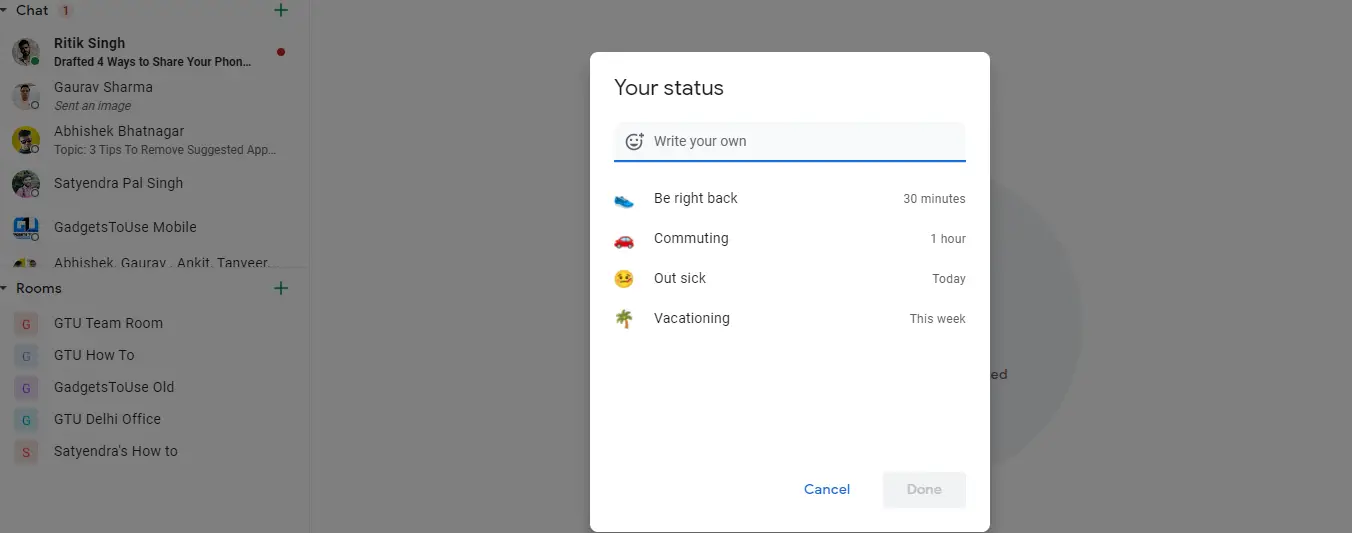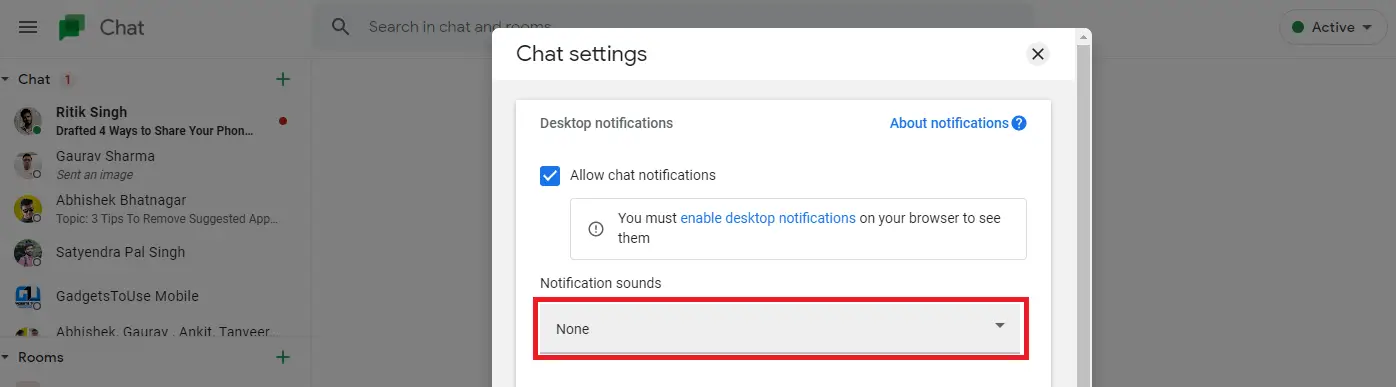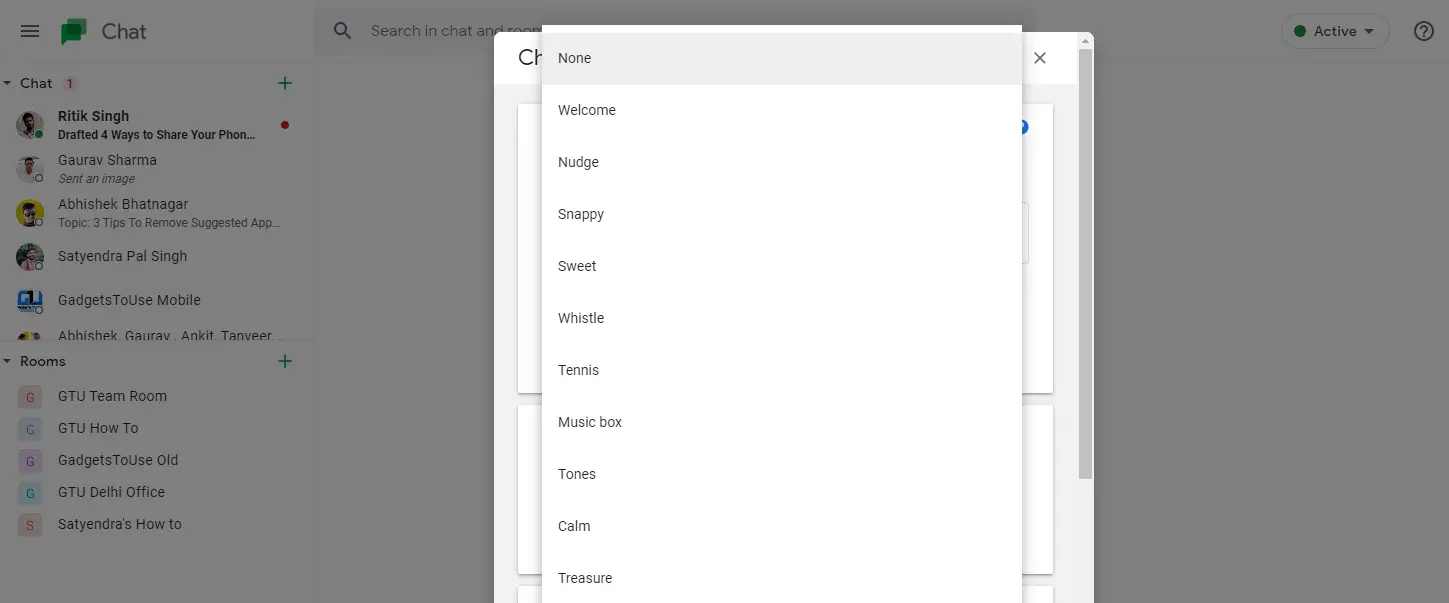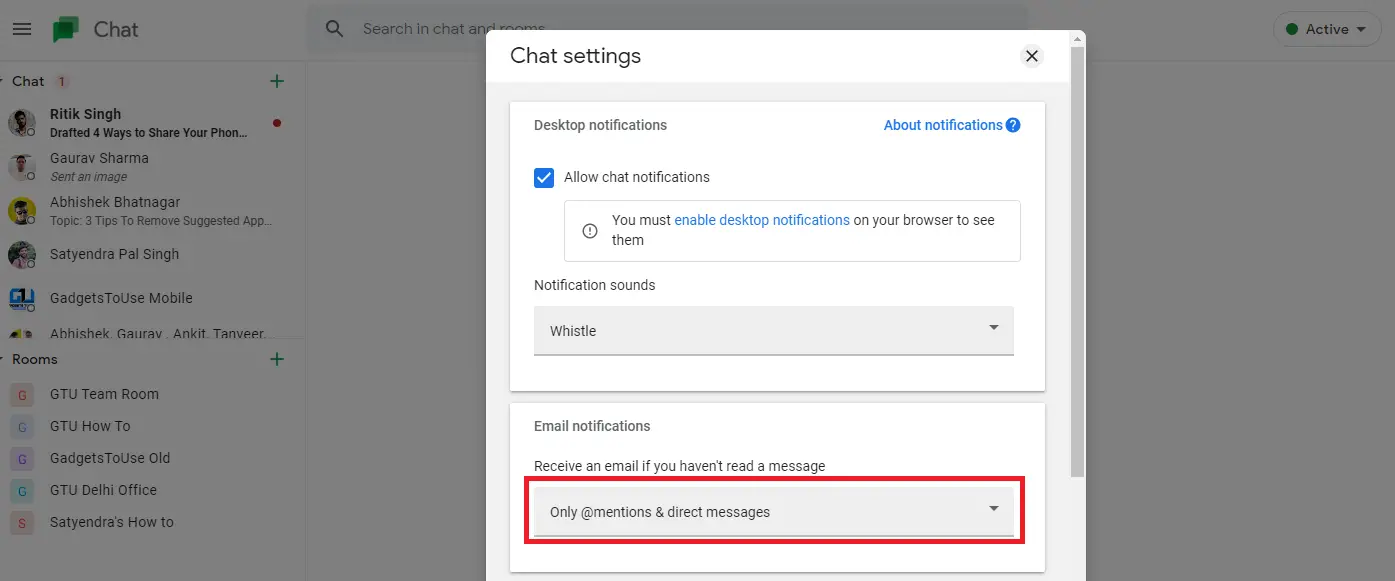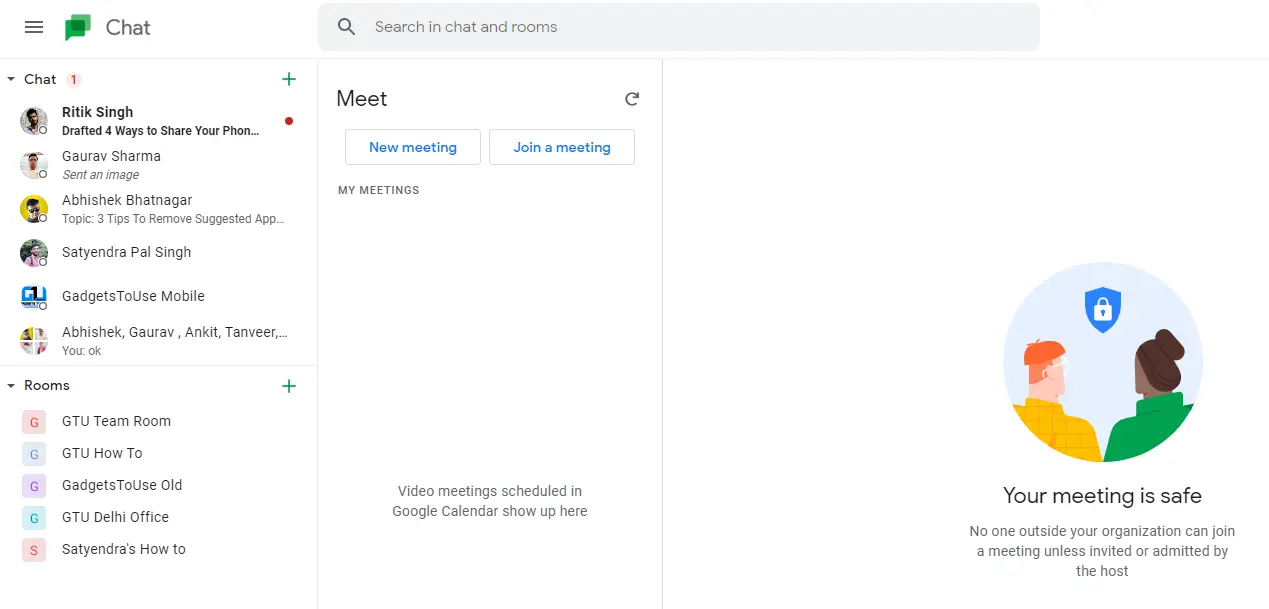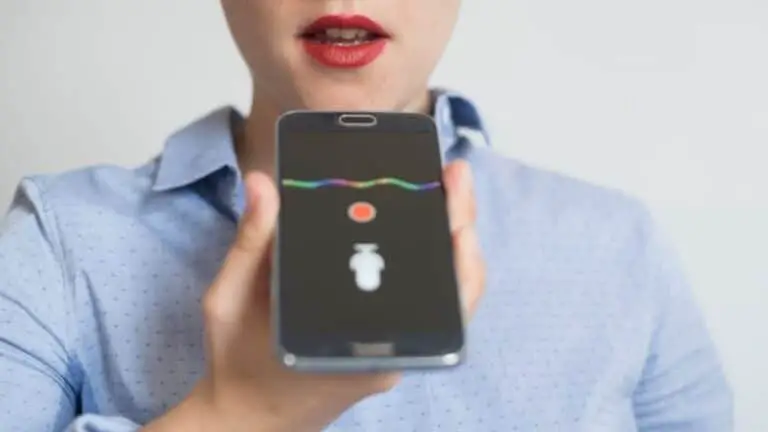7 советов и хитростей в Google Chat, чтобы использовать его как профессионал
Google анонсировал еще одну службу обмена сообщениями, которая заменит ее службу Hangouts, которая использовалась для общения, особенно на рабочем месте. Изначально Google Chat был запущен только для пользователей Google Workspace. Однако как только Hangouts будет официально приостановлен, Google Chat станет доступен всем. Сейчас мы используем Google Chat в GTU, и мы извлекли из него несколько хороших функций. Итак, вот несколько советов и приемов Google Chat, которые помогут вам использовать Chat как профессионал.
Советы и приемы Google Чата
В Google Chat есть аналогичные функции Hangouts, такие как индивидуальный и групповой чат, а также такие дополнения, как комнаты, боты, умные ответы на статус. С помощью чата вы можете легко работать с коллегами, например делиться файлами на Диске и назначать задачи. Вот несколько удивительных функций Google Чата:
Создавать и присоединяться к комнатам
Вы можете общаться и сотрудничать со своей командой, используя Комнаты в Google Чате. Если вы являетесь пользователем Google Workplace, вот как создавать комнаты в чате и присоединяться к ним.
1. Откройте Google Chat на своем ПК и нажмите " +”Рядом с деталями внизу.
2. Теперь нажмите «Создать комнату».
3. Затем введите имя детали. Вы также можете добавить аватары комнаты, которые в основном представляют собой смайлики.
3. Если вы хотите разрешить другим людям за пределами вашего рабочего места присоединяться к этой комнате, активируйте функцию «Разрешить присоединяться людям за пределами вашей организации».
4. Наконец, нажмите "Создать ".
Это все. Чат Google будет успешно создан, и вы сможете начать общение со своей командой.
Чтобы присоединиться к комнате в чате Google:
1. Откройте Google Chat и нажмите " +«Рядом с комнатами.
2. Затем нажмите «Обзор комнат».
3. Теперь комнаты, в которые вы были приглашены, появятся вверху списка. Вы также можете выполнить поиск по названию, чтобы найти.
4. Наконец, нажмите «+» или «Присоединиться», чтобы присоединиться к этой комнате.
Используйте ботов в чате Google
В Google Chat также есть боты, которые представляют собой автоматизированные учетные записи, помогающие пользователям с определенными услугами, такими как планирование встреч или выполнение определенных задач. В настоящее время в Chat есть боты Google Drive и Meet, а также несколько сторонних ботов, таких как Zoom, GitHub, Trello, Zapier и т. Д.
Вот как использовать бота в чате:
1. Откройте Google Chat на своем ПК и нажмите " + Рядом с чатами выберите «Найти бота».
2. Вы будете перенаправлены в раздел ботов и увидите список ботов в Google Chat.
3. Найдите нужного бота и нажмите " добавлять. "
4. Выберите «Сообщение», и оно будет добавлено в ваш чат. Вы также можете выбрать «Добавить в комнату», чтобы добавить их в комнату или в групповой чат.
Когда вы добавите бота, он начнет отображаться в ваших чатах. Затем вы можете общаться с этими ботами для выполнения задач.
Включить умные ответы
В чате Google также есть функция интеллектуального ответа, как и в Gmail. Он использует машинное обучение, чтобы предлагать возможные ответы на разговоры в чате. Вот как включить или выключить эту функцию:
1. Откройте Google Chat на рабочем столе и щелкните значок шестеренки в правом верхнем углу, чтобы войти. Параметры.
2. Здесь нажмите Умный рответ в меню.
3. Теперь вы можете установить или снять флажок «Включить интеллектуальный ответ в Интернете и на рабочем столе», чтобы включить или отключить эту функцию.
Установить статус
Как и другие популярные службы обмена сообщениями, вы также можете установить статус в Google Чате. По умолчанию, когда вы в сети, отображается «Активно», но вы можете установить для него значение «Не беспокоить» или «Нет на месте». Вы также можете установить собственный статус, например, ежедневные поездки, болезнь и т. Д.
Вот как установить статус в чате Google:
1. Откройте Google Web на рабочем столе.
2. Теперь вы увидите статус «Активен» в правом верхнем углу рядом со значком настроек.
3. Нажмите «Активно», и появится раскрывающееся меню, в котором вы можете выбрать другие статусы, такие как «Не беспокоить» или «Отложить».
4. Если вы хотите установить собственный статус, вы можете нажать «Добавить статус» внизу этого раскрывающегося списка.
5. На следующей странице напишите свой собственный статус или выберите один из статусов, представленных как «Вернусь», «Путешествие», «В отпуске по болезни» или «Отпуск».
Изменить звук уведомления
По умолчанию в Google Chat есть не очень громкий звук уведомления, и если он вам не нравится, вы можете изменить его в любое время. Вот как изменить звук уведомлений в Google Chat:
1. Откройте Google Chat на своем ПК.
2. Теперь щелкните значок настроек (шестеренка) вверху справа.
3. На странице настроек чата вы увидите параметры «Звуки уведомлений».
4. Под этой опцией есть раскрывающееся меню, в котором вы можете выбрать другой звук уведомления для ваших сообщений.
Обратите внимание, что в настоящее время вы можете использовать только параметры из ваших данных из Google, а не собственный звук по вашему выбору.
Разрешить уведомления по электронной почте
Если вы не можете всегда быть активным в чате Google и пропускать какие-то сообщения, вы можете включить уведомления по электронной почте. Таким образом, всякий раз, когда вы пропустите сообщение, вы получите электронное письмо с напоминанием. Вот как активировать эту функцию:
1. Откройте Google Chat и перейдите к настройкам чата, щелкнув значок шестеренки.
2. Теперь на странице настроек вы увидите опцию «Уведомления по электронной почте».
3. Ниже есть еще один вариант - «Получать электронную почту, если вы не читали сообщение», и вы можете щелкнуть раскрывающееся меню ниже, чтобы выбрать вариант, который вам подходит.
4. Выберите «Только упоминания и прямые сообщения», если вы хотите получать уведомления по электронной почте. В противном случае вы можете выбрать «Выкл.», Если не хотите получать электронную почту.
Начать встречу или присоединиться к ней
Вы также можете начать встречу Google Meet или присоединиться к ней через Google Chat. В левой части экрана чата, где перечислены все чаты и комнаты, вы увидите опцию «Встреча» внизу. Щелкните по нему, и он отобразит «Новая встреча» и «Мои встречи».
Нажмите «Мои встречи», и откроется окно Google Meet, где вы можете начать новую встречу или присоединиться к встрече, на которую вы были приглашены.
Итак, это лучшие советы и приемы Google, которые вы можете попробовать, когда начнете использовать эту новую службу чата Google. Чтобы узнать больше об этих советах и приемах, следите за обновлениями!