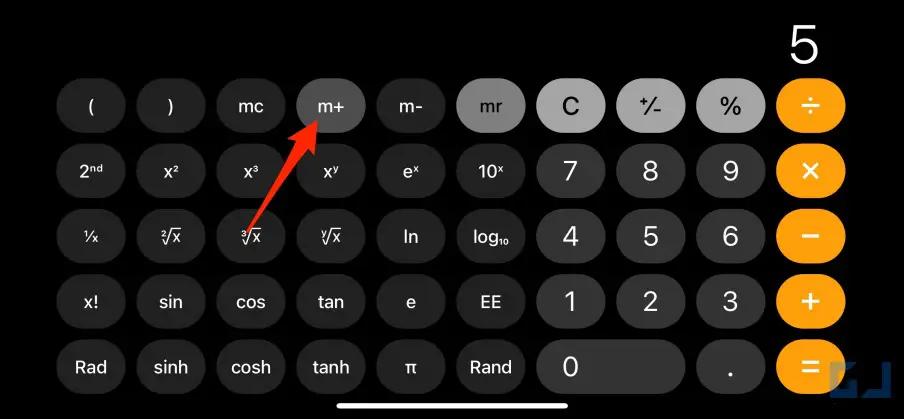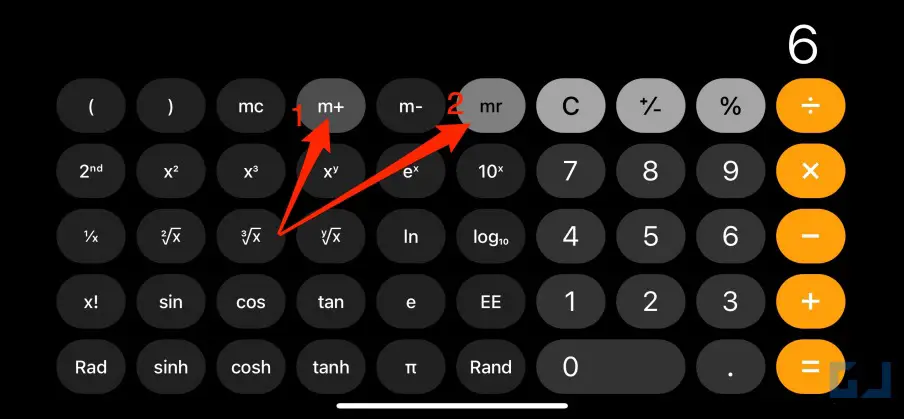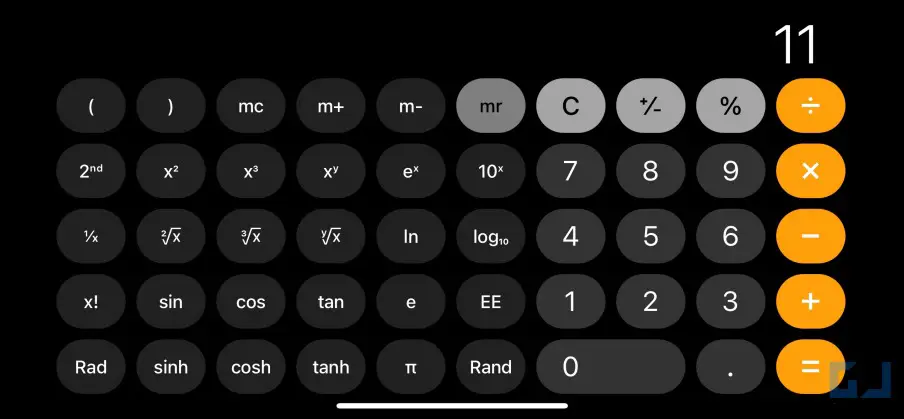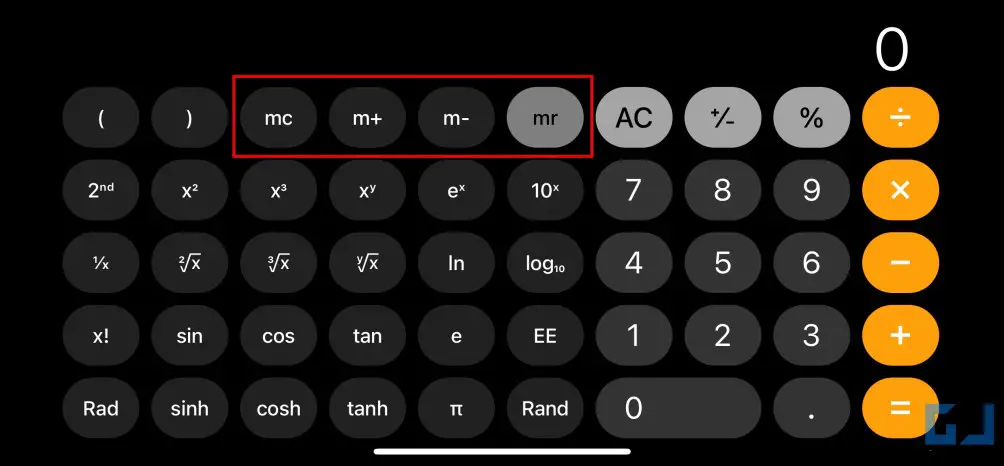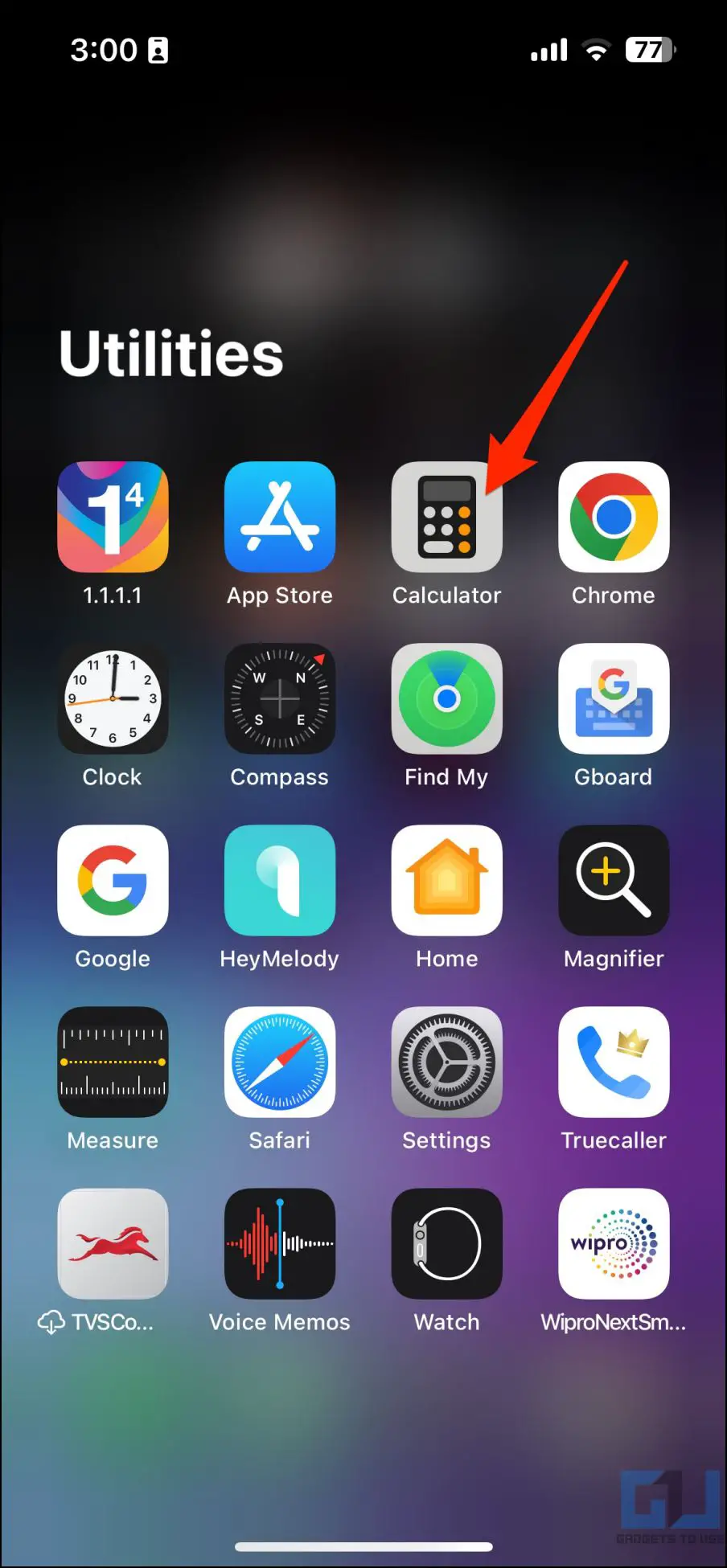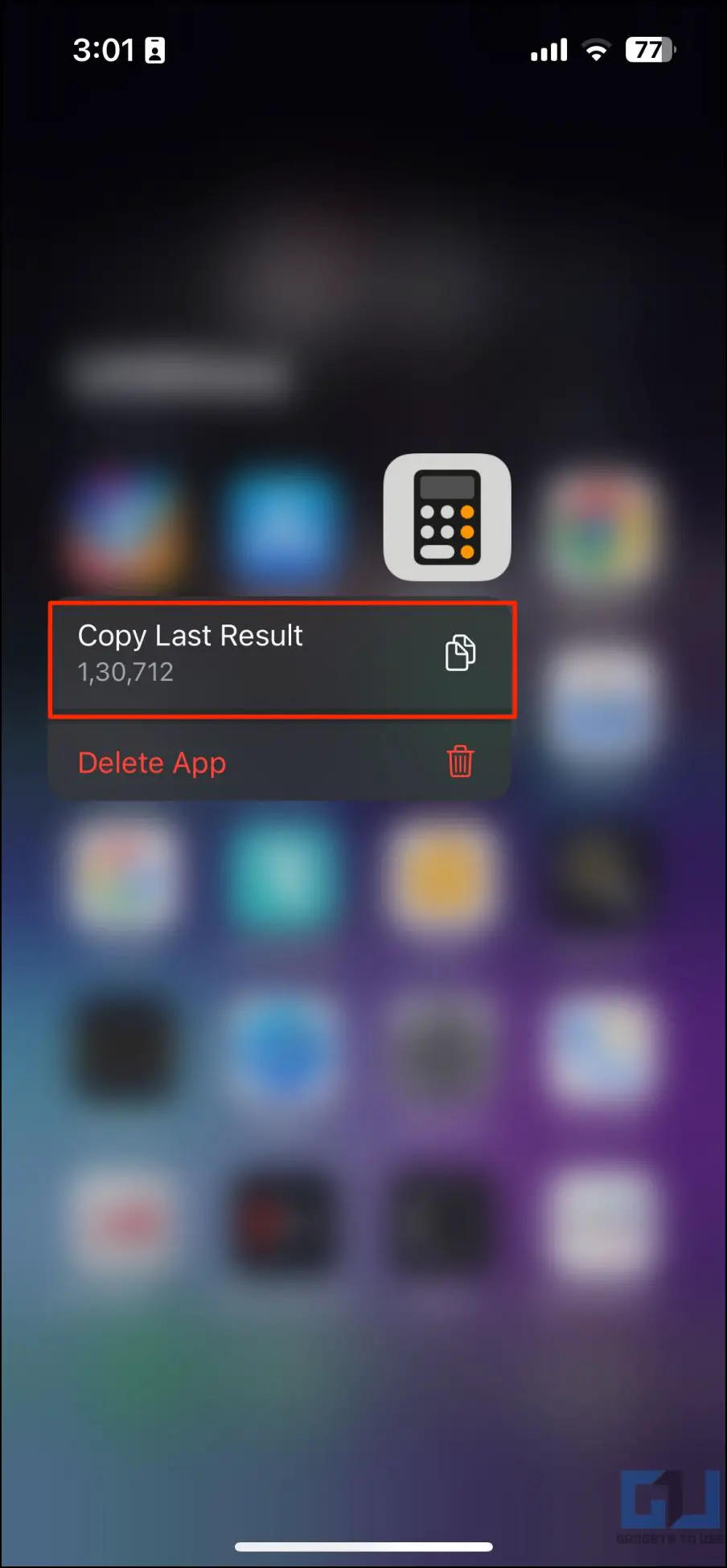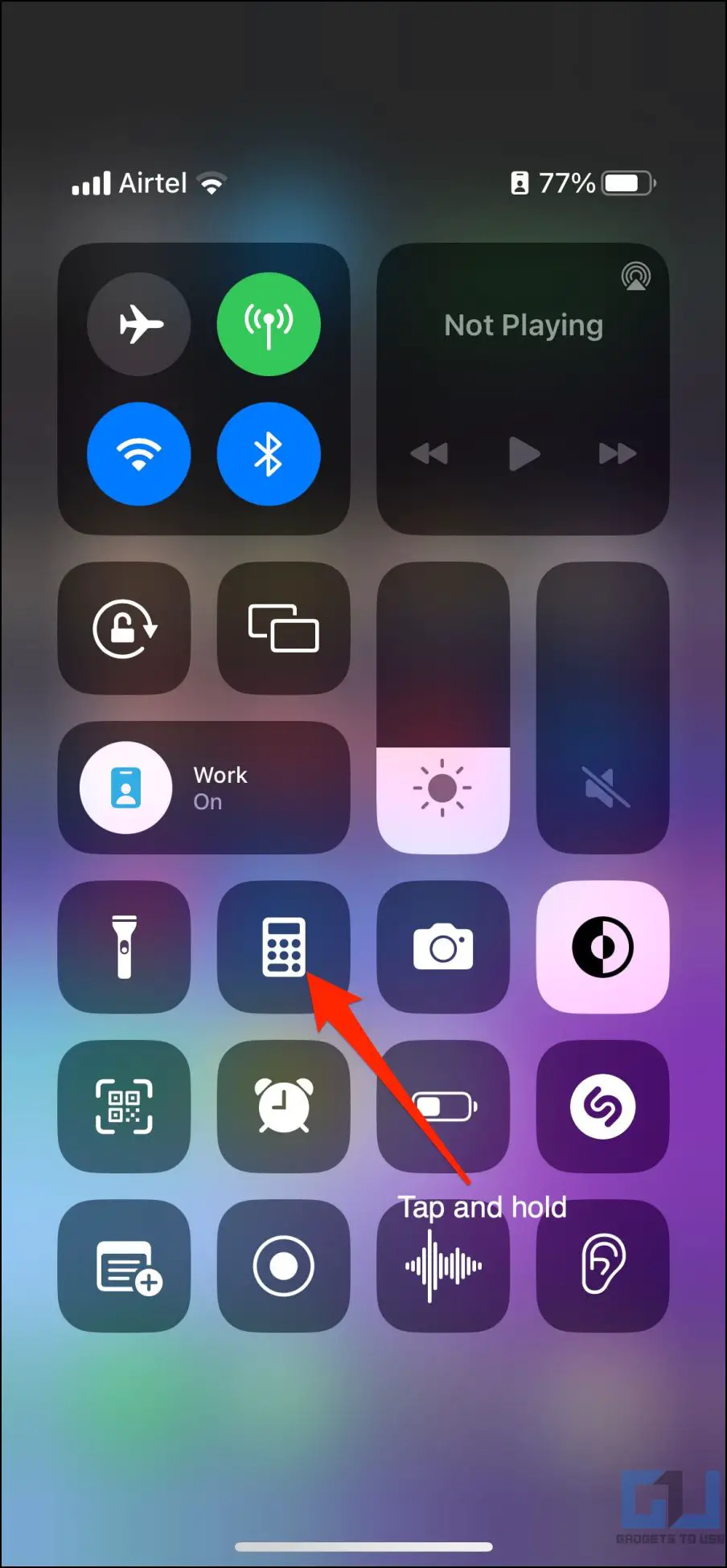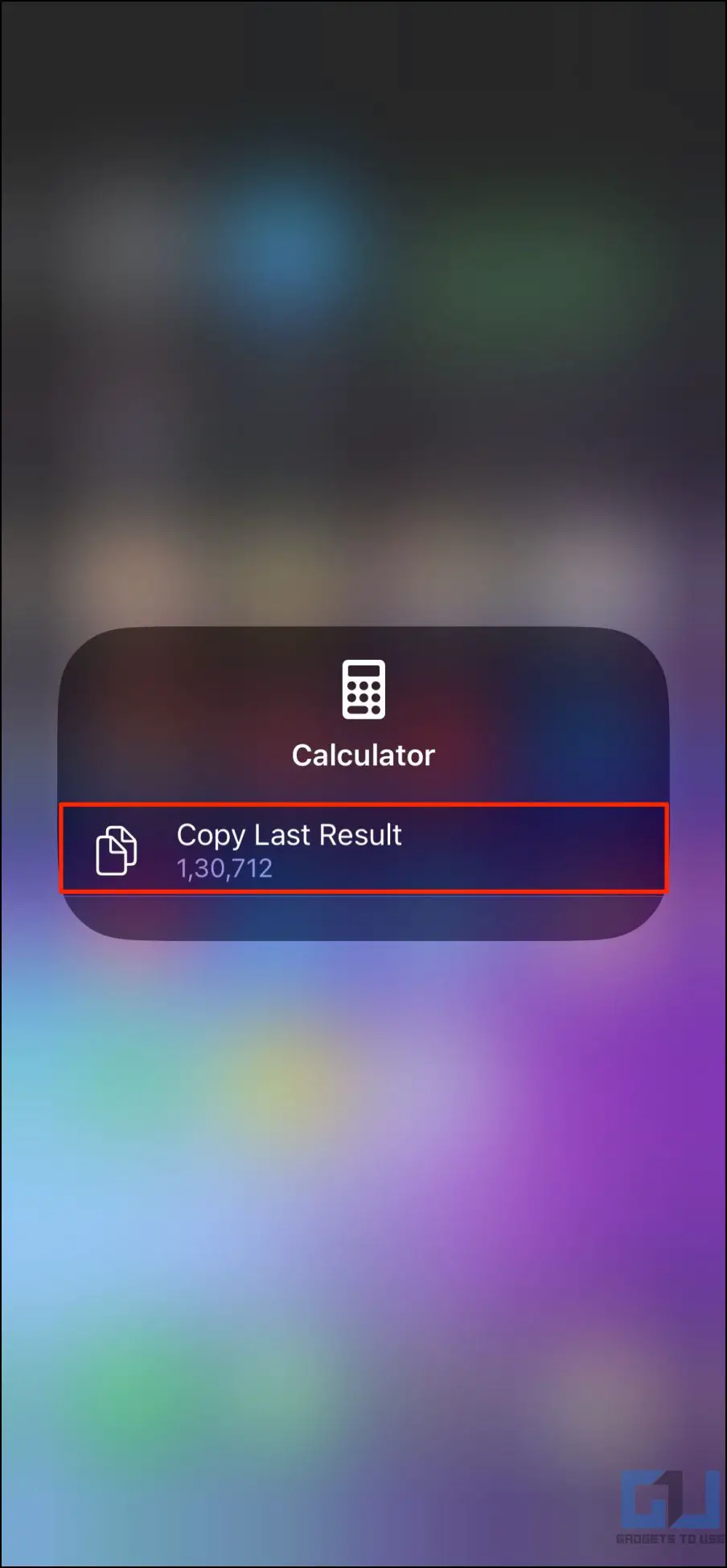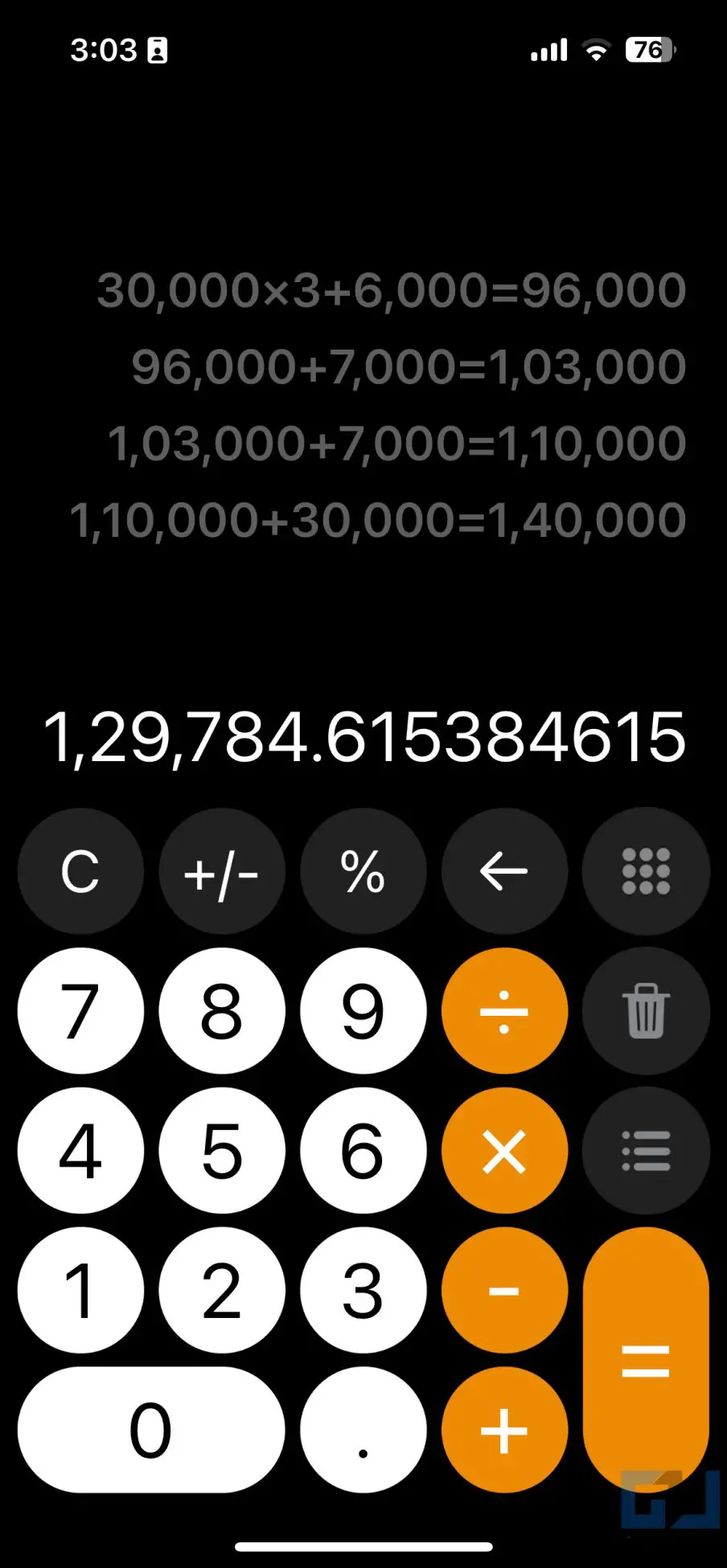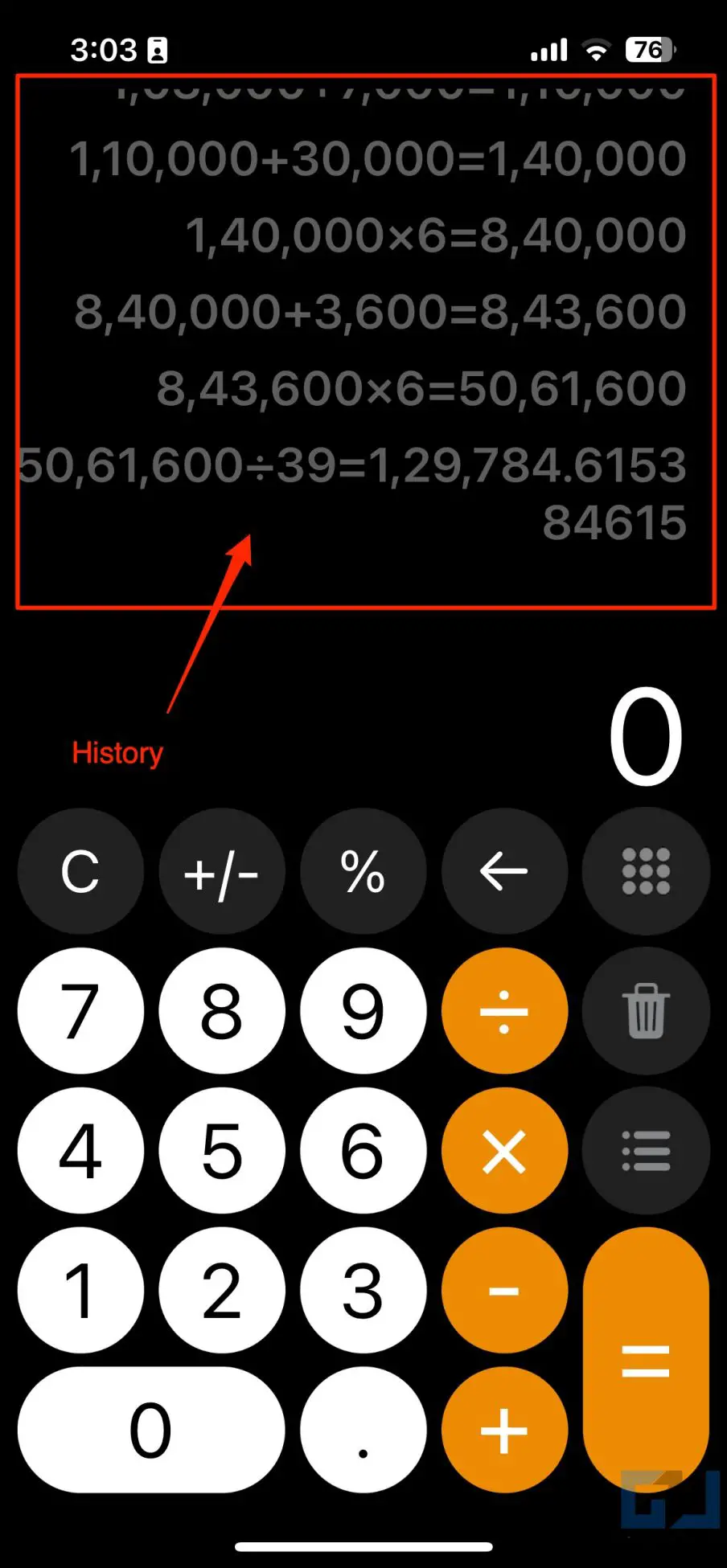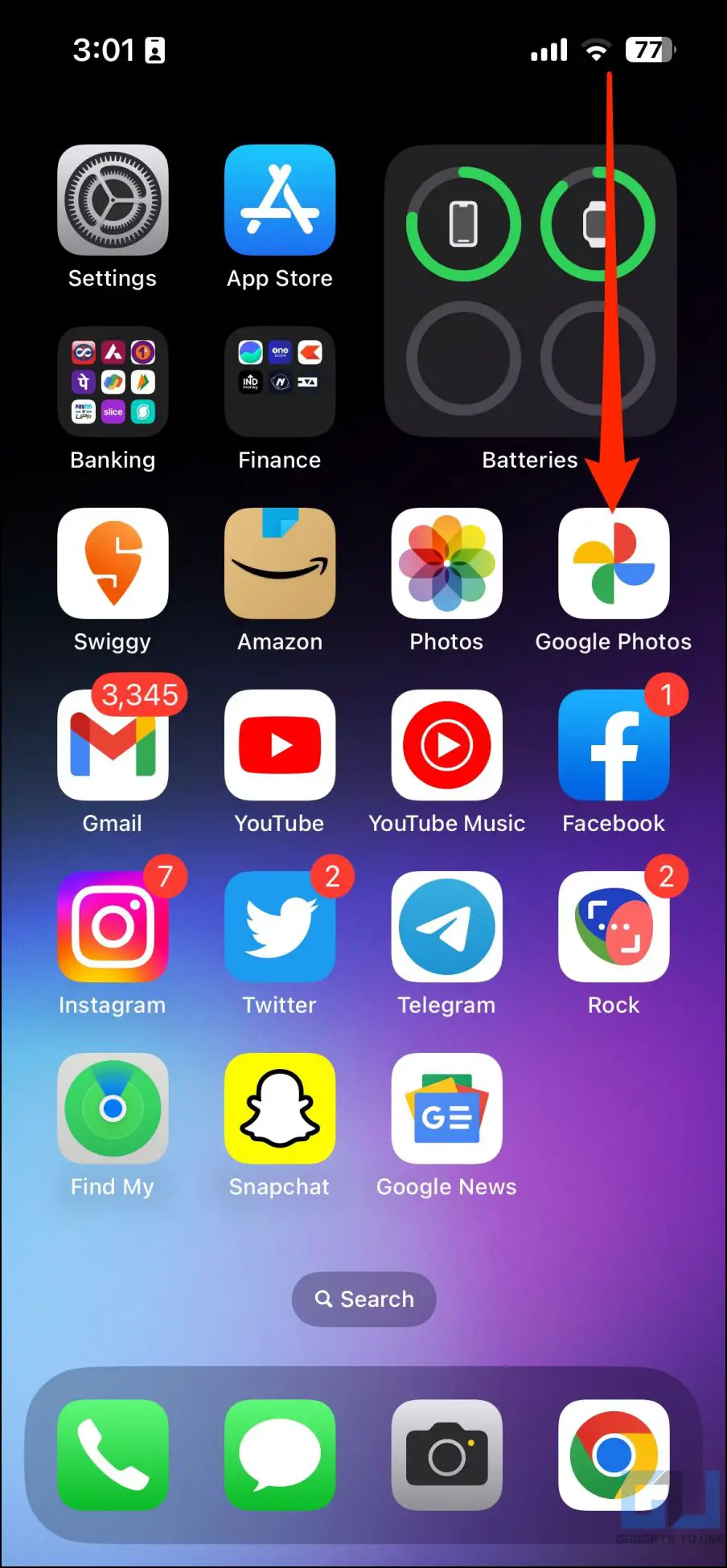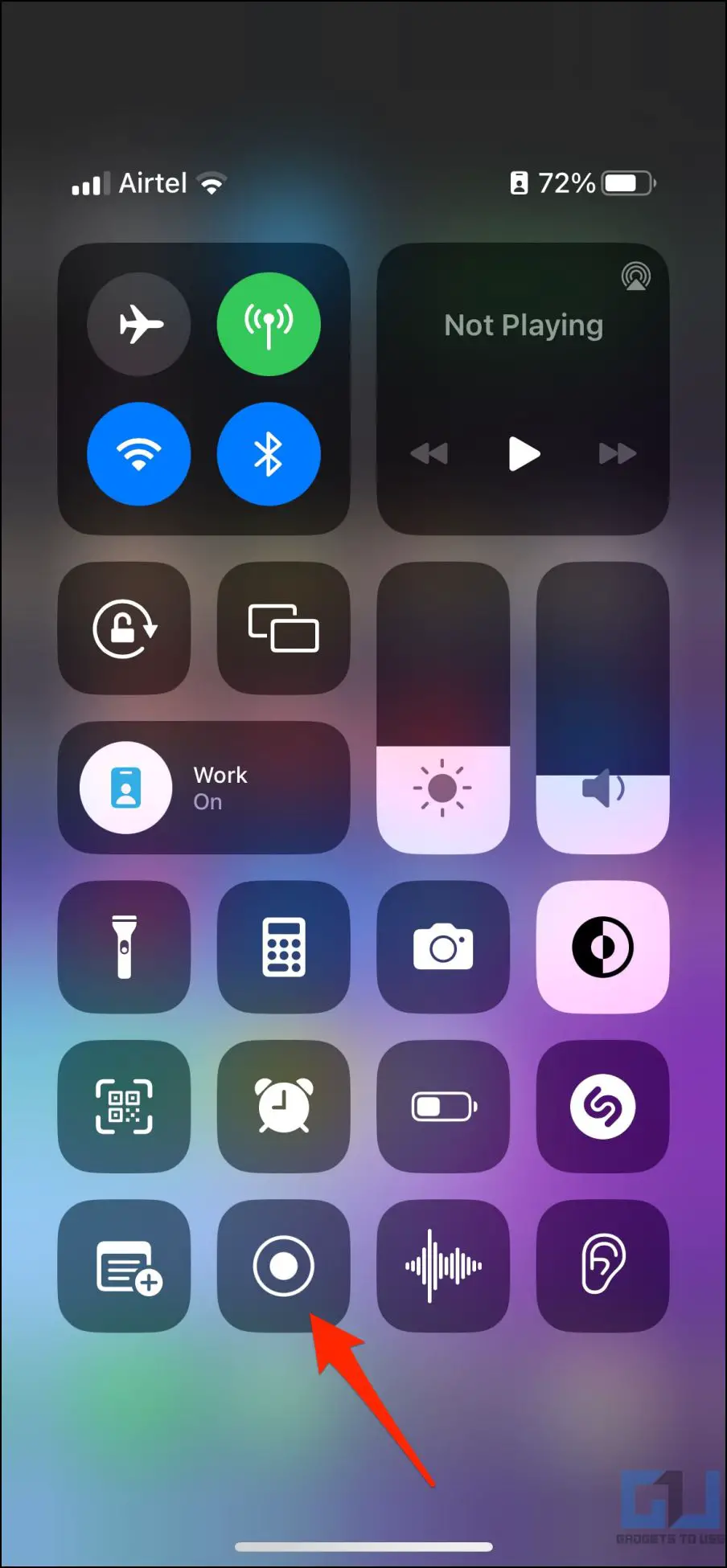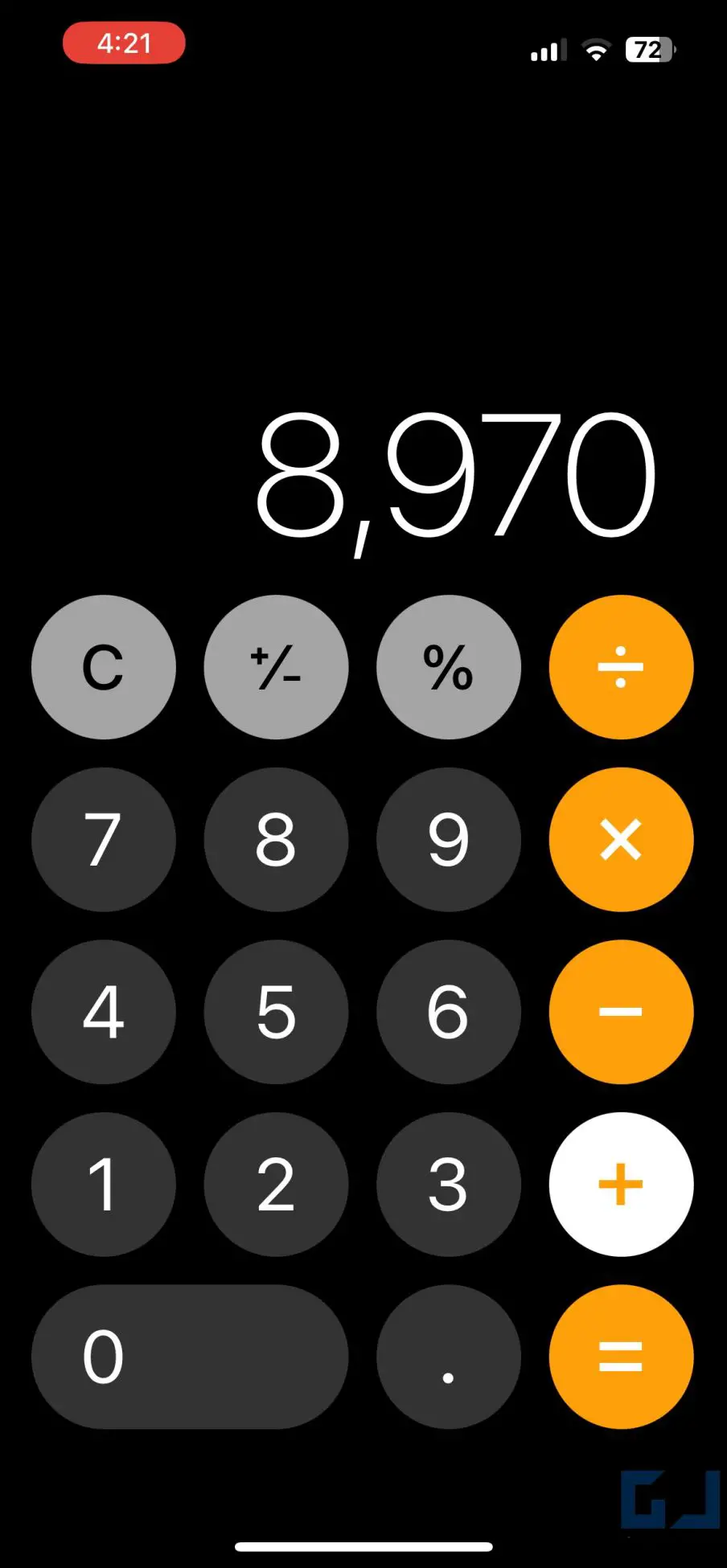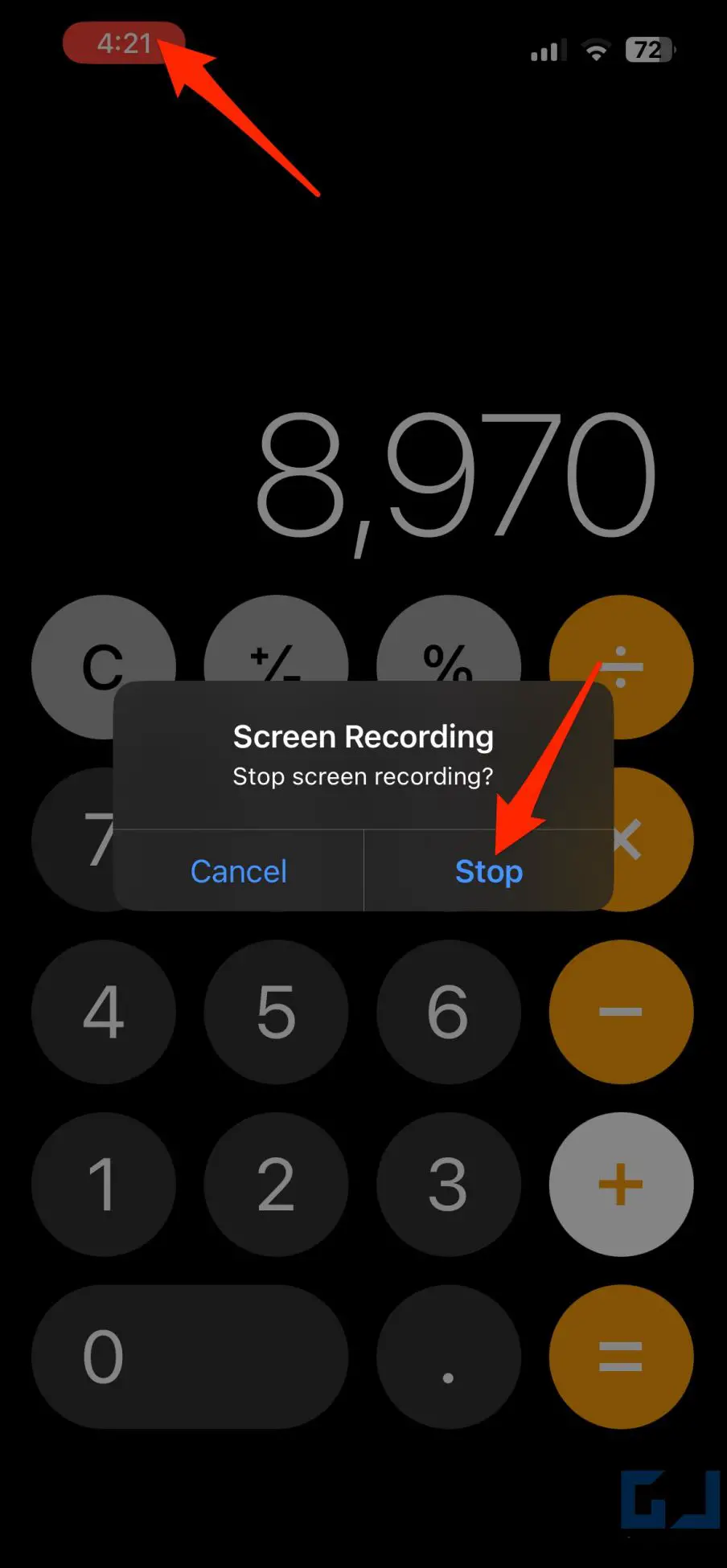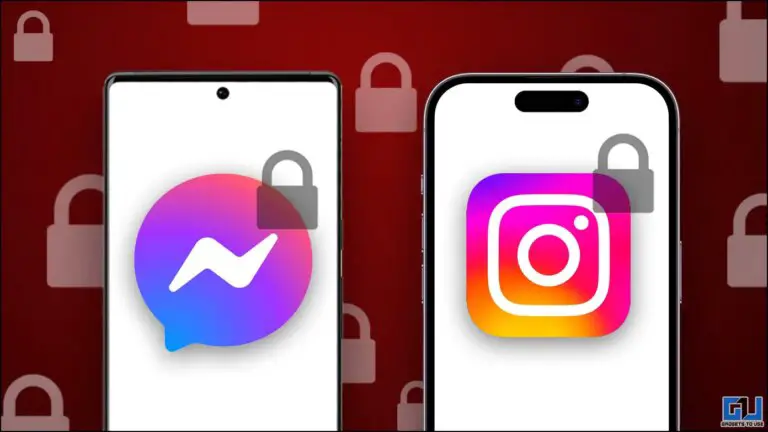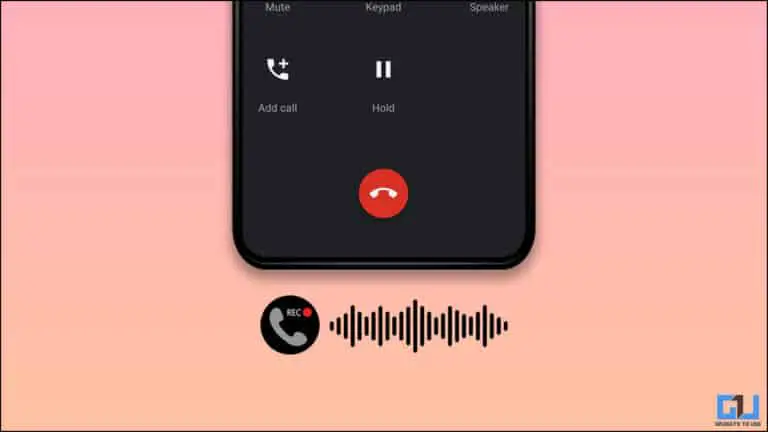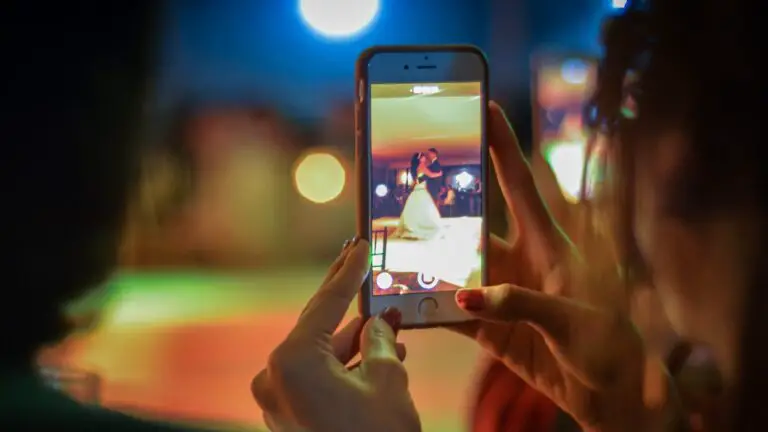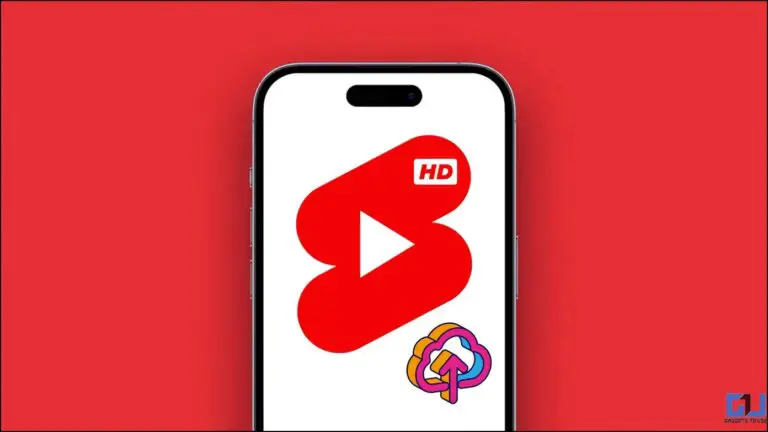5 способов проверить историю калькулятора на iPhone
Приложение «Калькулятор» на iPhone поможет вам легко рассчитать счета за продукты, отслеживать ежедневные расходы, налоги и так далее. Но когда задействовано несколько вычислений, вы можете обратиться к истории, чтобы перепроверить числа. Поэтому в этой статье давайте рассмотрим несколько простых способов проверить и просмотреть историю калькулятора на вашем iPhone.
Как проверить историю калькулятора на вашем iPhone
В отличие от Android, встроенный калькулятор iPhone не сохраняет ваши предыдущие расчеты из соображений конфиденциальности. Однако существует несколько обходных путей для проверки истории калькулятора, таких как функция памяти, копирование последних вычислений, использование сторонних приложений и т. д.
Руководство будет работать для всех моделей, включая iPhone 14, iPhone 13, iPhone 12, 11, SE и более старые модели. Подробнее о методах читайте ниже.
Метод 1 — Использование функции памяти
Приложение-калькулятор имеет функцию памяти в научном режиме. Вы можете использовать его для хранения чисел в памяти и при необходимости добавлять или вычитать их из текущего результата. Вот как вы можете использовать функцию «Память» для просмотра истории калькулятора на вашем iPhone:
1. Откройте приложение «Калькулятор» на своем iPhone. Подсчитайте, что вы хотите сделать.
2. Теперь поверните свой iPhone в режим оплаты.
3. Щелкните по нему m+ чтобы сохранить результат калькулятора в память.
4. Продолжайте свои следующие вычисления, пока не получите следующее окончательное число.
5. Затем нажмите м+ (за доплату) ou м- (для вычитания) et M. для вызова сохраненного номера памяти, когда это необходимо.
Посмотрите этот пример для лучшего понимания:
Вы делаете 3 + 2 в приложении калькулятора, результат 5. Вы нажимаете m+, сохраняя результат (нажатие m- сохранит его как отрицательное число). Теперь сделайте совершенно другой расчет, скажем, 8-2 = 6. Нажмите m+ снова затем нажмите M.. Калькулятор считывает результат, хранящийся в памяти (например, 5), и прибавляет его к текущему числу, в результате чего получается 11.
Если вы нажмете м- вместо m+ в последней части, калькулятор вычтет текущее отображаемое число из значения, хранящегося в памяти. В этом случае вы получите -1.
Вы также можете использовать другие функции памяти в приложении «Калькулятор». Вот что означает каждая кнопка:
Эта функция добавляет текущее отображаемое число к значению в памяти. Например, если у вас на экране калькулятора 2, а 3 хранится в памяти, нажмите M. даст 5.
Эта опция вычитает текущее отображаемое число из значения в памяти. Например, если у вас на экране калькулятора 4, а в памяти хранится 7, нажмите M. получится 3.
Эта функция вызывает число или результат, хранящиеся в памяти калькулятора.
Эта функция сбрасывает память. Используйте его, чтобы удалить сохраненные результаты из калькулятора.
Поворот вашего iPhone не переводит калькулятор в научный режим?
Блокировка автоповорота может быть включена. Открыть Центр управления и нажмите Блокировка портретной ориентации (значок оранжевого замка, окруженный стрелкой), чтобы отключить его. При отключении он станет серым и белым с оранжевого.
Способ 2 — скопировать ярлык последних результатов
Не можете вспомнить последний расчет на вашем iPhone? Простой способ получить последний вычисленный результат — использовать ярлык приложения. Следуйте приведенному ниже руководству, чтобы увидеть, как это работает:
1. Разблокируйте свой iPhone и долгое нажатие Значок приложения калькулятор. Если вы не можете найти приложение на главном экране, найдите его в библиотеке приложений.
2. После отображения контекстного меню нажмите Copie Dernier Результаты.
3. Это скопирует последний вычисленный результат.
Теперь вы можете вставить его куда угодно.
Способ 3 — скопировать последние результаты из Центра управления
Кроме того, вы можете скопировать последний рассчитанный результат с помощью значка в центре управления, как показано ниже:
1. Проведите вниз справа вверху (или снизу вверх на iPhone с Touch ID), чтобы открыть Пункт управления.
2. Вот, кран et принятие Значок калькулятора.
3. Нажмите и выберите Копировать последние результаты.
Последнее рассчитанное число теперь будет скопировано в буфер обмена вашего iPhone.
Способ 4. Проверьте историю в сторонних приложениях-калькуляторах.
Несколько сторонних приложений-калькуляторов позволяют просматривать подробную историю калькулятора на вашем iPhone. Но опять же, трудно найти приложение, которое показывает историю калькулятора и простое в использовании без рекламы или премиальных подписок.
Калькулятор с историей+ — одно из тех приложений, которое выполняет свою работу, не требуя денег и не показывая рекламы. А вот как вы можете использовать его для просмотра истории вычислений на вашем iPhone:
1. Загрузите Калькулятор с историей+ на свой iPhone из App Store.
2. Откройте приложение и начните считать, как обычно.
3. Он покажет вам историю поверх ваших текущих расчетов.
Вы можете прокручивать вверх и вниз, чтобы увидеть полную историю калькулятора. Вы можете дополнительно нажать и удерживать историю, чтобы копировать расчет, Supprimer, добавить заметки, Соммаou скопировать результат.
Вот другие сторонние приложения-калькуляторы, которые позволяют сохранять историю на вашем iPhone:
Способ 5. Не хотите устанавливать какие-либо приложения? Используйте средство записи экрана
Если вы не хотите устанавливать какие-либо сторонние приложения и в то же время не хотите возиться с функцией памяти калькулятора, просто запишите экран своего iPhone, пока вы выполняете вычисления. Затем вы можете просмотреть запись экрана, чтобы увидеть пошаговые расчеты.
Вот как использовать средство записи экрана для записи ваших вычислений на вашем iPhone:
1. Опустите это Центр управления на вашем iPhone.
2. Здесь нажмите Запись экрана значок кнопки, чтобы начать запись экрана.
3. Запись начнется через 3 секунды. Откройте калькулятор и начните свои расчеты.
4. Когда закончите, нажмите на красный цвет запись экрана бар вверху слева, чтобы остановить запись.
5. ИЛИ нажмите кнопку Фильтр регистрация кнопку в центре управления. Ударить подтвердить при появлении запроса.
Запись экрана будет сохранена в вашей галерее iPhone. Теперь вы можете открыть приложение «Фотографии» и посмотреть видео, когда захотите проверить историю расчетов.
пак
Вот как вы можете проверить историю калькулятора на вашем iPhone. Чтобы просто скопировать результат или небольшие вычисления, вы можете положиться на ярлык или функцию памяти «Копировать последние результаты». Чтобы вести подробный учет прошлых расчетов, мы рекомендуем использовать сторонние приложения или запись экрана. Какой ваш любимый метод? Дайте нам знать через комментарии. Оставайтесь с нами для получения дополнительных советов, приемов и инструкций.
Найдите больше советов по neuf.tv