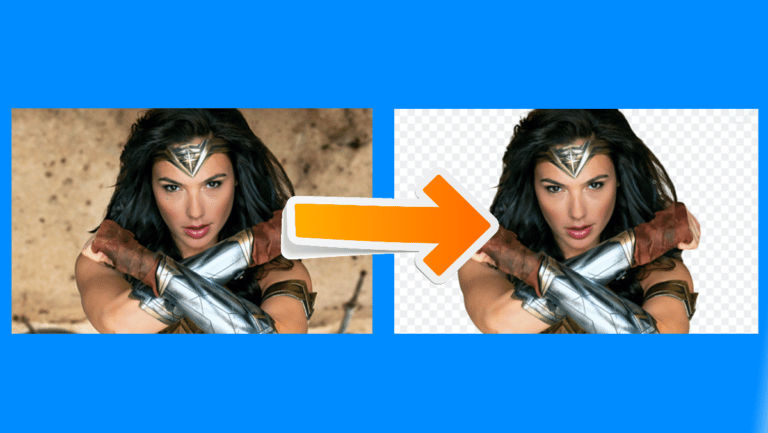4 способа бесплатной записи экрана в Windows 10 (без водяных знаков)
Вы можете захотеть записать экран своего компьютера по разным причинам. Это может быть запись учебных пособий, презентаций или просто запись проблемы, чтобы показать другим. Какой бы ни была причина, записать экран в Windows 10 довольно просто, как запись экрана на телефоне. Хотя нет специальной функции записи экрана, вот четыре различных способа Запись экрана в Windows 10 бесплатно без водяных знаков.
Также прочтите | Как сохранить окно всегда на переднем плане в Windows 10 и macOS
Запись экрана в Windows 10 бесплатно без водяных знаков
Вот несколько простых и бесплатных способов записи экрана на любом компьютере с Windows 10: от использования стороннего программного обеспечения до опробования функции записи скрытого экрана.
Метод 1 - встроенная игровая панель Windows 10
Предустановленная игровая панель Xbox предназначена для записи игровых клипов, однако ее также можно использовать для записи других элементов на экране. Вы можете переустановить приложение Xbox и игровую панель Xbox из Microsoft Store, если они были удалены ранее.
Прежде чем начать, обратите внимание, что не все машины с Windows 10 могут записывать изображение на экране с помощью игровой панели. Это работает только в том случае, если видеокарта вашего ноутбука поддерживает один из трех кодировщиков: Intel Quick Sync H.264, Nvidia NVENC или AMD VCE.
Активируйте игровую панель в настройках
- Ouvert Настройки на твоем компьютере.
- Cliquer sur Игры.
- На следующем экране проверьте, включена ли игровая панель.
- В противном случае активируйте кнопку для " Активируйте игровую панель Xbox для таких вещей, как запись игрового клипа, "
Включить запись экрана
- нажимать Клавиша Windows + G на клавиатуре, чтобы открыть игровую панель. Вы также можете вручную открыть игровую панель из меню «Пуск».
- При появлении запроса нажмите «Да, это игра».
- Теперь нажмите Запись чтобы начать запись. Вы также можете нажать Клавиша Windows + Alt + R чтобы начать запись экрана вашего компьютера.
- Используйте ту же кнопку или комбинацию клавиш, чтобы остановить запись экрана.
Записанные файлы можно просмотреть, щелкнув «Показать все записи». Обратите внимание, что игровая панель не поддерживает запись экрана для рабочего стола и проводника.
Метод 2 - Microsoft PowerPoint
Если на вашем компьютере установлен Microsoft PowerPoint, вам не нужно больше нигде искать запись экрана. Да, вы можете записать экран Windows 10 с помощью PowerPoint. Ниже описано, как вы можете использовать его для записи и сохранения видео с экрана.
Запись экрана с помощью PowerPoint
- Запустите Microsoft PowerPoint на вашем компьютере.
- Откройте пустую презентацию.
- Когда презентация открыта, нажмите вставить на панели инструментов вверху.
- Затем нажмите Запись экрана в крайнем правом углу.
- Теперь выберите область экрана, которую вы хотите записать.
- нажмите Запись чтобы начать запись экрана.
- Когда закончите, щелкните еще раз, чтобы остановить запись. Не видите вариант? Наведите указатель мыши на верхнюю часть экрана.
Сохранить видео файл
- Запись экрана будет автоматически интегрирована в презентацию.
- Чтобы сохранить его как видеофайл на вашем компьютере, щелкните его правой кнопкой мыши.
- Затем выберите Сохранить медиа как и выберите, где вы хотите его сохранить.
- Запись экрана будет сохранена в виде видеофайла MP4 в нужной папке.
Метод 3 - Бесплатная онлайн-запись экрана Apowersoft
Apowersoft Online Screen Recorder - это инструмент на основе браузера, который позволяет вам записывать экран вашего ПК с Windows. Чтобы использовать его, посетите эту страницу и нажмите Начать запись> Загрузить панель запуска. Как только программа запуска загрузится, откройте ее, и все готово.
Онлайн-рекордер экрана легкий, бесплатный и не мешает водяным знакам. Он также позволяет записывать системный звук вместе со звуком микрофона. Кроме того, вы можете записывать видео с веб-камеры бок о бок, что может быть полезно при проведении учебных занятий.
Комплексный, он может быть не идеальным для игр с записью экрана, но этого более чем достаточно, если вы хотите записывать учебные пособия или презентации.
Метод 4 - OBS Studio
OBS Studio - это многофункциональное программное обеспечение для записи экрана для Windows 10. Вы можете использовать его для записи видео и потоковой передачи в реальном времени без водяных знаков, рекламы или ограничения по времени.
Это программа с открытым исходным кодом, которая позволяет записывать в полноэкранном или оконном режиме с системным или микрофонным звуком и видео с веб-камеры. Вы также можете одновременно записывать запись и прямую трансляцию на YouTube, Twitch и другие.
Однако он может быть ошеломляющим, и новичкам может быть трудно его использовать. Чтобы упростить задачу, ниже приведены шаги по записи экрана Windows 10 с помощью OBS Studio.
- Скачайте и установите OBS Studio с официального сайта.
- Откройте приложение и выберите Capture d'écran в разделе "Источники". Если вы не видите эту опцию, нажмите «+» и вручную добавьте снимок экрана.
- Затем нажмите Начать запись внизу справа, чтобы начать запись экрана.
Вы сталкиваетесь с проблемой черного экрана в записях OBS?
Это распространенная проблема, когда OBS Studio может создавать записи черного экрана без видео в Windows 10. Если это так, то вам необходимо выполнить следующее исправление:
- Ouvert Настройки из меню «Пуск» Windows.
- Здесь нажмите на Система> Дисплей.
- Прокрутите вниз и нажмите Настройки графики.
- Cliquer sur Просматривать и выберите исполняемый файл OBS Studio. Местоположение по умолчанию: C: Программные файлы obs-studio bin 64bit obs64.exe.
- После добавления OBS Studio нажмите на нее и выберите Опции.
- Выбирать Энергосбережение и нажмите экономить.
Это должно решить проблему черного экрана в OBS Studio. Однако, если этого не произошло, повторите шаги и выберите «Высокая производительность» вместо энергосбережения.
Заключение - запись экрана Windows 10 без водяных знаков
Это четыре лучших способа бесплатно отфильтровать запись на вашем ПК с Windows 10. В основном я лично использую PowerPoint для записи контента на экране моего компьютера. В любом случае, что вы собираетесь использовать для этого? Позвольте мне знать в комментариях ниже. Следите за новостями, чтобы увидеть больше подобных статей.
Также прочтите 3 способа удаления активировать водяной знак Windows в Windows 10
Еще несколько полезных советов и приемов для вас