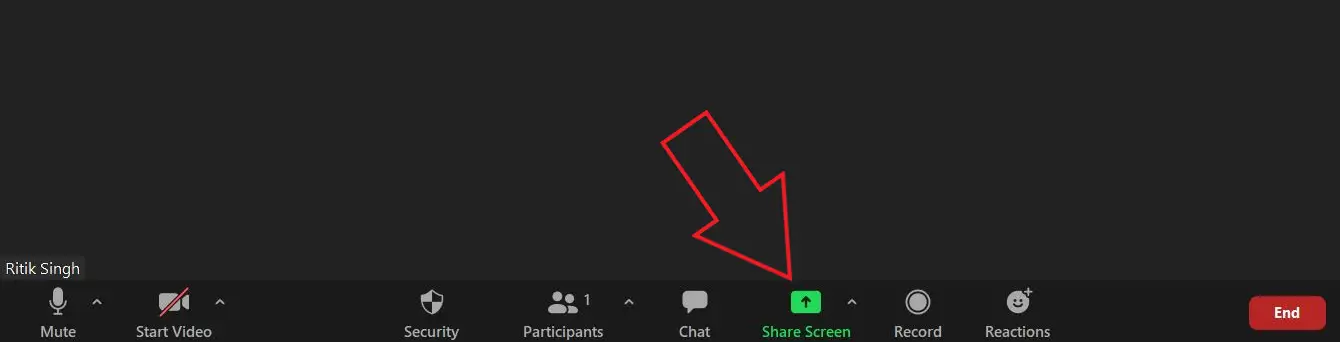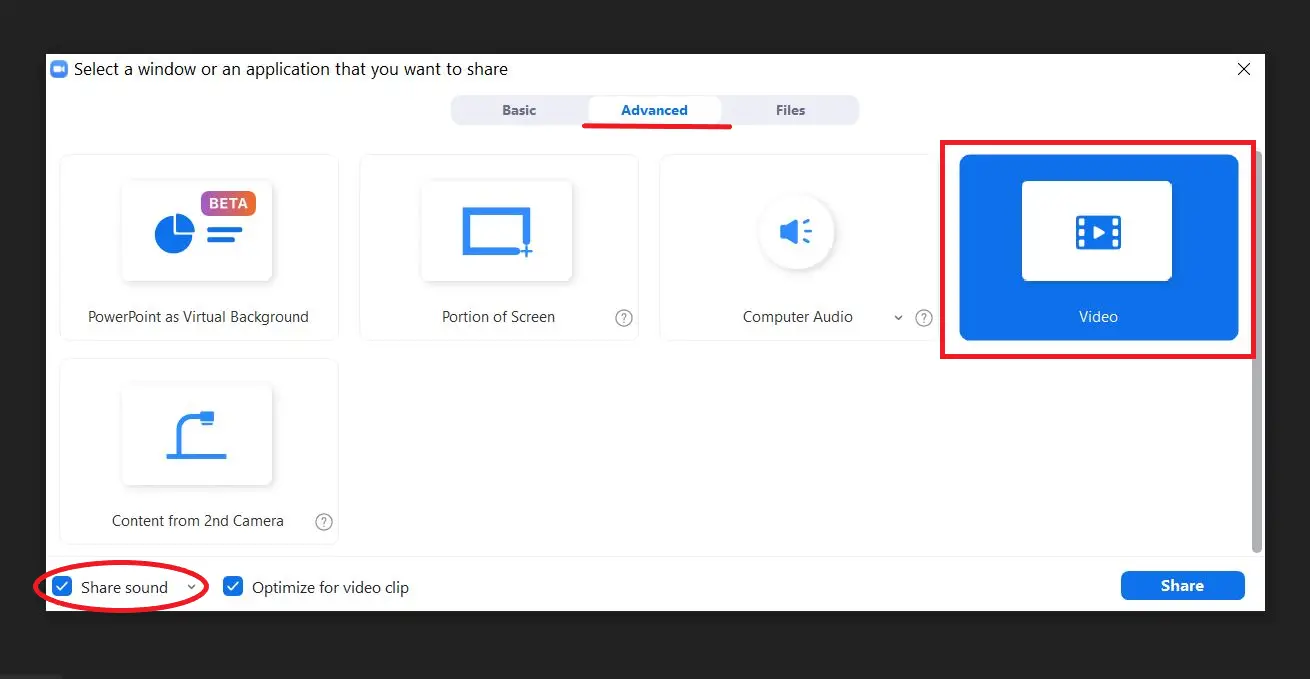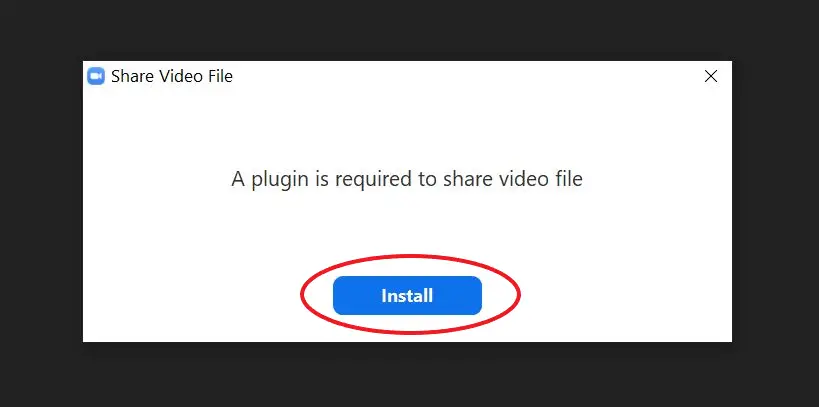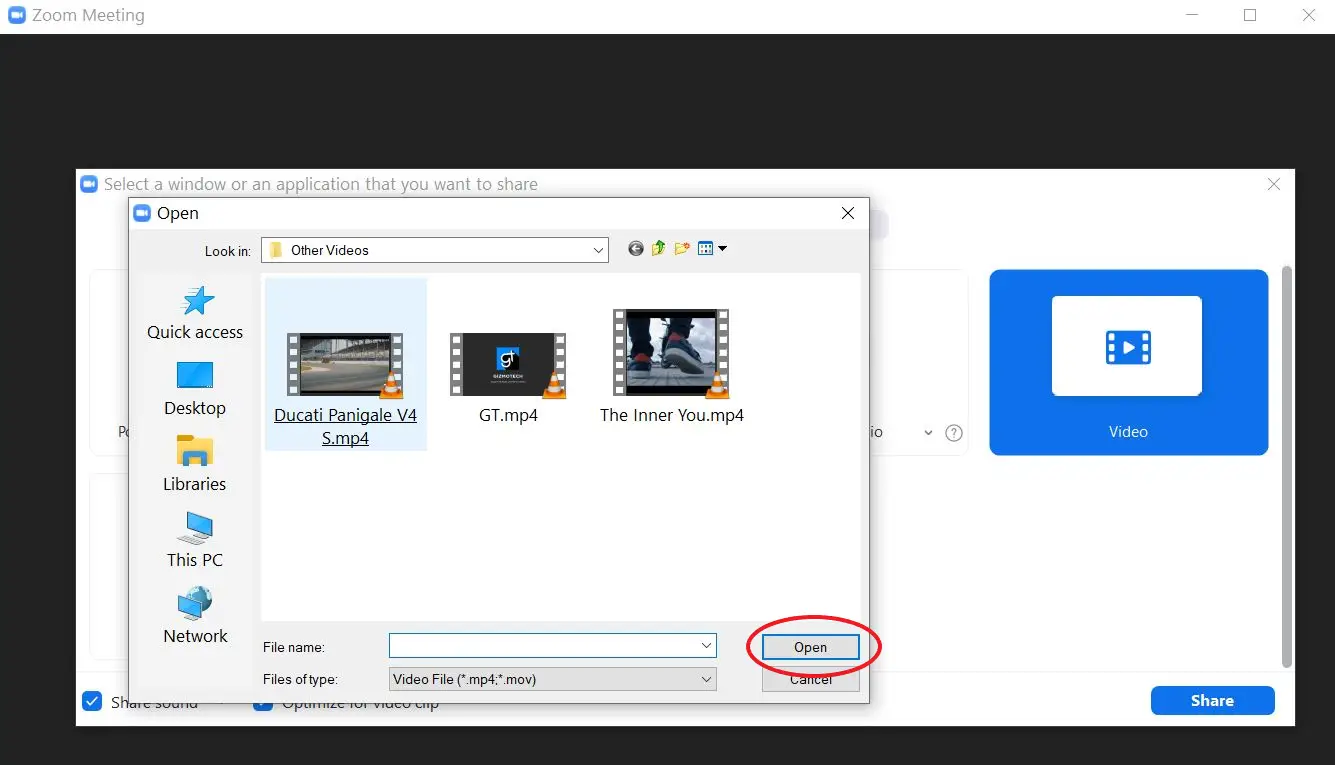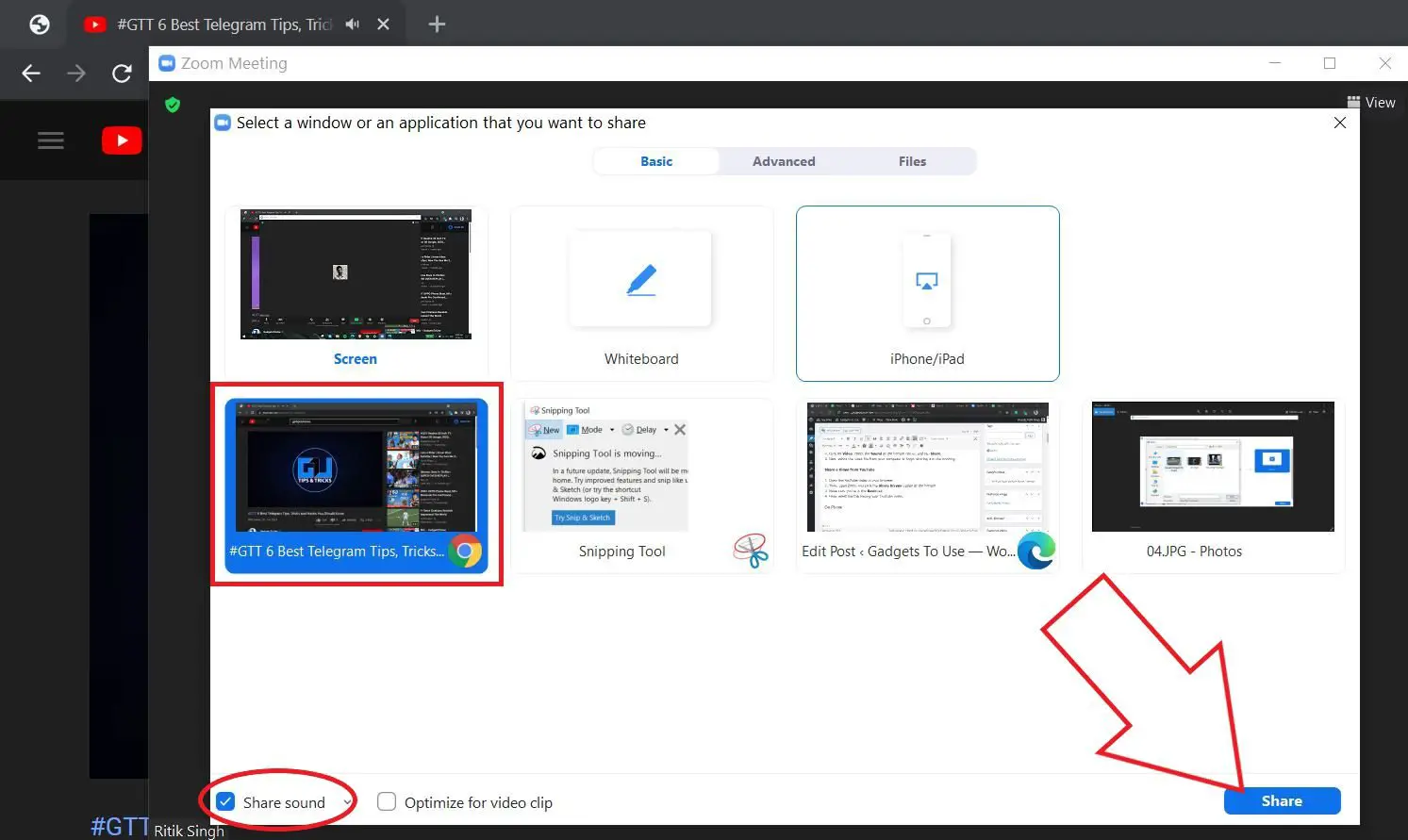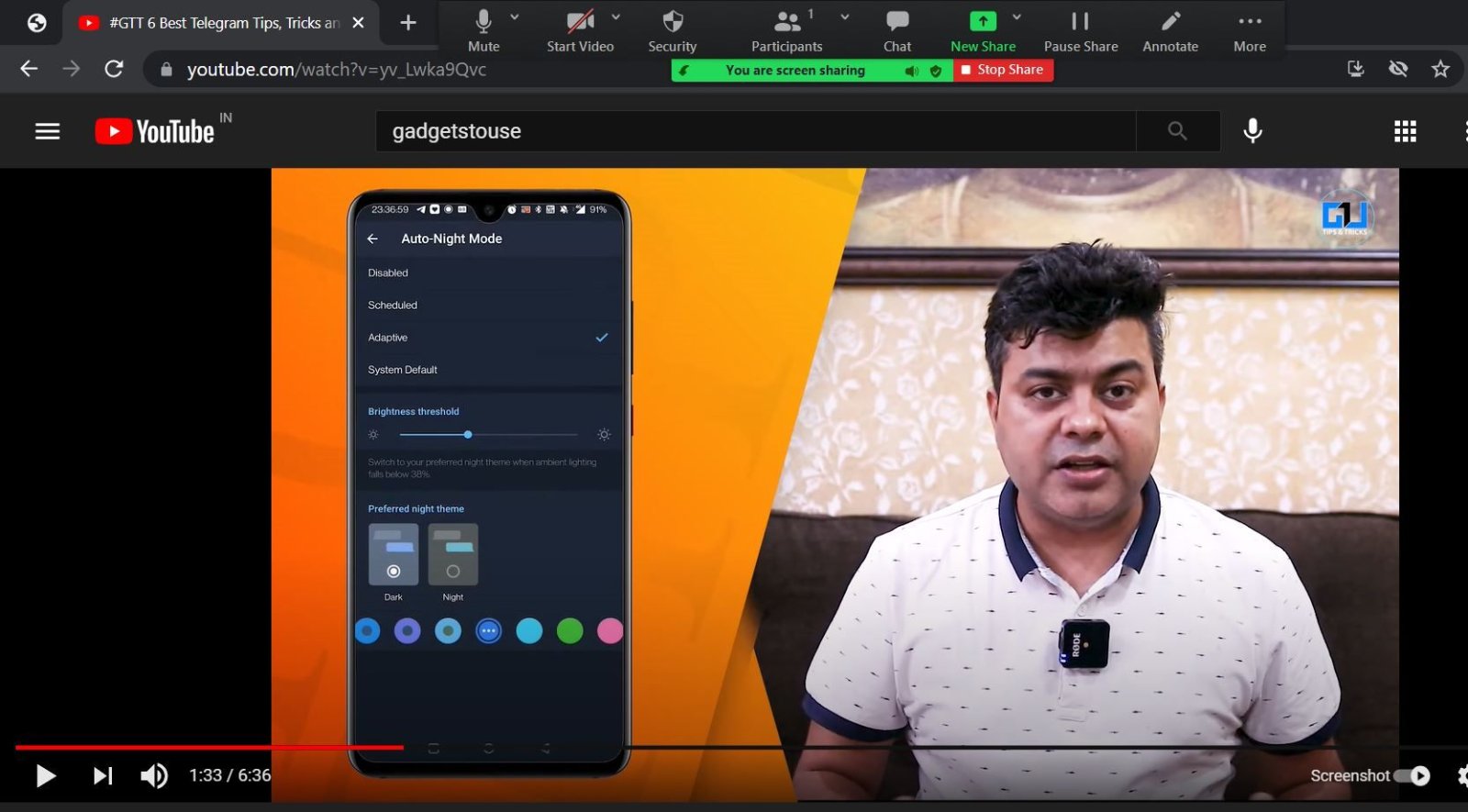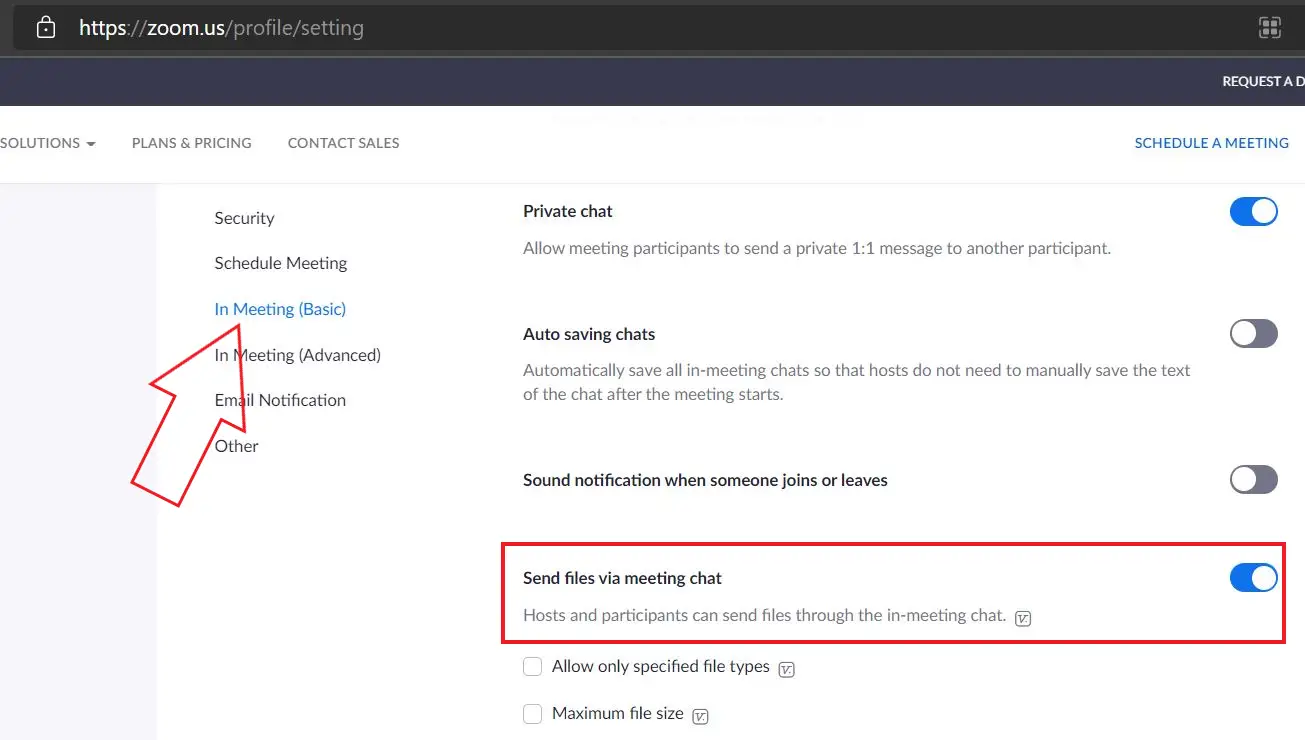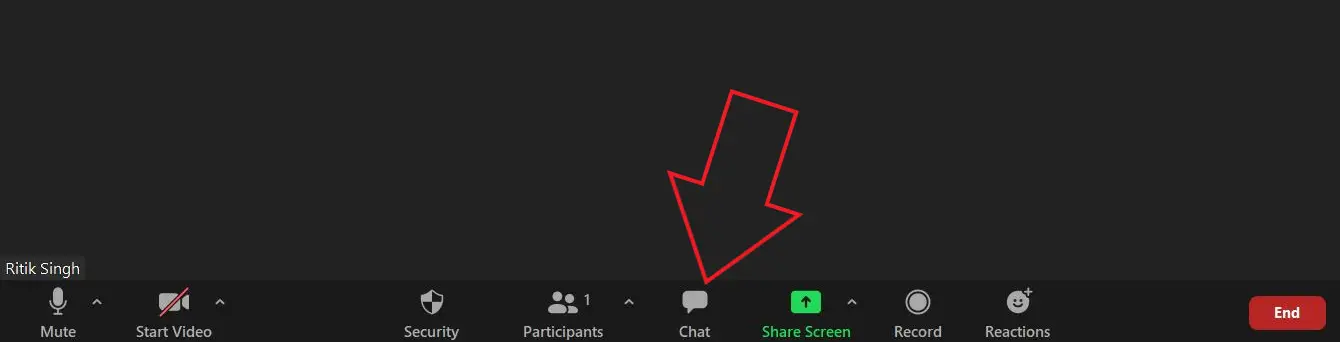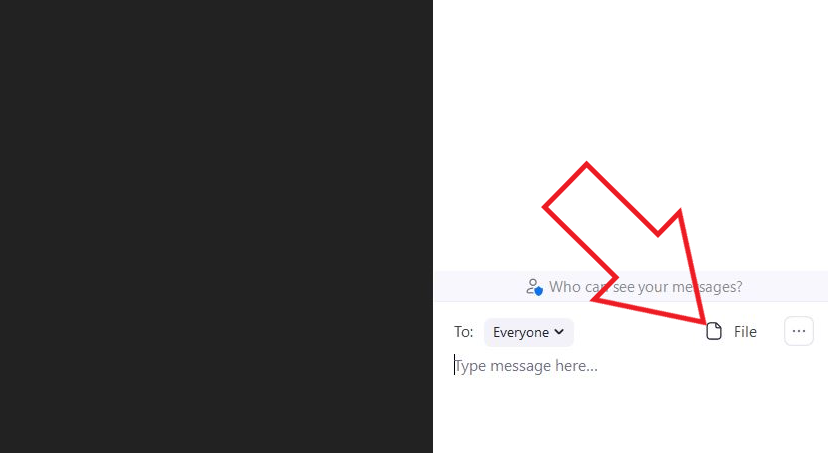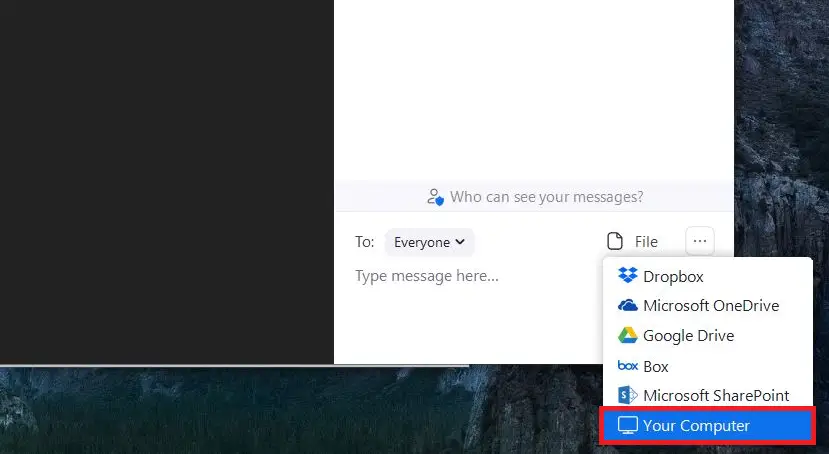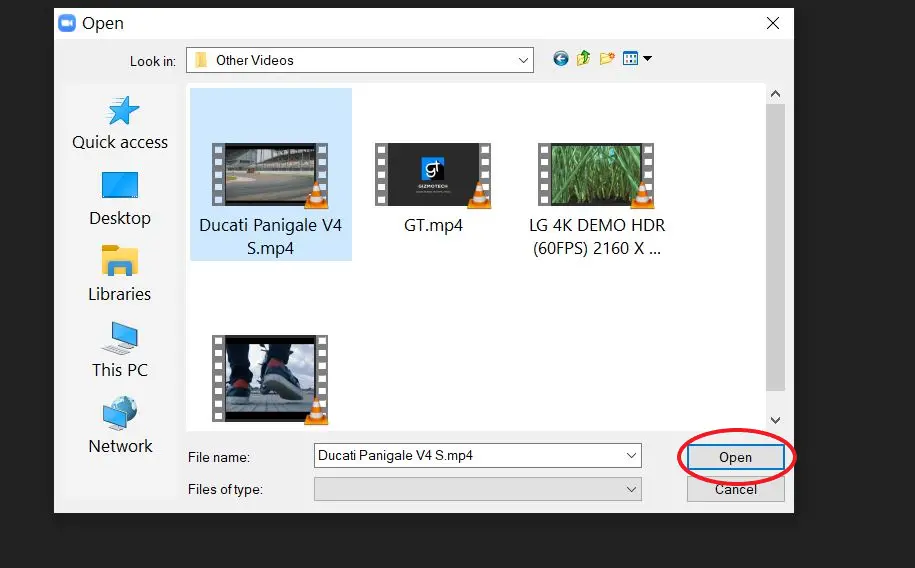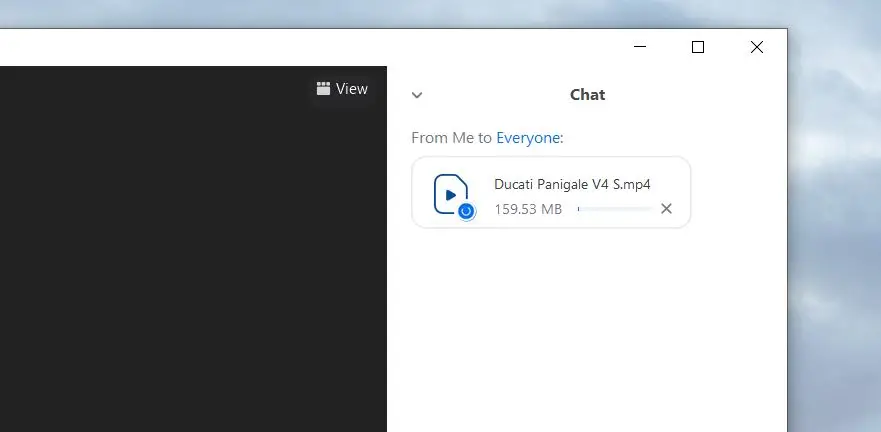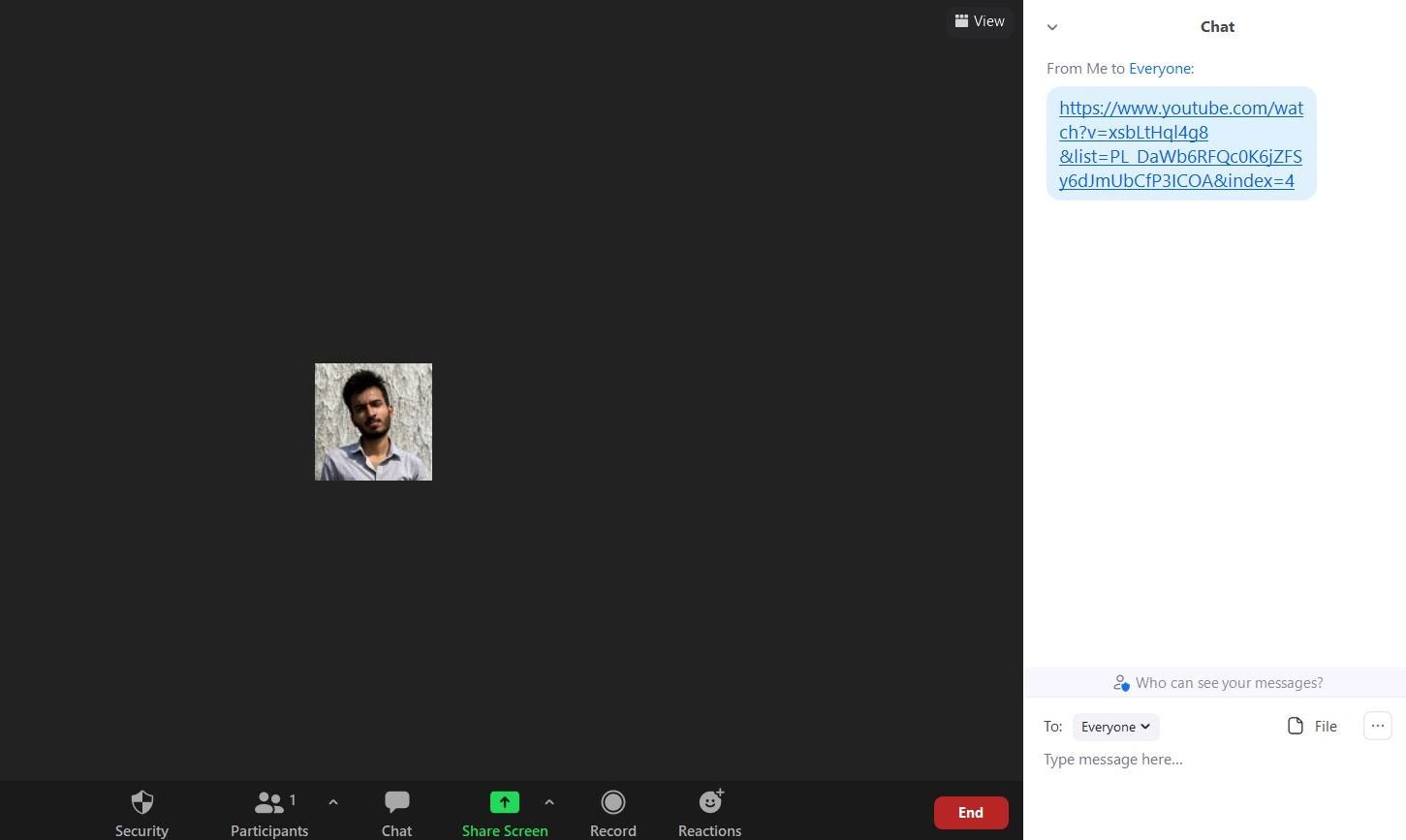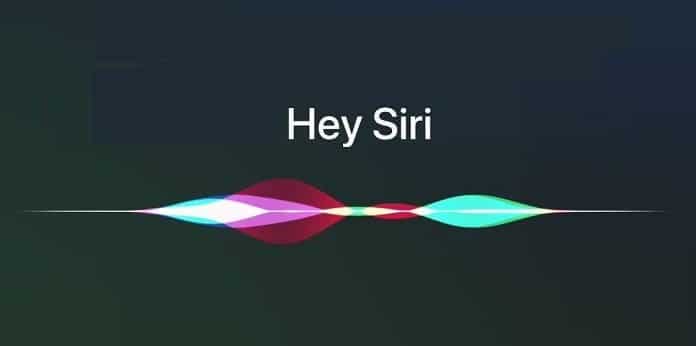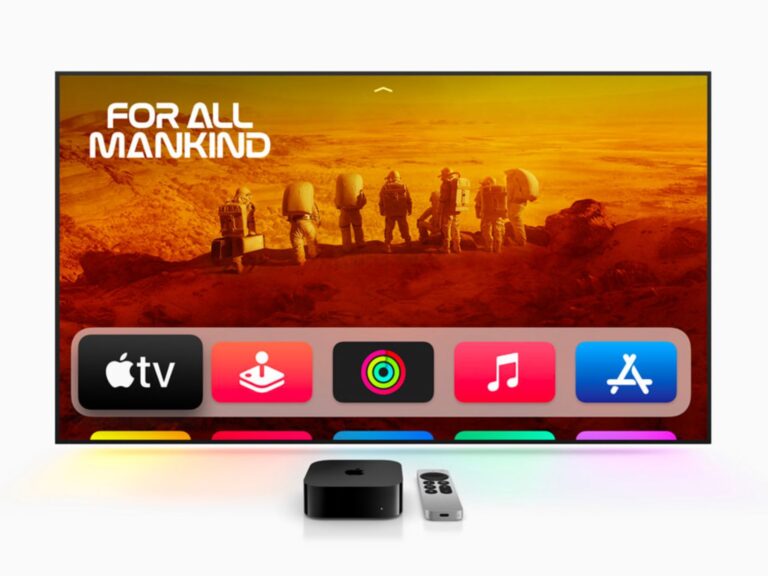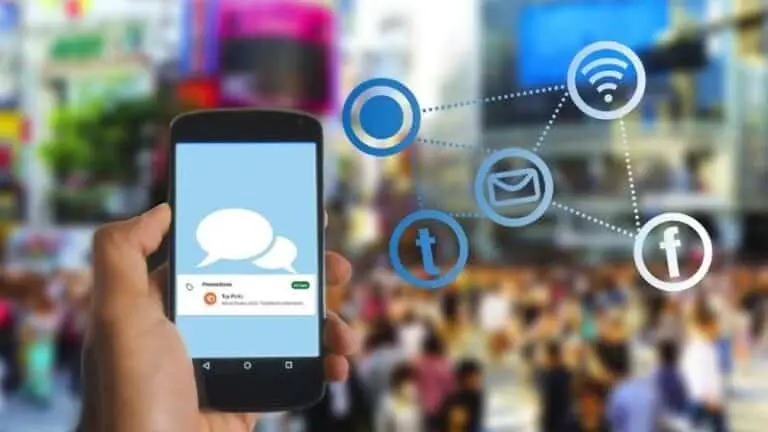3 способа обмена видеофайлами или видео YouTube в Zoom Meeting на телефоне и ПК
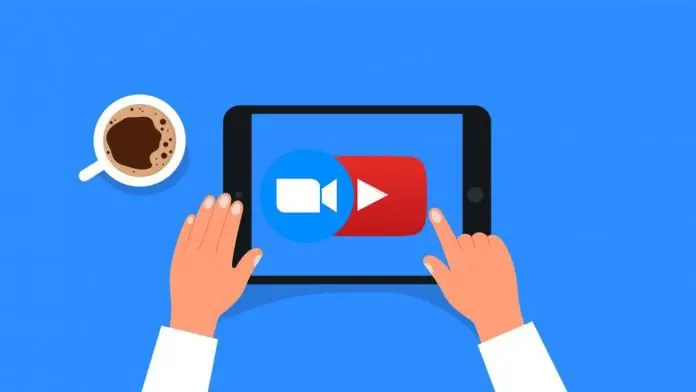
Иногда вам может потребоваться поделиться видеофайлом или видео на YouTube с другими участниками во время собрания Zoom. Однако многим это может показаться трудным и запутанным. К счастью, это довольно просто, и это может сделать любой, кто имеет базовые знания о Zoom. Эта статья покажет вам три простых способа поделиться видеофайлами или видео YouTube в Zoom Meetings.
Делитесь видеофайлами или видео с YouTube в Zoom Meeting на ПК и телефоне
Есть несколько способов поделиться видео на собрании Zoom. Если это видео YouTube, вы можете либо поделиться ссылкой на видео, либо транслировать видео во время встречи, используя демонстрацию экрана. В случае автономных видеофайлов вы можете снова показать экран или отправить файл прямо на собрание. Мы объяснили три метода ниже.
Метод 1. Поделиться видео с помощью совместного использования экрана
Zoom поставляется с функцией совместного использования экрана, с помощью которой вы можете транслировать контент на экран другим людям во время собрания. Хотя вы можете использовать его для демонстрации всего, что находится на вашем экране, мы будем использовать его здесь, чтобы делиться видео YouTube или любым видео, хранящимся на вашем телефоне или ПК.
На ПК
Делитесь или транслируйте видео со своего компьютера
- Откройте клиент Zoom на своем рабочем столе и присоединитесь к встрече.
- Во время встречи нажмите на Поделиться экраном вариант внизу.
- Чтобы поделиться или транслировать видео с вашего ПК, выберите прогресс сверху.
- Cliquer sur Видео, проверить Звенеть в нижнем углу и нажмите доля.
- При появлении запроса установите плагин.
- Теперь выберите видеофайл на своем компьютере, чтобы начать делиться им на собрании.
Вот и все. Zoom теперь начнет показывать видео на собрании.
Вы можете использовать встроенные элементы управления для воспроизведения, паузы и поиска точки. Вы также можете выключить видео в любой момент. Доступ к другим элементам управления собранием можно получить, наведя указатель мыши на верхнюю часть экрана.
Поделиться видео с YouTube
- Откройте видео с YouTube в своем браузере.
- Затем откройте Zoom и нажмите на Поделиться экраном вариант внизу.
- Убедитесь, что вы в основной язык.
- Вот, выберите вкладку браузера есть ваше видео на YouTube.
- Также убедитесь, что вы проверили Поделитесь звуком поле внизу слева.
- Теперь продолжайте и воспроизводите видео YouTube, чтобы поделиться им с другими участниками собрания Zoom.
На телефоне
- Откройте приложение Zoom на своем телефоне и присоединяйтесь к встрече.
- Во время встречи нажмите кнопку доля значок внизу.
- Выбирать Экран из доступных вариантов.
- Разрешить масштабирование для просмотра и записи разрешений на экране при появлении запроса.
- Теперь откройте приложение YouTube и воспроизведите видео, которым хотите поделиться.
- активировать Поделиться аудио на плавающей панели инструментов и просматривайте видео в полноэкранном режиме.
При демонстрации вашего экрана Zoom также будет воспроизводить для аудитории все звуки компьютера. Следовательно, они могут без проблем слышать исходное видео-аудио.
Метод 2 - отправить видеофайл на встречу
На ПК
- Для передачи файлов во время встречи требуется Zoom Desktop Client версии 4.6.10 или выше.
- Для передачи файлов во время вебинара требуется Zoom Desktop Client v5.6.0 или выше.
Zoom позволяет передавать файлы другим участникам встречи во время встречи или вебинара через чат встречи. Файлы могут быть специально отправлены всем участникам, непосредственно участнику или в определенные заранее определенные группы.
Вы можете использовать его для обмена видеофайлами в MP4, MOV, AVI, FLV, WEBM или любом другом формате. Но перед тем как начать, обязательно проверьте, включен ли для вас обмен файлами через чат. Если он отключен для вас, перейдите в настройки профиля Zoom и включите " Отправляйте файлы через чат встречи.
Чтобы поделиться видеофайлом в чате на встрече Zoom:
- Во время встречи нажмите Обсуждать по сути.
- Щелкните меню с тремя точками и выберите, кому вы собираетесь отправить видео.
- пресс Депозит в правом нижнем углу и выберите Твой компьютер. Вы также можете делиться видео из Dropbox, Google Drive и т. Д.
- Наконец, выберите видео на плеере и нажмите Ouvert.
- Zoom отправит видеофайл через чат с желаемыми участниками встречи.
Другие участники теперь смогут скачивать и просматривать видеофайл на своих устройствах.
На телефоне
На данный момент мобильное приложение Zoom, похоже, не поддерживает обмен файлами через чат. Вместо этого вы можете загружать и делиться видео через такие платформы, как Google Drive или Dropbox.
Метод 3 - Поделиться ссылкой на видео YouTube в Zoom Chat
В случае видео на YouTube или любого другого онлайн-видео у вас также есть возможность поделиться прямой ссылкой с участниками встречи. Другие люди могут скопировать и сохранить ссылку или открыть видео, нажав на него.
На ПК
- Откройте видео YouTube и скопировать ссылку.
- Теперь откройте текущий видеовызов Zoom.
- Здесь нажмите Обсуждать кнопку внизу.
- Вставьте и отправьте ссылку на видео aux autres участники.
На телефоне
- Скопируйте ссылку к видео YouTube, которым вы хотите поделиться.
- Во время встречи нажмите кнопку Люкс кнопку в правом нижнем углу.
- Выбирать Обсуждать из доступных вариантов.
- Вставьте ссылку на видео и отправьте его другим участникам собрания.
пак
Это были три способа поделиться видеофайлами или видео на YouTube с другими людьми на собрании Zoom. Лично я использую функцию совместного использования экрана, потому что она позволяет получать обратную связь от других участников в режиме реального времени. В любом случае вы можете использовать любой из подходящих вам методов. Дайте мне знать, если у вас есть какие-либо сомнения или вопросы в комментариях ниже.