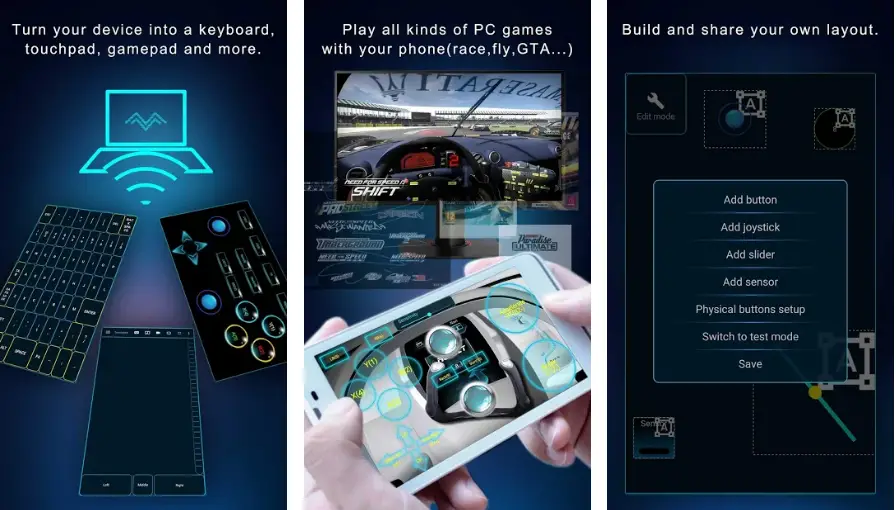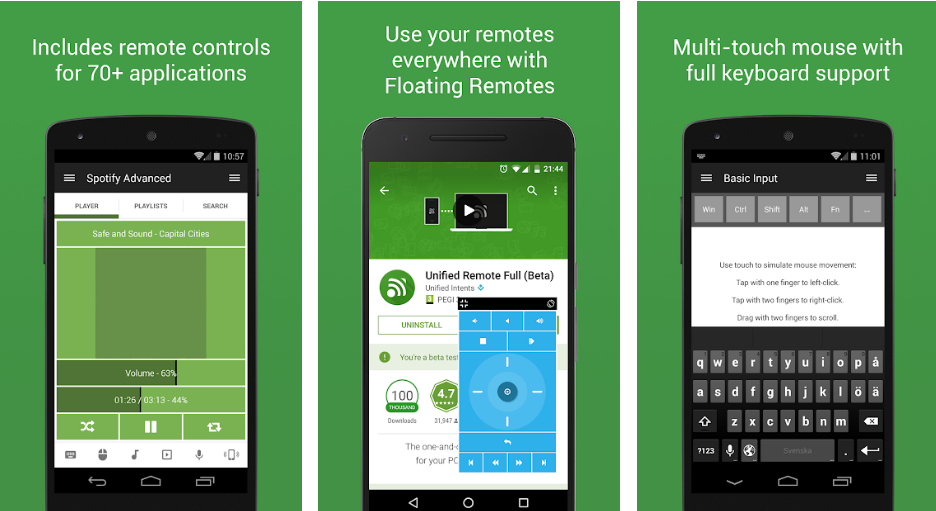3 приложения для использования вашего телефона в качестве удаленной компьютерной мыши
Трекпад вашего ноутбука поврежден? Или ваша мышь вдруг перестала работать? Что ж, какой бы ни была причина, вы можете быстро превратить свой мобильный телефон в мышь Bluetooth или Wifi с помощью сторонних инструментов.
В этой статье давайте посмотрим на тройку лучших приложения для использования вашего телефона в качестве удаленной беспроводной мыши для ПК.
Приложения для использования телефона в качестве пульта Wi-Fi или Bluetooth-мыши для ПК
1) Пульт дистанционного управления Monect для ПК
Monect позволяет вам использовать свой телефон в качестве удаленной мыши и клавиатуры, будь то через Bluetooth, Wi-Fi или USB. Он даже позволяет использовать датчики телефона (гироскоп, акселерометр и т. Д.) И предлагает специальные кнопки управления для игр.
С помощью Monect Remote вы можете проецировать экран с ПК на телефон в реальном времени и наоборот. Он также имеет возможность передачи файлов между устройствами. Кроме того, вы также получаете полноценные контроллеры для мультимедиа и презентаций PowerPoint.
Он прост в настройке и может использоваться кем угодно.
Как пользоваться?
- Загрузите клиент настольного сервера Monect на свой компьютер.
- Затем установите PC Remote на свой телефон из Google Play Store.
- Откройте приложение и выберите «Подключиться к ПК». Чтобы подключиться через Wi-Fi, подключите компьютер к точке доступа Wi-Fi на телефоне. Для USB-подключения вам необходимо использовать опцию совместного использования USB-подключения.
- После подключения вы можете использовать приложение для удаленного управления компьютером.
Fonctionnalités:
- Подключается через Wi-Fi, Bluetooth и USB
- Удаленная мышь, клавиатура
- Используйте камеру телефона как веб-камеру
- Медиа, PPT и управление игрой
- Беспроводная передача файлов, демонстрация экрана
- Подключить через USB
При: Бесплатно, с рекламой в приложении.
Скачать: Android | iOS | Настольный клиент
2) Единый пульт дистанционного управления
Unified Remote - это простой инструмент для использования вашего Android или iPhone в качестве пульта дистанционного управления Wi-Fi или Bluetooth для ПК с Windows, Mac и Linux.
В базовой версии вы получаете до 18 различных пультов дистанционного управления для управления вашим компьютером. В приложении есть автоматическое определение сервера для бесперебойного подключения. Кроме того, соединение зашифровано и поддерживает защиту паролем.
Хотя бесплатная версия весьма ограничена, полная версия открывает такие функции, как плавающее дистанционное управление, зеркальное отображение экрана, виджеты, голосовые команды и так далее. Его можно настроить за несколько минут, но у некоторых могут возникнуть проблемы с подключением.
Как пользоваться?
- Загрузите и настройте Unified Remote Server Client на свой компьютер.
- Затем установите приложение на свой телефон из Google Play Store.
- Подключите свой телефон Android к той же сети Wi-Fi, что и ваш компьютер. Вы также можете подключить два устройства через Bluetooth.
- Откройте приложение и подождите, пока оно автоматически обнаружит сервер.
- Это все. Теперь вы готовы начать управлять своим компьютером с помощью телефона.
- Если не удается подключиться или обнаружить сервер, перезапустите клиент рабочего стола или добавьте сервер вручную в приложение. Кроме того, по умолчанию вы получаете базовый ввод с помощью мыши с помощью трекпада; Перейдите в раздел Remote для других команд.
Fonctionnalités:
- Подключается через Wi-Fi, Bluetooth
- Автоматическое определение сервера
- Защита паролем, шифрование
- 18 бесплатных пультов дистанционного управления, 70+ в полной версии
- Потоковая передача, медиа, управление презентациями
- Плавающий пульт дистанционного управления, виджеты (версия Pro)
При: Бесплатно с рекламой, платите за дополнительные функции.
Скачать: Android | iOS | Настольный клиент
3) Удаленная мышь
Remote Mouse - это очень интуитивно понятное приложение для удаленного управления, которое практически мгновенно подключается через Wi-Fi благодаря беспроблемному автоматическому обнаружению.
Вы получаете простой интерфейс мыши с кнопками для левого и правого щелчков мышью, за которыми следует боковая панель для прокрутки. Также можно выполнять быстрые действия, такие как прокрутка, масштабирование и перетаскивание, с помощью удобных жестов пальцами.
В приложении есть мышь Gyrosocope, что означает, что вы можете буквально держать свой телефон на рабочем столе и физически перемещать его, как мышь. Все, включая скорость отслеживания и прокрутки, можно настроить по своему вкусу.
Бесплатная версия будет достаточной для большинства людей. Тем не менее, версия Pro открывает некоторые интересные функции, такие как пульт мультимедиа, веб-пульт, переключатель приложений и ярлыки.
Как пользоваться?
- Загрузите приложение Remote Mouse на свой телефон
- Затем установите настольный клиент Remote Mouse на свой компьютер.
- Подключите свой телефон Android к той же точке доступа Wi-Fi или точке доступа, что и ваш компьютер.
- Откройте приложение и выберите свой компьютер: оно автоматически обнаружит сервер.
- Вы будете мгновенно перенаправлены на трекпад для управления компьютером.
Fonctionnalités:
- Подключается только через Wi-Fi
- Настраиваемые элементы управления тачпадом
- Мгновенное подключение через Wi-Fi
- Удобные жесты - прокрутка, масштабирование и т. Д.
- Управление гироскопом мыши
При: Бесплатно с рекламой, платите за дополнительные функции.
Скачать: Android | iOS | Настольный клиент
пак
Прежде всего, Unified Remote выделяется количеством предлагаемых функций. В то время как Monect PC остается лучшим для геймеров, предлагая при этом одинаково хорошие средства управления мультимедиа. С другой стороны, удаленная мышь является самой простой в настройке и имеет функцию гироскопа, что делает ее идеальной заменой мыши для обычного пользователя.
В любом случае, какой из них вам понравился больше всего? Дайте нам знать в комментариях ниже. Не стесняйтесь обращаться к любым сомнениям или вопросам.
Также прочтите (Работа) Транслируйте экран Android на телевизор со встроенным Chromecast.