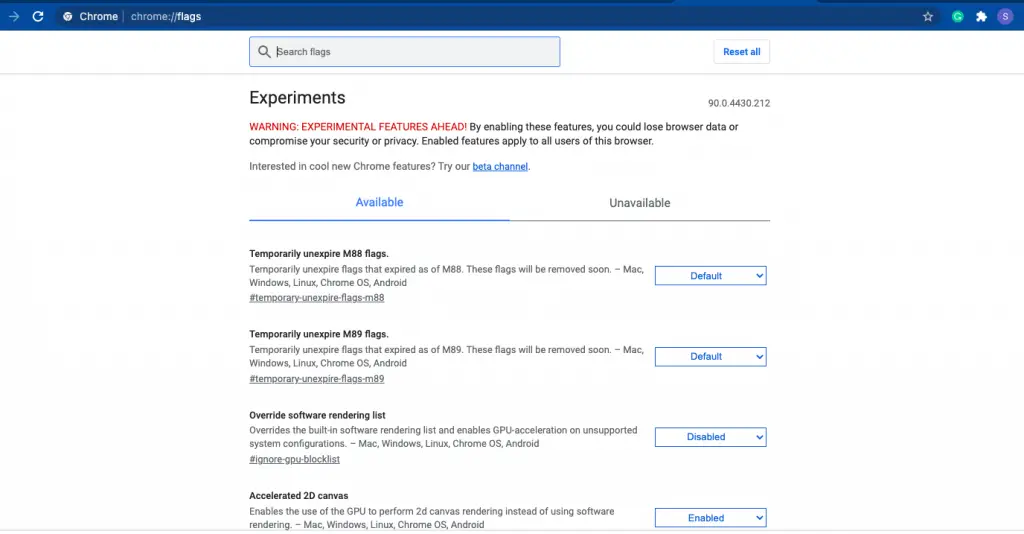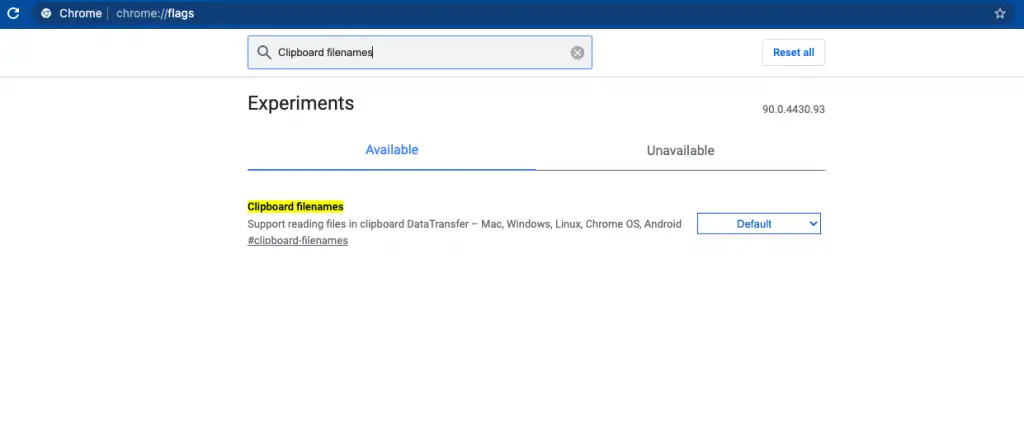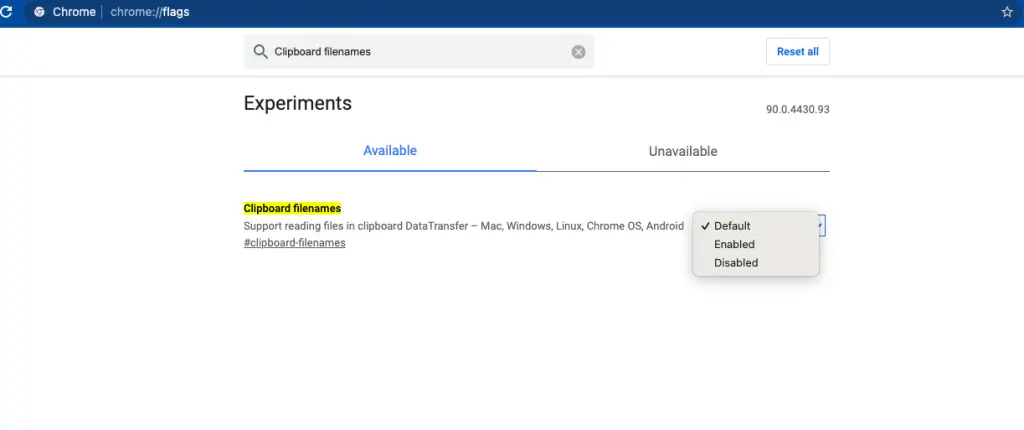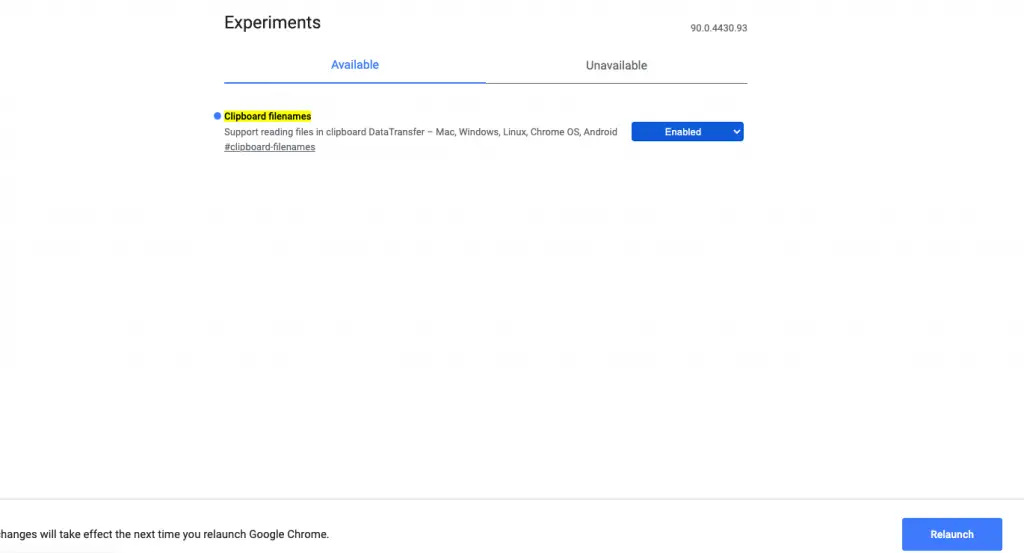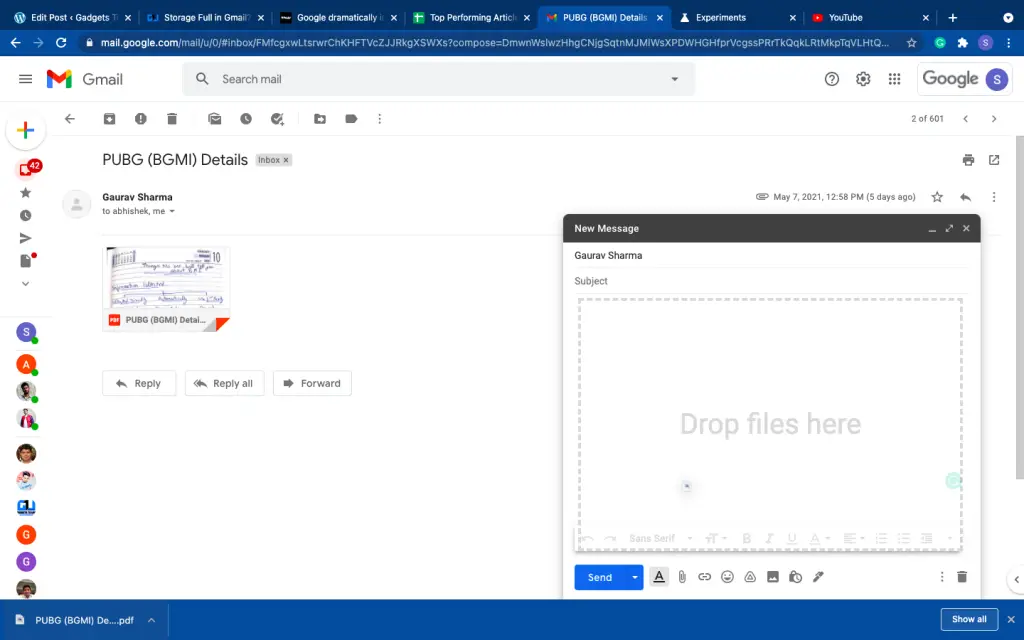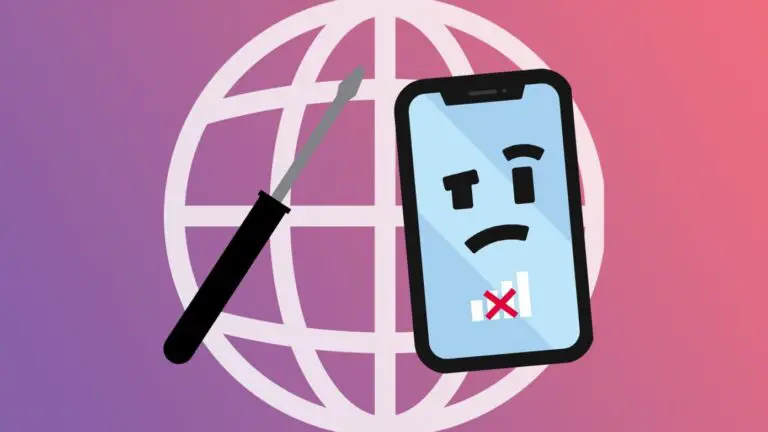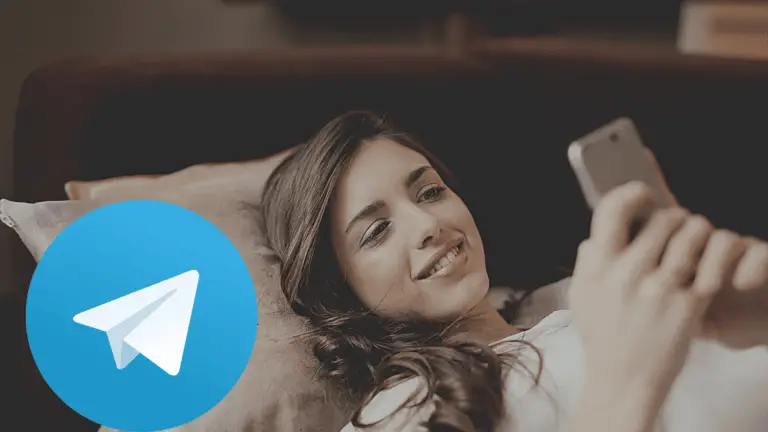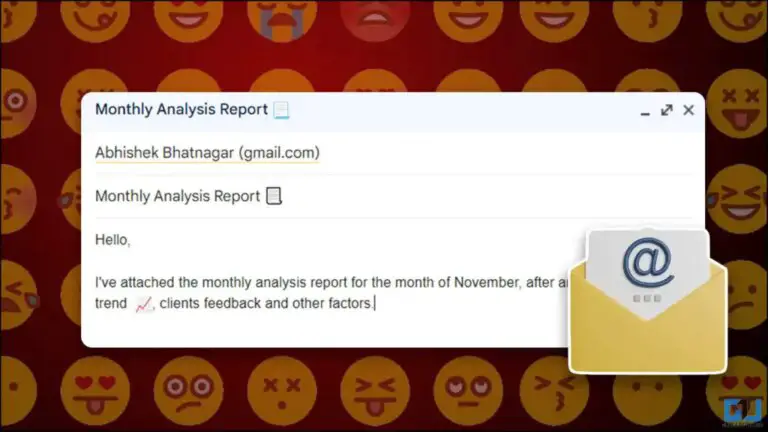2 быстрых способа копирования вставленных файлов и вложений в электронную почту в Gmail

Хотите добавлять файлы в электронную почту Gmail, но ненавидите процесс прикрепления этих файлов каждый раз после поиска в списке загрузок? Или вы не хотите загружать вложение каждый раз, когда хотите переслать его кому-то, и даже не хотите пересылать почту. Не волнуйтесь, есть способы сделать все это без особых хлопот. Здесь я расскажу вам, как быстро копировать и вставлять файлы и вложения в Gmail.
Также прочтите | В Gmail нет свободного места? 3 способа освободить место в учетной записи Gmail
Способы копирования вставленных файлов и вложений в Gmail
Вот несколько способов скопировать и вставить файлы и вложения в Gmail, не загружая их.
1. Вставив в Google Chrome
В последней версии Chrome вы можете прикреплять файлы в Gmail, просто скопировав файл со своего компьютера и вставив его в окно электронной почты. В Chrome есть экспериментальный флаг «Имена файлов буфера обмена», который позволяет вам это делать. Поскольку эта функция является экспериментальной, могут возникать проблемы, которые будут исправлены в будущих обновлениях. Чтобы использовать это:
1. Сначала обновите Chrome, чтобы убедиться, что у вас установлена последняя версия, а затем откройте его.
2. В адресной строке Chrome введите «chrome: // flags /» и нажмите Enter.
3. Откроется вкладка «Эксперименты», в поле поиска введите «Имена файлов буфера обмена».
4. Теперь щелкните раскрывающееся меню рядом с «Имена файлов буфера обмена», выберите «Включено» и нажмите «Перезапустить» в нижней части окна.
5. Chrome перезапустится, откройте Gmail и нажмите «Написать», чтобы написать новое письмо.
6. Затем найдите на своем компьютере файл, который вы хотите добавить в качестве вложения к своему электронному письму, щелкните его правой кнопкой мыши и выберите «Копировать».
7. Теперь вернитесь в окно «Новое сообщение» в Gmail, щелкните правой кнопкой мыши в теле письма и выберите «Вставить». Вы также можете нажать Ctrl + V или Command + V, чтобы вставить файл.
Вот и все! Вы увидите прикрепленный файл внизу окна. Если вы вставите подобное изображение, оно будет отображаться в электронном письме и не будет отправлено как вложение. Вы можете прикрепить столько файлов, сколько хотите, используя этот метод.
Эта экспериментальная функция Chrome должна работать в Windows, Mac, Linux, Chrome OS, а также Android. Мы протестировали его на нашем Mac, и он отлично работал.
2. Перетащите файл в окно электронной почты.
Когда вы используете Google Chrome для проверки своей электронной почты в Gmail, вы также можете использовать этот метод для добавления вложений. Однако для этого вам необходимо сначала загрузить прикрепленный файл на свой компьютер. Вот как это сделать в Gmail:
1. Откройте Gmail и перейдите к этому электронному письму, содержащему указанное вложение.
2. Теперь щелкните прикрепленный файл, чтобы загрузить его.
3. Он появится в нижней панели браузера Chrome.
4. Теперь нажмите «Написать», чтобы создать новое электронное письмо, и введите адрес получателя.
5. В этом окне электронной почты перетащите загруженный файл из нижней панели, и он будет автоматически добавлен как вложение.
Вот и все. Вы можете добавить столько файлов, сколько хотите, используя этот трюк, и вам не нужно будет пересылать электронное письмо другому человеку, чтобы отправить это вложение.
Это был способ копировать и вставлять файлы и вложения в электронное письмо в Gmail. Следите за обновлениями, чтобы получить больше советов и рекомендаций!