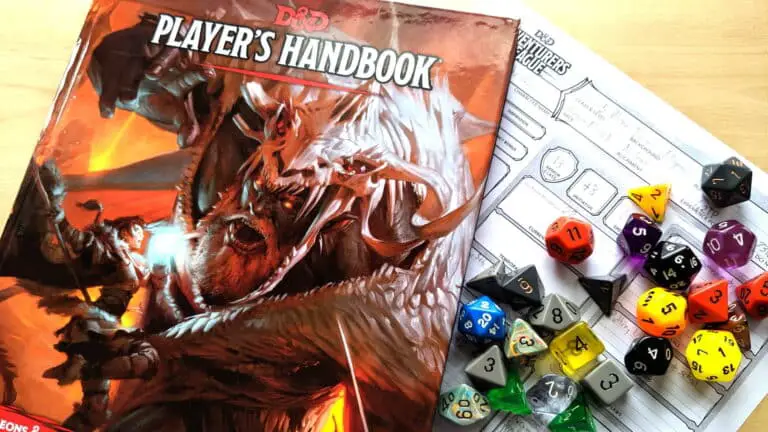11 советов и хитростей, которые помогут сделать ваш смартфон OPPO профессиональным
Если вы используете смартфон OPPO, эта статья для вас. Я уже довольно давно использую последнюю версию OPPO F19 Pro и обнаружил некоторые скрытые функции внутри этого телефона, который работает под управлением ColorOS 11.1 на базе Android 11. Так что, если вы пользователь OPPO и получаете последние обновления операционной системы, вы также сможете опробовать эти функции на своем телефоне. Давайте посмотрим на эти скрытые советы и рекомендации для смартфонов Oppo.
Также прочтите | Как удалить вредоносное ПО с телефонов Oppo, Vivo и Samsung
Советы и хитрости для смартфонов OPPO
OPPO анонсировала ColorOS 11 в 2020 году, и теперь она распространяется на большинство своих последних телефонов в Индии и по всему миру. Например, смартфоны серии OPPO Reno и серии F.
Итак, без лишних слов, чтобы вы не обратились к скрытым функциям телефонов OPPO:
1. Настройте значки приложений
Лучшая особенность новой ColorOS - это то, что она позволяет вам настроить любую тему вашего телефона. Вы можете изменить значки, шрифты и многое другое. Вот как персонализировать свой телефон:
- Нажмите и удерживайте на главном экране.
- Выберите значки из отображаемых параметров.
- Здесь вы можете выбрать между Default, Material Style, Pebble или Custom.
- Вы также можете увеличить или уменьшить размер значка и название приложения.
Это все. Таким образом, вы можете настроить тему своего телефона и сделать так, чтобы он выглядел так, как вам нравится. Есть также другие советы и рекомендации по настройке домашнего экрана OPPO, такие как режим домашнего экрана, жест значка прокрутки, постоянно включенный дисплей, темы и т. Д.
2. Перевод тремя пальцами
Это еще одна полезная функция, которая полезна, когда вы хотите что-то перевести во время чтения. Приложение использует функцию Google Lens для перевода. Вот как это сделать:
- Откройте любую страницу, которую хотите перевести.
- Коснитесь этой страницы и удерживайте тремя пальцами.
- Когда появится окно, выделите весь текст, который хотите перевести.
- Наконец, нажмите «Перевести», и все готово.
Вы можете скачать этот текст или поделиться им на Facebook. Вы можете перевести всю страницу, нажав кнопку прокрутки.
3. Личный сейф.
Новые телефоны OPPO больше ориентированы на конфиденциальность пользователей. Имея это в виду, есть функция под названием «Личный сейф», где вы можете хранить свои личные файлы, включая фотографии, видео и документы, и блокировать их паролем. Вот как это использовать:
- Зайдите в «Настройки» и нажмите «Конфиденциальность».
- Там, в разделе Защита конфиденциальности, найдите личный сейф и нажмите на него.
- Авторизуйтесь с помощью отпечатка пальца или пароля, затем коснитесь любого типа файла.
- На следующей странице нажмите значок «+», затем выберите файлы, которые нужно добавить в частное хранилище.
Вы также можете добавить файл прямо в личный сейф, нажав на три точки рядом с ним, а затем нажав «Сделать личным». Вы также можете включить облачное резервное копирование, чтобы не потерять свои личные данные.
4. Детский уголок.
В настройках конфиденциальности есть еще одна полезная функция - Kid Space. Поэтому, если ваш ребенок использует ваш телефон для учебы, вы можете включить этот режим, чтобы он не мог использовать другие приложения на вашем телефоне, кроме приложений, которые вы им разрешаете.
Вот как использовать Kid Space на телефоне OPPO:
- Зайдите в Настройки и выберите Конфиденциальность.
- В разделе «Конфиденциальность» найдите Kid Space и коснитесь его.
- Выберите здесь приложения, которые вы хотите, чтобы ваш ребенок использовал, затем нажмите Enter.
Вы также можете установить время использования и даже отключить мобильные данные. Ваш ребенок не сможет получить доступ к другим приложениям, и если он захочет покинуть Kid Space, потребуется авторизация по паролю / отпечатку пальца.
Связанные | Родительский контроль на Android: 5 способов обезопасить смартфон для ребенка
5. Блокировка приложения
Это еще одна полезная функция в функциях конфиденциальности новой ColorOS. Эта функция позволяет вам блокировать приложения на вашем смартфоне, которые вы не хотите, чтобы другие видели или использовали. Вот как использовать эту функцию:
- Еще раз зайдите в Настройки и выберите Конфиденциальность.
- Снова в разделе «Защита конфиденциальности» вы увидите «Блокировка приложений».
- Нажмите на него и введите свой пароль.
- Затем выберите приложения, которые вы хотите заблокировать паролем, активировав переключатель рядом с ними. Это все.
Вы также можете включить или отключить эту функцию на панели быстрых настроек.
Prime: Есть еще одна похожая функция, связанная с конфиденциальностью приложений, - Hide Apps. Эта функция позволяет скрывать приложения из панели приложений, и вы можете получить к ним доступ после отключения функции, введя пароль.
6. Приложение DocVault
Эта функция аналогична личному сейфу, который предоставляется под названием DigiLocker в других смартфонах Android. Это приложение может хранить вашу идентификационную карту и другие правительственные документы, такие как карта Aadhaar, водительские права и т. Д. Вот как туда добраться:
- Откройте приложение DocVault.
- Нажмите «Получить мои цифровые документы», если у вас уже есть учетная запись на DigiLocker, затем войдите в свою учетную запись.
- Или нажмите «Добавить документы» со своего телефона.
После этого установите пароль для DocVault, а затем начните добавлять документы в различных категориях, таких как Aadhaar, PAN, cue sheet и т. Д.
Связанные | Как скачать и сохранить водительские права на свой телефон
7. Новые возможности редактирования фотографий.
Новое обновление ColorOS добавило еще несколько опций в приложение «Фотографии» (Галерея). Это приложение теперь дает вам больше контроля над редактированием фотографий с такими функциями, как удаление объектов с фотографий или размытие фона. Вот как их использовать:
- Перейдите в приложение «Фото» по умолчанию на телефоне Oppo.
- Откройте любое изображение, которое хотите отредактировать, а затем нажмите «Изменить» из представленных ниже вариантов.
- Проведите пальцем влево от заданных параметров редактирования, и в последнем вы увидите параметры «Ластик» и «Размытие».
Это все. Вы можете использовать эти функции, чтобы сделать вашу фотографию более профессиональной. Однако не ожидайте волшебства от этой функции.
Связанные | 3 способа удалить и заменить фон изображения на Android
8. Видеоредактор SoLoop.
Как и для редактирования фотографий, в новый скин Oppo встроен видеоредактор. Эта функция позволяет редактировать записанное видео с камеры и уже хранить видео. Вот как пользоваться этим редактором:
- Откройте приложение Soloop на своем телефоне.
- Нажмите «Изменить», если вы хотите отредактировать уже записанное видео, или вырезать AI, чтобы создать новое видео.
- Вы можете выбирать из встроенных шаблонов, стикеров, эффектов и шрифтов для использования в своем видео.
Когда вы закончите редактирование, нажмите «Создать», и ваше видео будет сохранено. Есть и другие скрытые советы и хитрости для камеры OPPO F19 Pro, о которых мы поговорим позже.
9. Автоматическое включение / выключение
Новый телефон OPPO поставляется с функцией автоматического включения и выключения, с помощью которой вы можете запланировать выключение и включение в любой момент времени. Вот как это сделать:
- Зайдите в «Настройки» и нажмите «Дополнительные настройки».
- Здесь нажмите «Auto On / Off», а затем выберите расписания.
- Нажмите кнопку ОК, и все.
Теперь ваш телефон будет выключен в запланированное время и проснется в установленное вами время.
Предлагается | 3 способа запланировать автоматическое включение / выключение на вашем телефоне Android
10. Умная боковая панель
OPPO представила новый полезный инструмент в новой операционной системе - умную боковую панель. Это позволяет запускать инструменты или быстрые приложения, особенно при просмотре видео или во время игры. Когда вы запускаете эти приложения или инструменты, они могут отображаться в плавающем окне или в полноэкранном режиме. Вот как это использовать:
- Зайдите в «Настройки» и выберите «Удобные инструменты».
- Здесь нажмите на интеллектуальную боковую панель и на следующей странице активируйте ее.
- После этого, когда вы воспроизводите какое-либо видео или игру и вам нужен инструмент, вы можете просто нажать на маленькую серую боковую панель, которая появляется с любой стороны экрана.
Вы всегда можете добавить или удалить приложения и инструменты на интеллектуальной боковой панели.
11. Бонусный совет: жесты и движения.
Телефоны Android оснащены поддержкой жестов, что делает использование телефона более удобным. В новой ColorOS добавлены новые функции жестов и движений. Вот как их можно использовать:
- Зайдите в «Настройки» и нажмите «Удобные инструменты».
- После этого выберите из вариантов «Жесты и жесты».
- Здесь вы можете выбрать жесты и движения, которые вам больше всего подходят.
Некоторые жесты включают в себя жесты выключения экрана, такие как двойное касание для активации, рисование O для открытия камеры, использование двух пальцев для воспроизведения / паузы музыки и воздушные жесты, которые позволяют отвечать на звонки, просто щелкая рукой.
Элементы управления движением включают подъем для пробуждения, автоматический прием звонков на ухо, автоматическое переключение на наушник и переворот для отключения входящих вызовов и т. Д.
Предлагается | Получите iOS 14, Android 11 Double-Tap Gesture на любом телефоне
Вот несколько скрытых советов и приемов для смартфонов OPPO. Сообщите нам, знаете ли вы о каких-либо других скрытых функциях вашего телефона OPPO. Следите за обновлениями, чтобы получить больше советов и рекомендаций!
Еще несколько полезных советов и приемов для вас
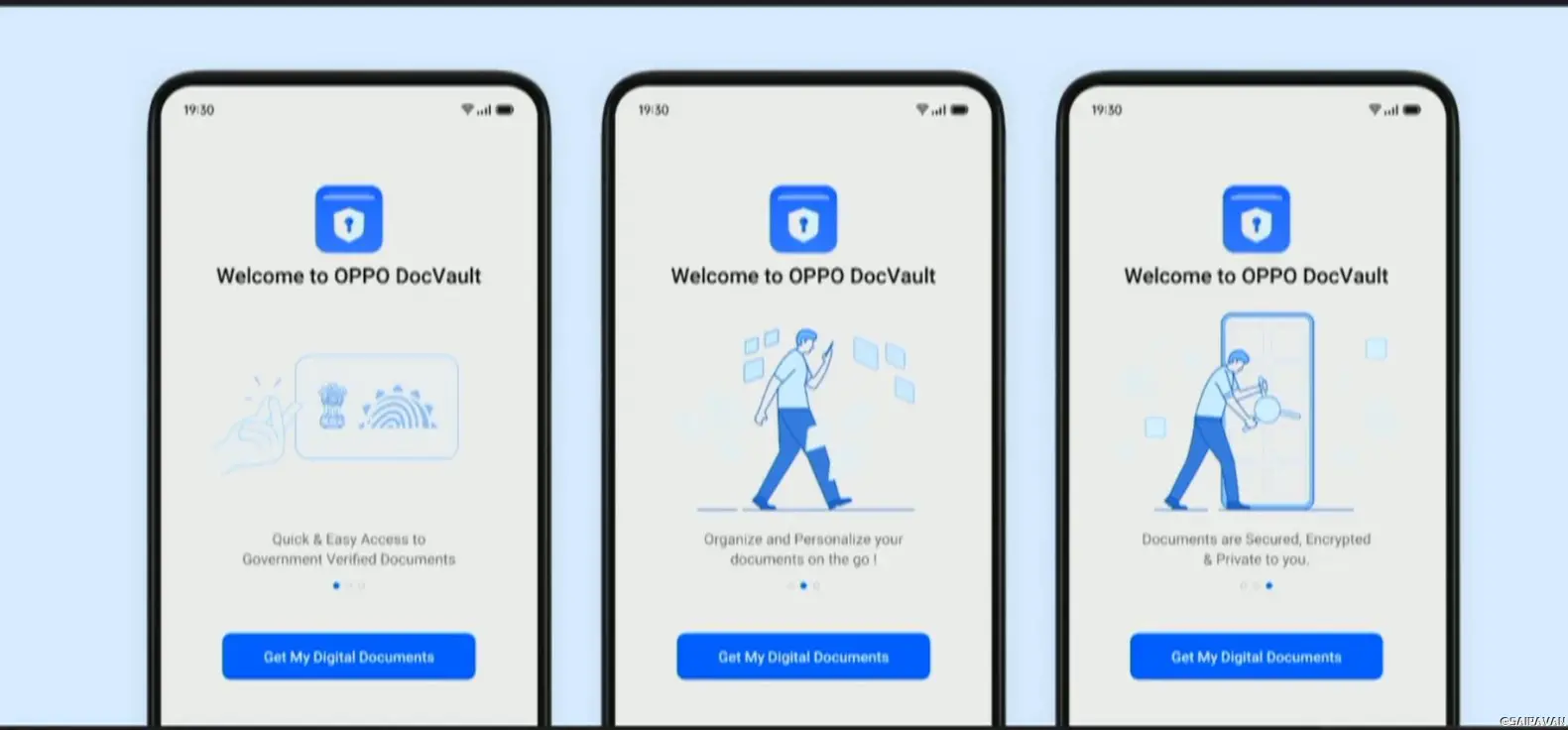


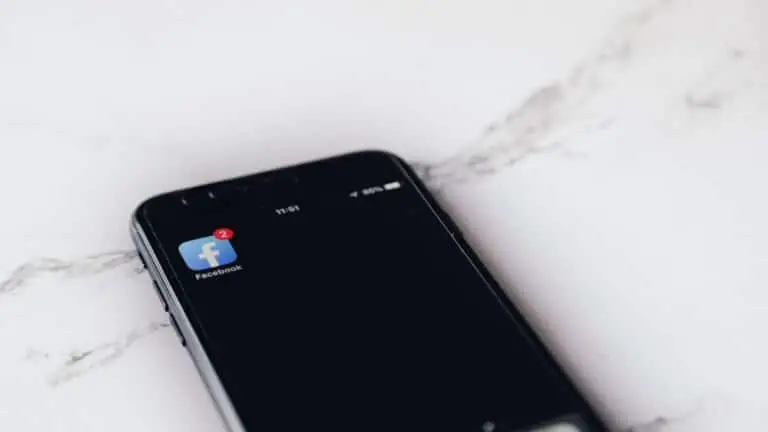
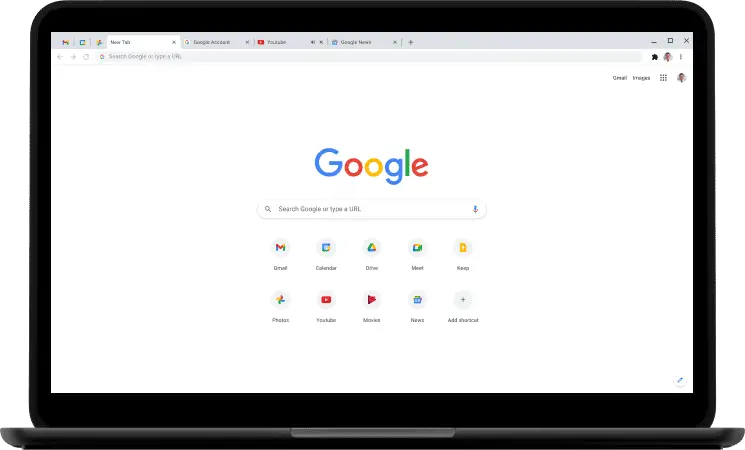
![Это расширение Safari заменяет видеопроигрыватель YouTube на тот, который поддерживает PiP и другие функции [U]](https://www.neuf.tv/wp-content/uploads/2021/12/Cette-extension-Safari-remplace-le-lecteur-video-de-YouTube-par-768x402.jpg)