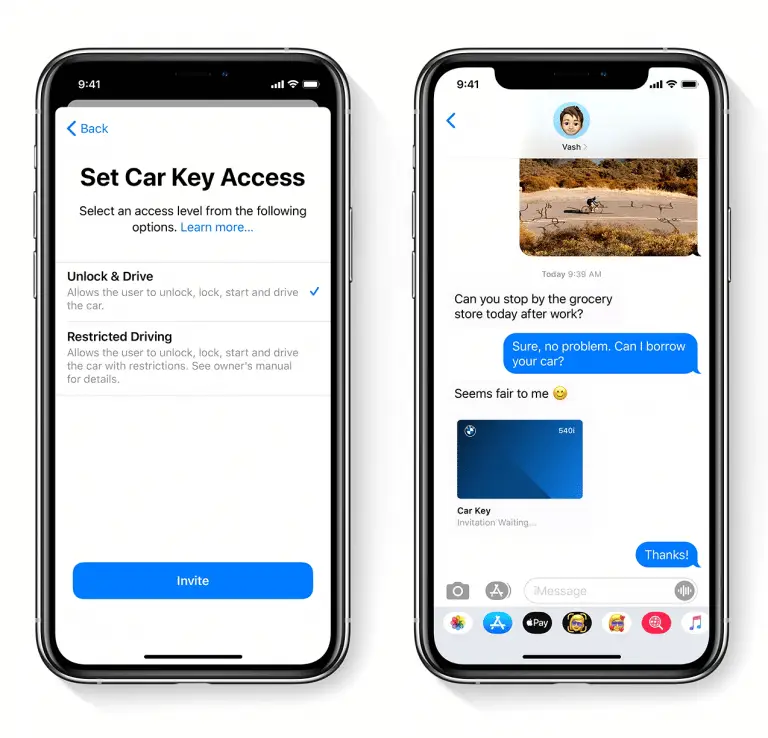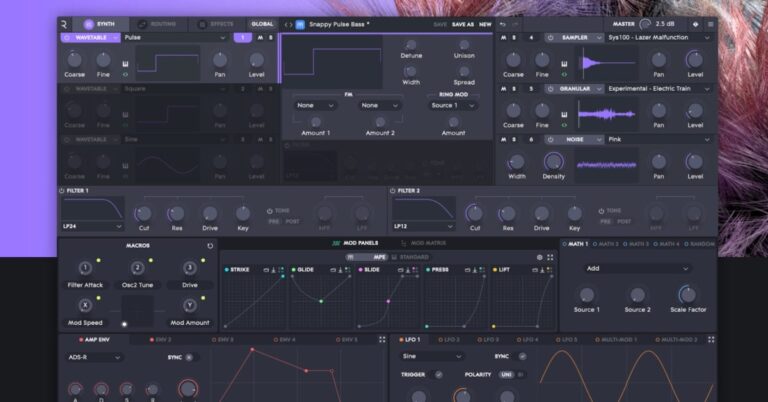Live Loops: начало работы с новыми функциями Logic Pro X
Apple продемонстрировала удивительные новые живые лупы в последнем обновлении Logic Pro X 10.5. Новая функциональность - это всего лишь новый способ взаимодействия с вашими треками и лупами в Logic Pro X, который разработан для работы в тандеме с существующим рабочим процессом, а не лишним. Live Loops, интегрированный непосредственно в основную зону дорожки и рабочий процесс левой-правой шкалы времени, дает творческим работникам модульную, произвольную перспективу создания музыки, которую затем можно исполнять или сразу же копировать на знакомую шкалу времени. полностью изменились, как всегда. До сих пор это был довольно волшебный опыт, и хотя Apple сделала его настолько интуитивно понятным, насколько это возможно, их много, даже на поверхностном уровне для тех, кто только начинает.
Apple требуется около 40 страниц, чтобы объяснить, на что действительно способна эта функция, но это большой объем информации, который нужно принять одновременно, когда вы просто хотите начать создавать музыку. Поэтому мы подумали, что было бы неплохо сосредоточиться на некоторых из наиболее важных элементов и концепций творческой среды на основе сетки, чтобы все мы могли взяться за дело и естественным образом изучить тонкости. Объяснение каждого входа и выхода в Live Loops могло бы легко заполнить руководство объемом более 500 страниц, если не больше, но понимание основ и естественное выполнение всего остального кажется лучшим способом для большинства креативщиков освоить совершенно новый способ. работы.
Доступ к Live Loops в Logic Pro X 10.5:
Live Loops теперь только часть Logic Pro. Он доступен во всех существующих сеансах, запущенных в обновленном программном обеспечении, или вы можете игнорировать их все вместе. Дорожки (выровненные по левой стороне области дорожек) в вашем проекте вместе с инструментами и содержимым, которые их составляют, теперь отображаются как в обычной области редактирования, так и в живых петлях. Важно понимать, что если это еще не было очевидно, это те же треки и инструменты, которые вы загрузили, а не дубликаты, созданные только для среды Live Loops.
Показать / скрыть кнопку сетки прямой петли - Маленькая кнопка Live Loops Grid теперь появляется в строке меню области дорожек в Logic Pro X рядом с кнопкой отображения области дорожек.
Кнопка Показать / Скрыть область трека - Вышеупомянутая кнопка области треков находится рядом с кнопкой Live Loops Grid и отображает основную область треков.
Эти два переключателя могут быть включены для удобного просмотра бок о бок, показывая как сетку живой петли, так и знакомую область трека. Или просто используйте сочетание клавиш Option-B, чтобы автоматически отобразить разделенное представление.
Option-V переключает ваш вид между сеткой живой петли и областью трека.
Основы пользовательского интерфейса Live Loops и многое другое:
Live Loops, состоящий из ваших обычных треков, расположенных вдоль левой стороны (программные инструменты, аудиодорожки, барабанщики и т. Д.), Организует ваш контент в пронумерованные вертикальные «сцены» внизу основной сетки и в небольшие квадраты или «ячейки» контента. Они придуманы. По сути, ячейка содержит цикл, либо тот, который вы создали самостоятельно на временной шкале, сохраненный непосредственно в Live Loops, либо даже перетащенный из браузера циклов Finder / Logic Pro. Затем эти ячейки можно запускать индивидуально или как целую вертикальную сцену, полностью синхронизированную друг с другом.
Затем пользователи могут использовать новую функцию записи Live Loops (дополнительная информация ниже) или вручную начать перетаскивать контент из среды Live Loops прямо на шкалу времени, чтобы начать аранжировку песни или раздела там.
Ячейки:
Клетки бывают трех основных видов: звук для таких вещей, как записи гитары и вокала, MIDI для программных инструментов и Модель Ячейки содержат такие элементы, как Drum Machine Designer и детали, сделанные на новом секвенсоре. Каждую из ячеек в вашей сетке Live Loops можно воспроизводить несколькими способами, в том числе как часть всей вертикальной сцены (описано ниже). Вы можете запустить воспроизведение отдельной ячейки, просто нажав кнопку воспроизведения в середине, или выбранной группы ячеек (Shift-Click), нажав клавишу. Воспользуйтесь сочетанием клавиш Live Loops (клавиша возврата). Кнопки воспроизведения в середине ячеек автоматически становятся кнопками остановки, когда они находятся в игре.
Вы можете остановить воспроизведение ячейки, используя всплывающую кнопку остановки, которая появляется посередине, пробел, сочетание клавиш Stop (0 на цифровой клавиатуре) или кнопку триггера рабочей области на пустой рабочей области. Нажмите Return еще раз, чтобы остановить воспроизведение всех выбранных ячеек, или вы можете использовать кнопку Stop в столбце Divider, чтобы остановиться в следующей точке цикла (дополнительная информация ниже).
Сцены:
Внизу интерфейса Live Loops вы увидите панель, содержащую Триггеры сцены и Названия сцен (щелкните существующее пронумерованное обозначение, удерживая клавишу Command, чтобы переименовать сцену). Стрелки запуска сцены - это в основном кнопки воспроизведения, которые запускают синхронное воспроизведение всех ячеек в этой сцене. Иногда может казаться, что при нажатии кнопок триггера происходит задержка, но в основном это связано с тем, как Live Loops интегрированы в область треков, и тем, как параметры сцены и точки начала квантования установлены в настоящее время, и не должны иметь отрицательно сказывается на вашем опыте.
Больше пользовательского интерфейса:
Кнопка "Сохранить производительность" (Control-P) - нажмите эту кнопку, чтобы включить запись исполнения Live Loops в виде регионов в области дорожек (временной шкалы). Это задействовано, вы просто нажимаете запись на панели управления (или нажимаете клавишу R), чтобы начать запись. Вы можете найти более подробную информацию об этом ниже.
Живая сетка петли Квантовать начало - вы найдете всплывающее меню Quantize Start в правом верхнем углу сетки. Оттуда мы можем выбрать начальное значение квантования для всей сетки живого цикла. Когда вы запускаете сцену, все ячейки в этой сцене будут прочитаны на основе значения, установленного в этом всплывающем меню. Если, например, он установлен на 1 такт, следующая сцена, которую вы запускаете, не начнет воспроизводиться до следующего такта после нажатия кнопки запуска. На данный момент рекомендуется установить для него 1 бар, а затем начать экспериментировать, как только вы освоите его.
Справа от кнопки Quantize Start вы найдете Кнопка масштабирования сетки. Один щелчок переключит увеличенный вид ваших ячеек и сцен, а нажатие и удерживание откроет ползунок для более тонких настроек.
Делитель живого контура:
Небольшая вертикальная полоса, отделяющая сетку Live Loops от области Tracks, известна как Divider. Этот удобный индикатор / инструмент помогает пользователям перемещаться между областями в области дорожек и контентом живого цикла.
Вот еще одна вещь, которую важно понимать о Live Loops в целом и о полосе разделителя: на каждой дорожке в вашем проекте вы можете прослушивать контент, размещенный на этой дорожке в сетке Live Loops или регионах. В области трассы, но никогда одновременно . И мы используем стрелки и кнопки на дайвере, чтобы управлять этим:
При воспроизведении ячеек определенного трека небольшой индикаторный кружок похоже, показывает, насколько далеко в цикле находится конкретная ячейка. В основном это визуальный индикатор очереди и т. Д.
Наведите указатель мыши на кружки индикатора, чтобы отобразить бутон д'арре для конкретной ячейки, которая в данный момент находится в игре.
Удерживая нажатой клавишу Option на кружках индикатора, кнопка паузы. Это фактически приостановит ячейку, и вы можете вернуть ее в цикл, снова щелкнув значок разделителя или просто нажав кнопку без паузы непосредственно на соответствующей ячейке.
Однако, если у вас уже есть регионы на этой дорожке в области дорожек, нажатие кнопки паузы таким образом поставит нужную ячейку в следующую точку начала квантования и немедленно начнет воспроизведение регионов на этой дорожке в области дорожек. Повторение этого шага позволит вам сосредоточиться на этом треке в живых лупах.
Пока клетки не воспроизводятся, маленькая двойная стрелка Активация трека появляется в разделителе. Используйте эту кнопку для переключения между мониторингом ячеек этой дорожки в Live Loops или областей этой дорожки в области Tracks. Воспроизведение будет автоматически переключаться между ячейками и регионами каждый раз, когда вы нажимаете эту кнопку.
Разделитель также содержит то, что вы могли бы назвать элементами управления глобальным разделителем, которые применяются ко всем дорожкам в вашем проекте, а не к каждой из них по отдельности. Функциональность здесь, по сути, такая же, но со всеми вашими треками. В самом верху разделителя вы увидите такую же двойную стрелку Активация трека кнопка, которая будет делать то же, что описано выше, но для всех треков сразу. И ты можешь сделать Арретес et Пауза наконечник на кнопке в самом низу разделителя.
Создание ячеек и сцен:
Теперь, когда у нас есть базовая ручка интерфейса и некоторые из наиболее полезных функций для Live Loops, следующая по важности вещь - как создавать ячейки и сцены, какой контент здесь совместим и как сохранить свой собственный. Следует иметь в виду, что треки Live Loops работают так же, как и в области Tracks, опять же, потому что это те же самые треки. Это означает, что вы можете размещать звуковые петли и аудиозаписи только на аудиодорожках, а части MIDI - на программных инструментах / совместимых дорожках и т. Д.
Создайте или сохраните новую ячейку:
Примечание: Чтобы записывать непосредственно в ячейку с использованием параметров ниже, вам необходимо убедиться, что красная кнопка записи «R» на заголовке дорожки задействована, как и при работе в области дорожек. Если вы забудете об этом, ваш день точно испортится.
Чтобы программные инструментальные трекищелкните правой кнопкой мыши пустую ячейку, чтобы выбрать между созданием ячейки MIDI или образца (секвенсор), а также опцией «Запись в ячейку» (Option-R), которая немедленно включит логику в запись и подготовит ваш MIDI-контроллер к выполнению. .
Чтобы звуковые дорожки, щелкните правой кнопкой мыши пустую ячейку, чтобы добавить аудиофайл (или нажмите Shift-Command-I) в вашей системе создайте пустую ячейку аудиорегиона или «Сохранить в ячейку», как и любую другую аудиодорожку в области «Дорожки».
Вы не можете записывать живое исполнение в ячейки Drummer или Pattern. Хотя вы можете преобразовать содержимое Drummer в полностью редактируемые ячейки MIDI, щелкнув правой кнопкой мыши автоматически созданную ячейку Drummer и прокрутив вниз до Convert> Convert to Drummer Cell. Это особенно удивительная функция, которая также доступна на временной шкале и подробно описана здесь.
Есть несколько других способов поместить контент в ячейки, некоторые из которых автоматически создадут необходимую ячейку или трек для вас:
Создание ячеек с помощью циклов в браузере циклов Logic Pro X: Apple включает в себя множество бесплатных циклов при покупке Logic Pro X, и все они могут находиться внутри ячеек. Просто перетащите петли на совместимые MIDI или аудио ячейки, и все готово. Как вы, возможно, видели в нашем первоначальном глубоком изучении всего обновления Logic Pro X 10.5, удерживание клавиши Shift при перетаскивании этих циклов в сетку Live Loops автоматически выравнивает семейства циклов по вертикали внутри одной и той же сцены, при их перетаскивании обычно выравнивается их горизонтально на одной дорожке.
Как вы увидите ниже, одна из основных функций Live Loops - это возможность позволить пользователям затем брать все сцены и ячейки, которые они создали, и сохранять их на временной шкале Logic Pro в соответствующей области. Однако эта же концепция работает и в обратном направлении, предоставляя пользователям другой способ создания ячеек и сцен:
Добавьте регион из области треков в сетку Live Loops: Вам просто нужно перетащить регионы из области дорожек непосредственно в ячейку или перетащить область из области дорожек в мертвое пространство под дорожками слева от сетки, чтобы автоматически создать новую дорожку и ячейку, содержащую это выделенное. область.
Вы также можете использовать старую Command-C + Command-V для копирования и вставки одного или нескольких регионов, но опять же вам нужно убедиться, что типы треков (MIDI, аудио и т. Д.) Выровнены правильно.
le Копировать в Live Loops Сочетание клавиш (Command-Home или Command-Fn-стрелка влево) также является особенно интересным вариантом. Хотя существует множество приложений, эта функция может быть отличным решением для быстрого заполнения сетки живого цикла существующим проектом в области дорожек:
Вам просто нужно выбрать один или несколько регионов с помощью инструмента «Область», щелчков по одному сдвигу, диапазона цикла (желтая полоса петли в области дорожек), маркеров (маркеры расположения будут иметь приоритет над обычными маркерами), а затем нажать кнопку «Копировать в Live Loops». Функциональность немного меняется в зависимости от используемых вами опций выбора, но сосредоточьтесь на маркерах или инструменте выбора, если вы хотите создать полные вертикальные сцены в динамических циклах и другие для объединенных ячеек.
Примечание: Формулировка горячей клавиши «Копировать в активных циклах» может немного измениться в зависимости от того, что вы выберете (как вы можете видеть на изображении выше), но функциональность по существу такая же.
Презентация клеточного инспектора:
Большинство дополнительных функций, параметров записи, настроек длины цикла и т. Д. Можно найти в Cell Inspector. Подобно региональному инспектору, который мы все знаем и любим в области треков, инспектор ячеек в верхнем левом углу содержит ряд важных функций, о которых вы должны хотя бы знать, когда начинаете. В то время как простой двойной щелчок по любой ячейке откроет соответствующее окно редактирования, чтобы вы могли затем выполнить точную настройку заметок и многое другое, Инспектор ячеек - отличный способ получить доступ к нескольким параметрам для сохранения и создания дополнительных ячеек. Вот некоторые из наиболее важных параметров, на которые следует обратить внимание:
Запись: Разверните раздел регистрации, используя маленькую стрелку. Это покажет некоторые из наиболее важных условий записи для выбранной рассматриваемой ячейки.
le Раскрывающееся меню записи дает вам три варианта, включая Takes (в ячейке находится коллекция записанных дублей), Merge (объединяет ваши MIDI-исполнения в одно) и Replace (заменяет существующие данные записи последним дублем).
le В конце признания в этом разделе мы определяем условия окончания записи. В этом случае «Перейти в режим воспроизведения» или «Продолжить запись». Если установлено значение «Войти в режим воспроизведения», Logic автоматически отключит систему от записи и продолжит воспроизведение после первого исполнения записи в ячейке. «Продолжить запись» оставит Logic Pro в режиме записи, чтобы вы могли либо записать другой дубль, либо объединить следующий дубль с первым, либо полностью заменить его, все это явно основано на настройках, выбранных вами в вышеупомянутом свитере для регистрации. прокручиваемое меню.
Здесь нужно помнить и о других вещах, например об определенной длине ячейки (все эти параметры также можно найти в Инспектор клеток под Читать из раздел). Опять же, здесь все может быть особенно глубоким со многими примечательными опциями, но когда дело доходит до начала работы и понимания того, как Logic обрабатывает ваши записи внутри ячеек и сцен, это отличное место для начала.
Запишите исполнение Live Loops в Logic Pro:
У нас есть хорошее представление о том, как работают интерфейс и разделитель, а также о том, как создавать и сохранять ячейки. А теперь пришло время записать наш контент Live Loops на шкалу времени. Apple широко использовала здесь свое приложение Logic Remote, предлагая поддержку жестов multi-touch для управления контурами в реальном времени через iPhone и iPad (убедитесь, что ваше приложение и устройство обновлены). Day). Хотя в целом это довольно удивительный опыт, почти все эти функции (за исключением части с несколькими касаниями) возможны прямо из Logic Pro X на Mac с помощью мыши.
Прежде чем мы углубимся в функцию записи производительности, давайте рассмотрим некоторые другие способы переноса содержимого живых петель в область дорожки / временную шкалу, а затем вернуться в исходное состояние, чтобы мир наконец услышал.
Добавьте ячейку из сетки Live Loops в область Tracks: Так же, как перетаскивание регионов из области дорожек в живые петли, это также работает в обратном порядке. Опять же, просто убедитесь, что тип ячейки соответствует типу дорожки, на которую вы ее перетаскиваете (MIDI, аудио и т. Д.). Вы также можете перетащить ячейку в мертвое пространство в нижней части заголовков дорожек в левой части области дорожек, чтобы создать новую область и соответствующую дорожку для нее.
Apple создаст дубликат вашей ячейки как регион и оставит исходную ячейку как есть. Однако он заменит или перекрывает любые существующие области, которые вы можете вставить или перетащить.
Скопируйте сцену в область треков: Есть два варианта перемещения всей вертикальной сцены в область треков. Сначала установите ползунок в область «Дорожки», куда вы хотите вставить все ячейки определенной сцены. Затем щелкните правой кнопкой мыши вышеупомянутые триггеры сцены в сетке Live Loops, чтобы Вставить сцену в ползунок (Command-End или Command-Fn-стрелка вправо) или Скопируйте сцену в точку воспроизведения. Если вы выберете опцию вставки, выбранная сцена будет вставлена в точку воспроизведения, и любые существующие области, которые могут быть на ее пути, будут автоматически перемещены вправо (на точную длину выбранной сцены). Выбор функции копирования сцены просто скопирует вашу сцену в позицию курсора воспроизведения, и любые существующие области, которые могут быть на ее пути, будут перезаписаны или перекрыты.
Запись живого исполнения лупов в Logic Pro X 10.5 все довольно просто и понятно. Опять же, вы можете использовать Logic Remote для записи Live Loops, контроллер Novation Launchpad или мышь. Во-первых, вам нужно убедиться, что режим цикла выключен (желтая полоса петли на временной шкале области дорожек) и что ползунок установлен в точку на временной шкале, где вы хотите, чтобы ваша запись была прямой.
Теперь просто ударь маленького Кнопка "Сохранить производительность" (или нажмите Ctrl-P) в верхнем левом углу сетки Live Loops. Это позволит области Tracks Logic Pro записывать ваши предстоящие выступления Live Loops. Теперь просто нажмите старую кнопку записи на панели управления (или нажмите клавишу R), чтобы начать запись. Начните воспроизводить сцены и ячейки или их комбинацию, и вся аранжировка волшебным образом начнется на вашей временной шкале, оставаясь полностью редактируемой в виде полной многодорожечной формы и готовой к вашим последним штрихам, прежде чем поделиться с миром.
Боковые примечания Live Loops:
Пока я все еще играю с тропой Отслеживайте батареи обрабатываются в живых петлях. Похоже, вы не можете запустить ячейку стека с одной дорожкой (содержащую несколько аудиофайлов). Но вместо отдельных аудиофайлов внутри.
Несмотря на упомянутые выше параметры отображения, ячейки в живых петлях сохранят свой квадратный вид, когда вы увеличить треки, в отличие от того, к чему мы привыкли в области треков. Однако, если вы нажмете на меню «Просмотр» в строке меню прямо над сеткой динамического цикла (см. Выше), вы увидите опцию «Попытаться сохранить квадрат ячеек при масштабировании». Отключите это значение по умолчанию для более тонких вертикальных прямоугольников и более привычного масштабирования.
Удобное быстрое касание, которое, кажется, пригодится тем, кто только начинает работать с Live Loops, - это Очередь сцен / ячейка воспроизведения ключевую команду. Просто выберите ячейку или сцену в своем проекте, затем нажмите Option-Return, чтобы подготовить эту сцену или ячейку для следующей начальной точки квантования. Это также может быть очень полезно для создания "временных сцен" на лету из ячеек в разных сценах.
Считаете ли вы какие-либо особенности Live Loops особенно интересными? Дайте нам знать в комментариях ниже, что вы думаете о новом рабочем процессе или собираетесь ли вы просто пропустить его все вместе.