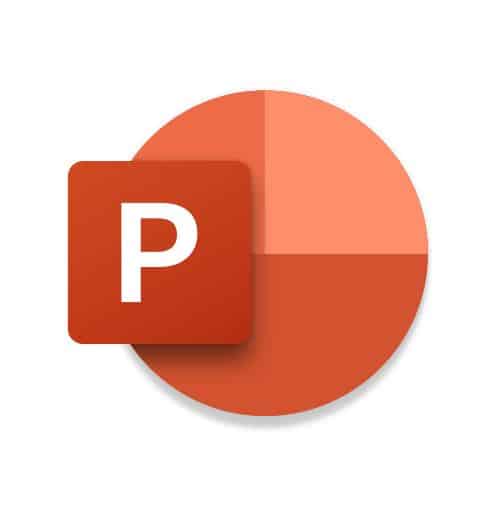Как заблокировать YouTube на вашем iPad шаг за шагом с помощью фотографий
Если у вас есть дети и вы хотите, чтобы они не просматривали видео, вам нужно знать, как заблокировать YouTube на iPad. Прежде чем вы перейдете к шагам ниже, вот несколько вещей, которые нужно знать!
Зачем блокировать YouTube на iPad?
Что ж, есть несколько причин для блокировки YouTube. Во-первых, у вас могут быть маленькие дети, которые используют iPad и хотят запретить им доступ к потенциально опасным видео. Другая причина может заключаться в том, чтобы помочь вам отвлечься от слишком большого количества прокрутки и социальных сетей. Если это так, блокировка приложений может помочь!
Как заблокировать YouTube на iPad
Хорошо, давайте погрузимся! Вот как заблокировать YouTube на вашем iPad.
Шаг 1. Перейдите в настройки
Откройте «Настройки» на iPad и коснитесь «Экранное время».
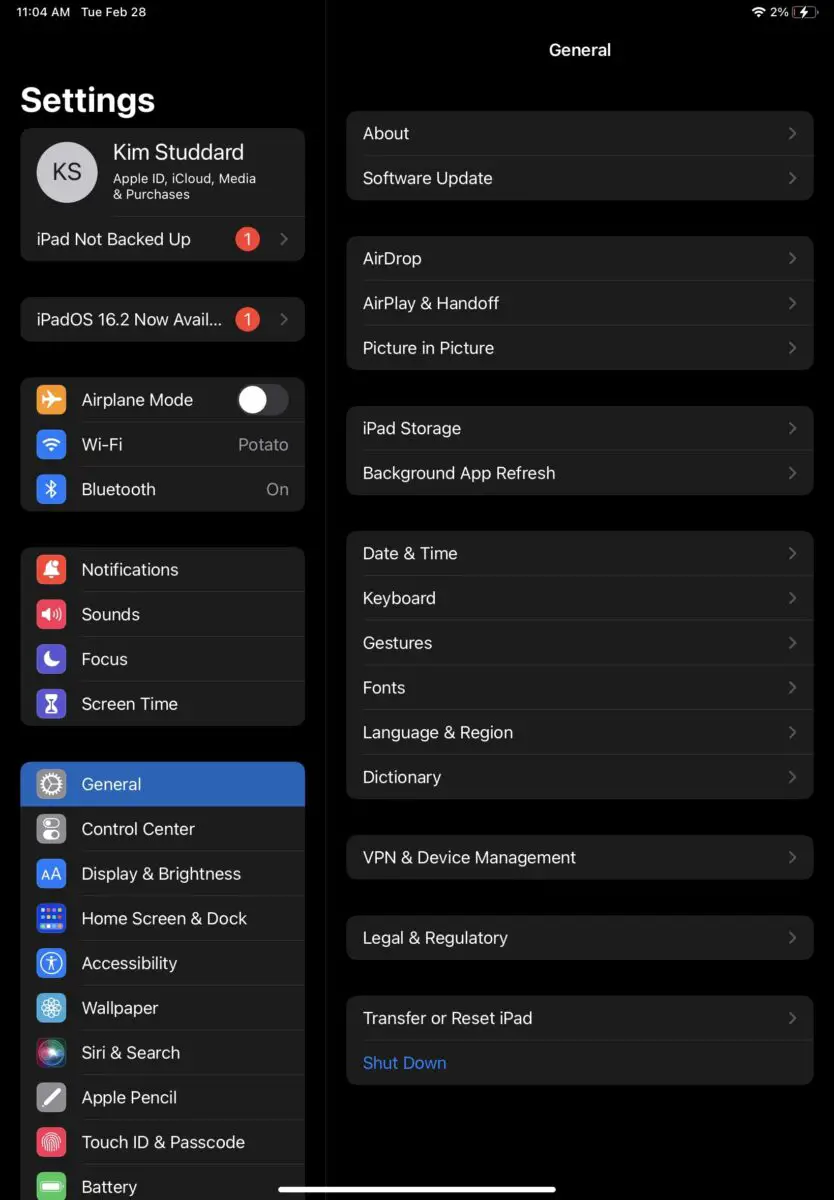
Экранное время показывает, сколько времени вы и другие пользователи проводите на вашем устройстве.

Шаг 2. Нажмите «Контент и ограничения конфиденциальности».
На экране «Экранное время» нажмите «Ограничения содержимого и конфиденциальности». Вам нужно будет переместить ползунок Content & Privacy Restrictions, чтобы он стал зеленым. Это означает, что ограничения теперь включены.
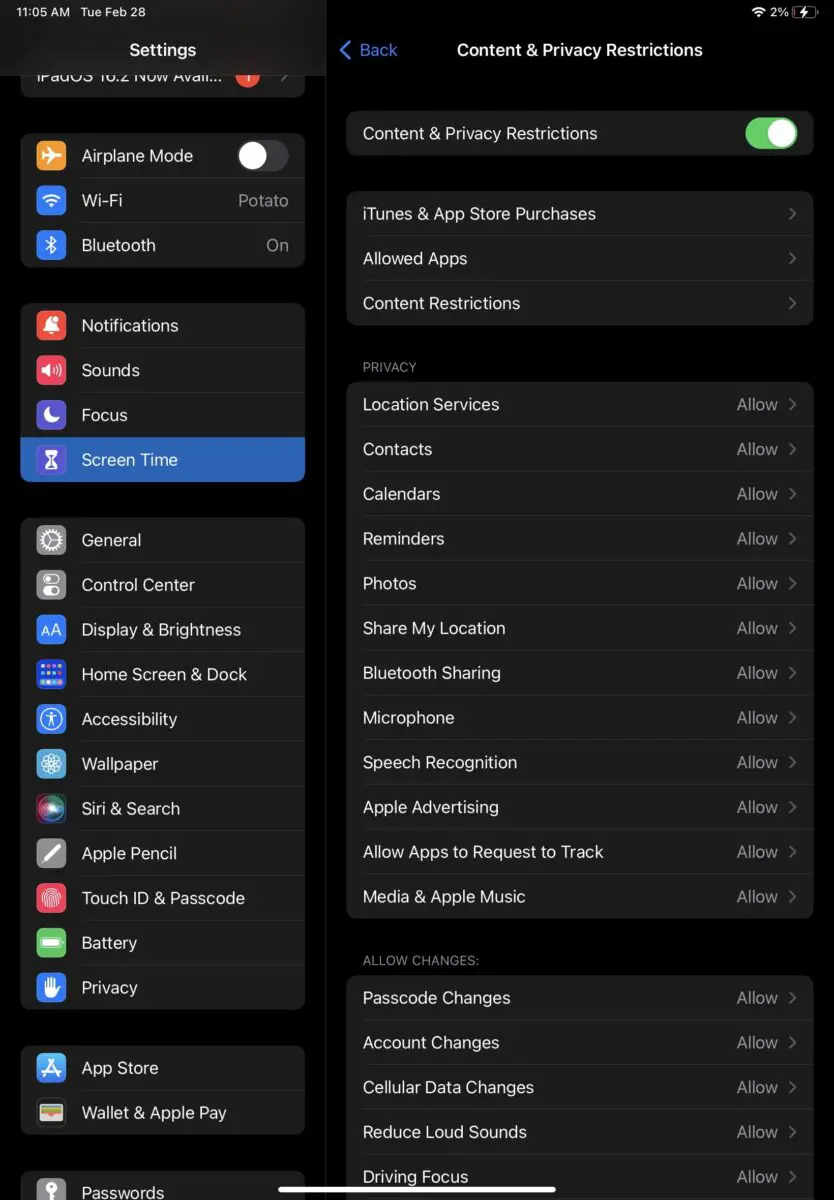
Далее нажмите «Ограничения контента».
Шаг 3: Нажмите Приложения
На этом же экране нажмите «Приложения». Вы захотите установить ограничение, которое сделает YouTube непригодным для использования. Поскольку приложение одобрено для 12+, вы можете нажать 12+. Вы также можете нажать «Не разрешать приложения», хотя это удалит или заблокирует все приложения на вашем устройстве.
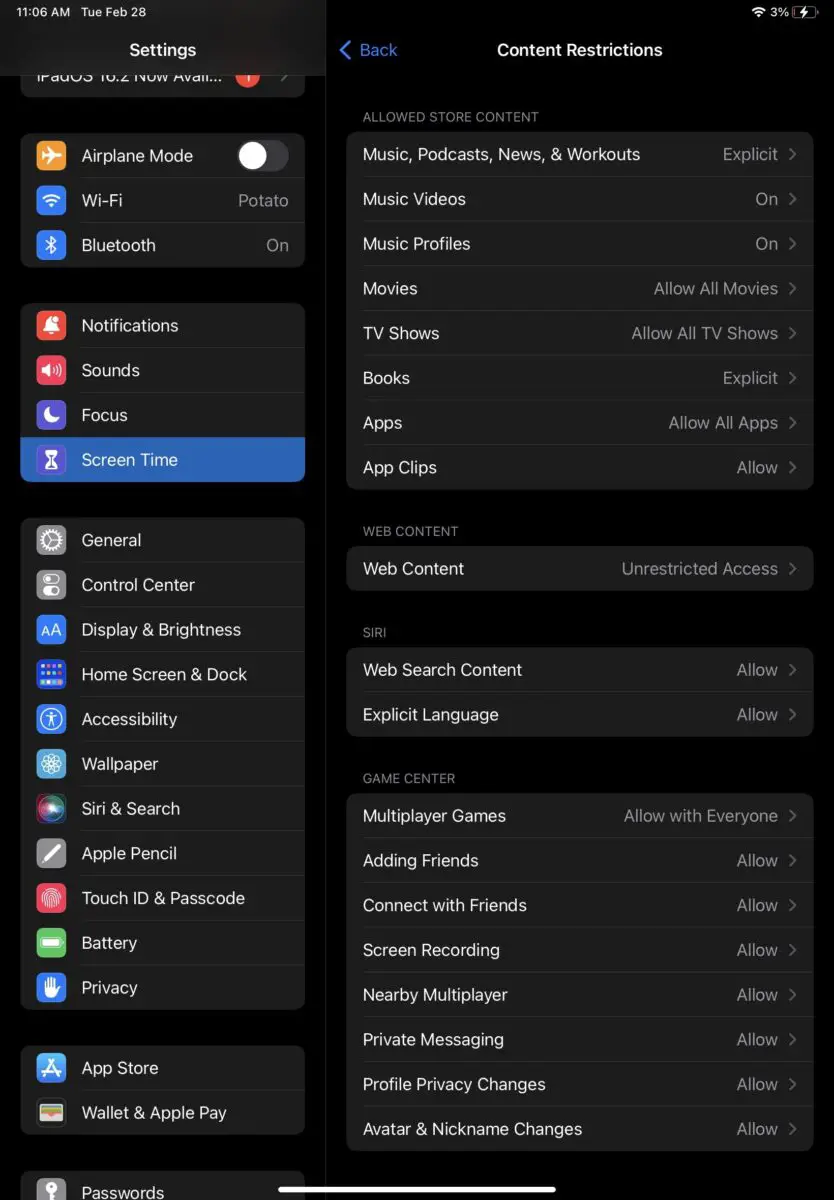
С ограничениями контента вы можете решить, какой тип контента разрешить или запретить, включая игры, книги, фильмы и обмен сообщениями.
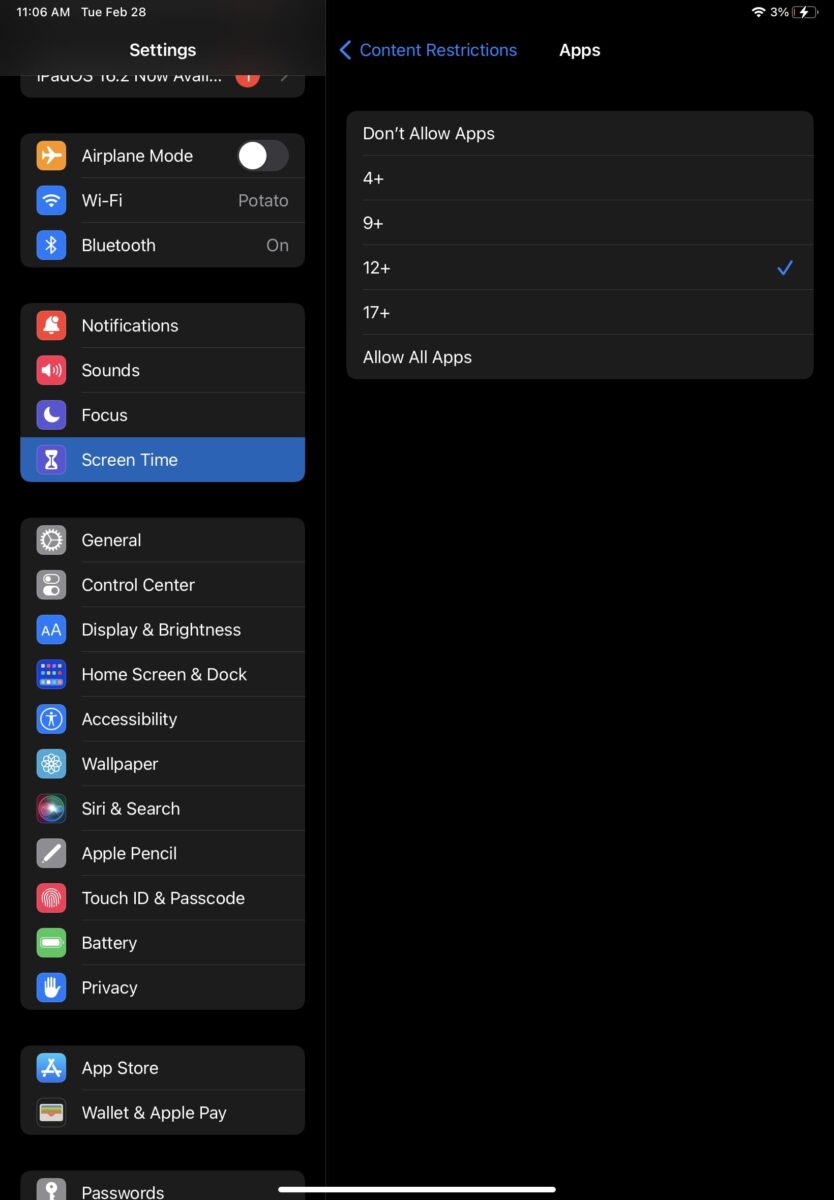
Как заблокировать сайт YouTube на вашем iPad
Если вы хотите ограничить доступ к YouTube и не заботитесь о приложении (особенно если вы настроили параметры, делающие невозможным загрузку нового приложения), вы также можете заблокировать веб-сайт на своем iPad. Вот как.
Шаг 1. Нажмите «Настройки».
Как и в случае с приложением, вам сначала нужно нажать на настройки. Вы нажмете «Экранное время», а затем «Контент и ограничения конфиденциальности», как и раньше.
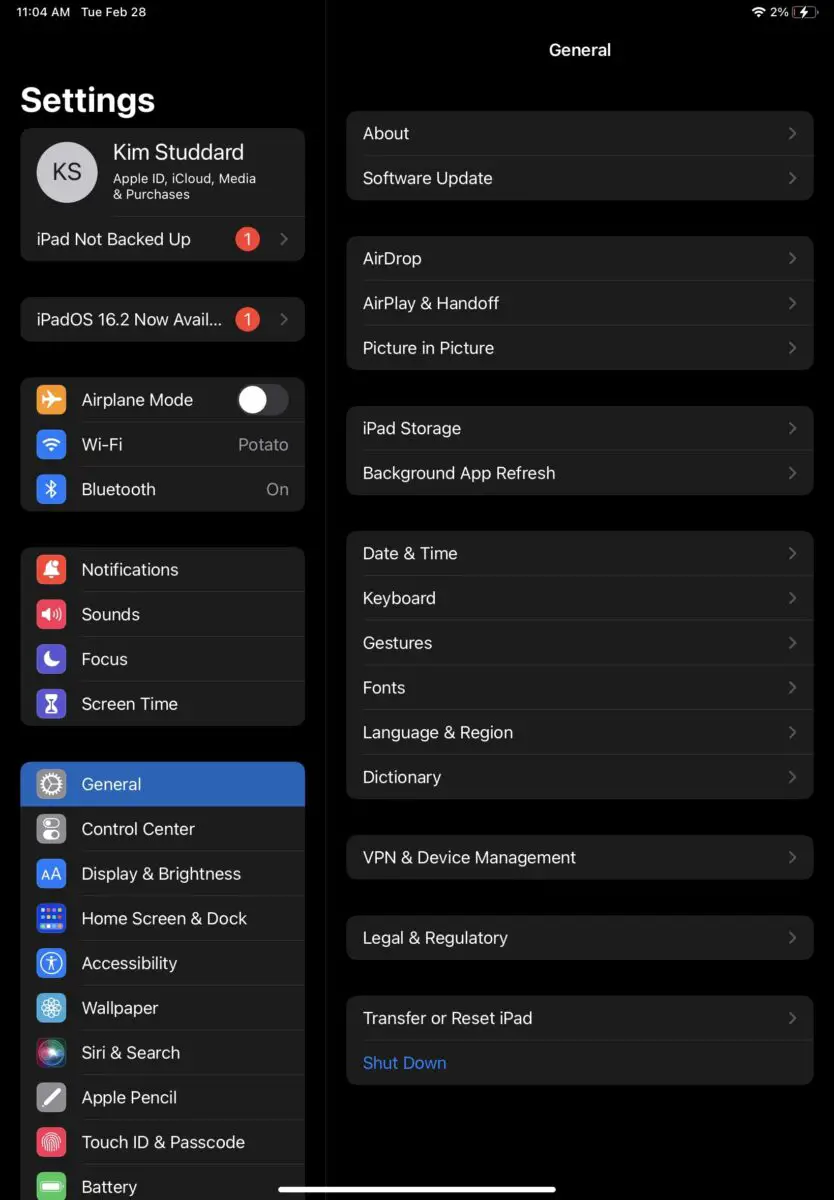

Шаг 2. Обновите ограничения контента
Во-первых, вам нужно включить кнопку Content & Privacy Restrictions. Вы поймете, что он включен, когда увидите, что он стал зеленым. Далее нажмите «Ограничения контента».
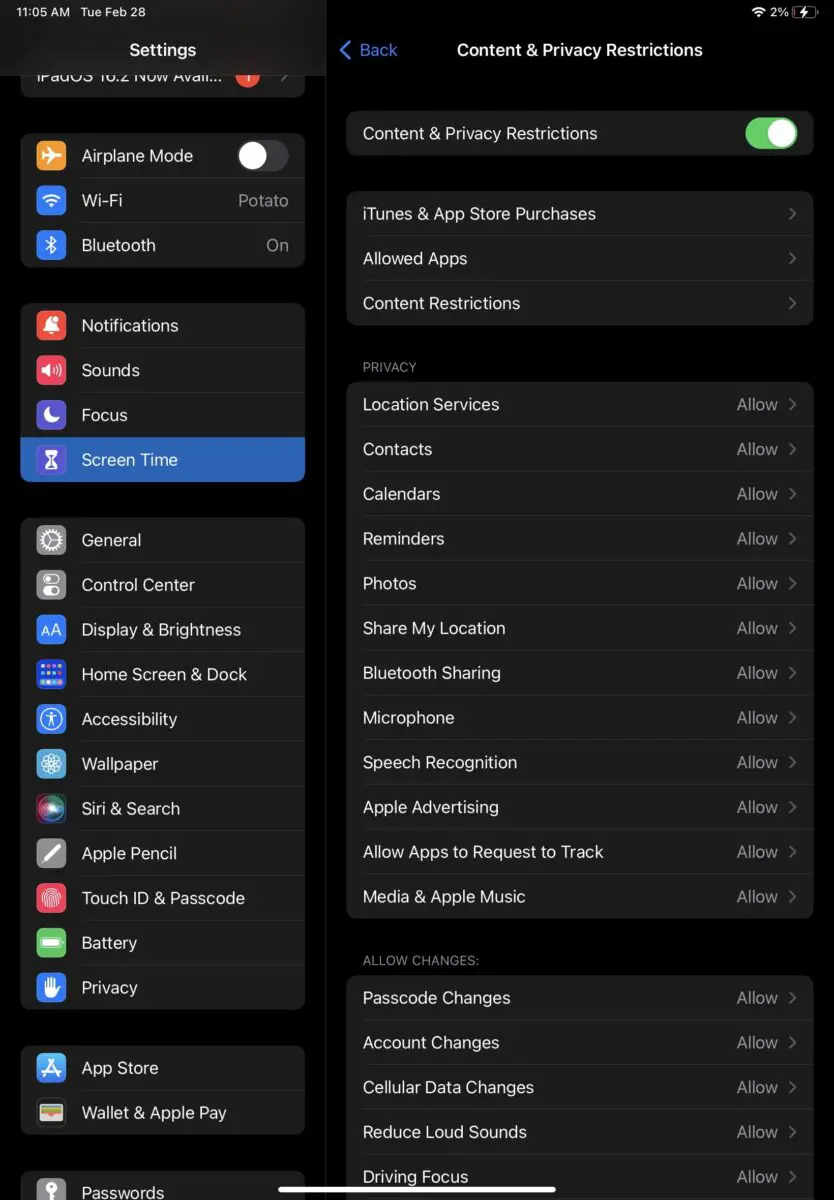
Шаг 3. Заблокируйте веб-контент
Оттуда вы захотите нажать «Веб-контент», а затем «Добавить веб-сайт». Затем вам нужно будет ввести www.youtube.com (убедитесь, что это полная ссылка) в поле URL-адреса и сохранить его. И это все!
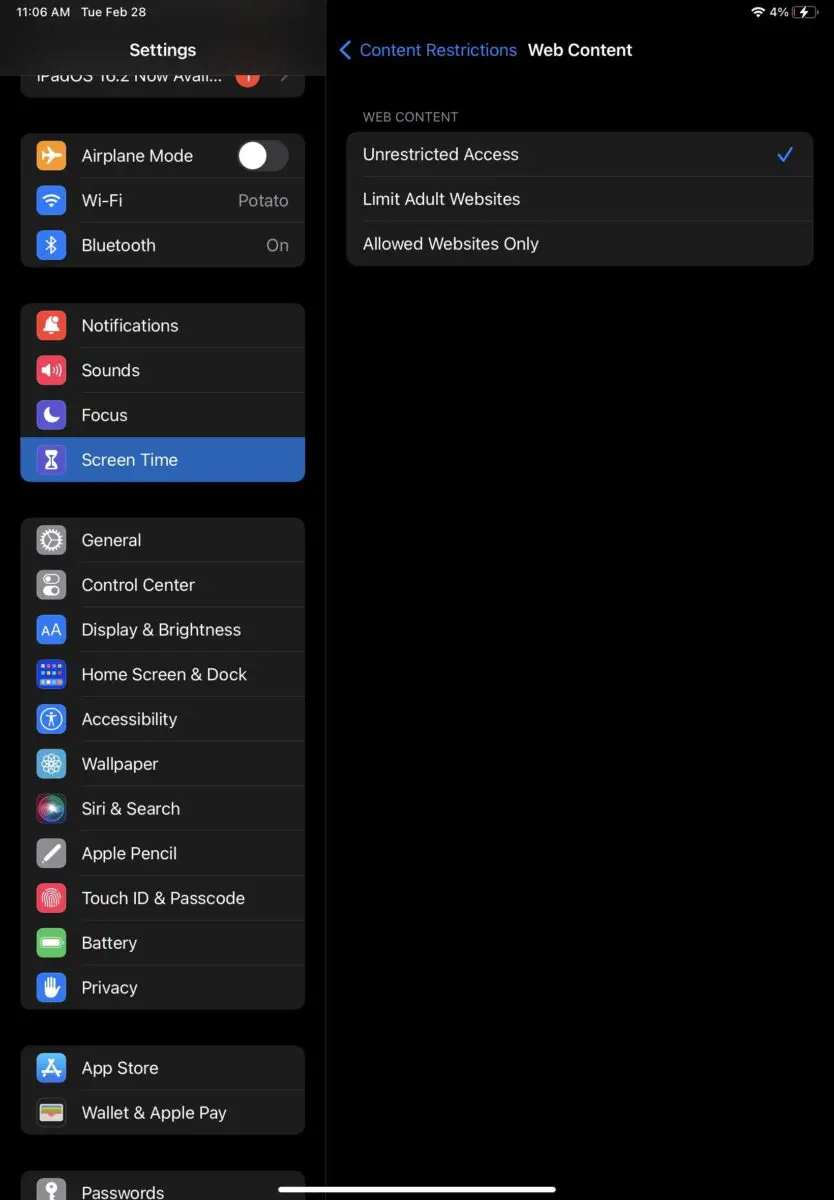
Ограничение контента также позволяет вам указать, к каким веб-сайтам ваши подростки могут получить доступ на вашем устройстве.
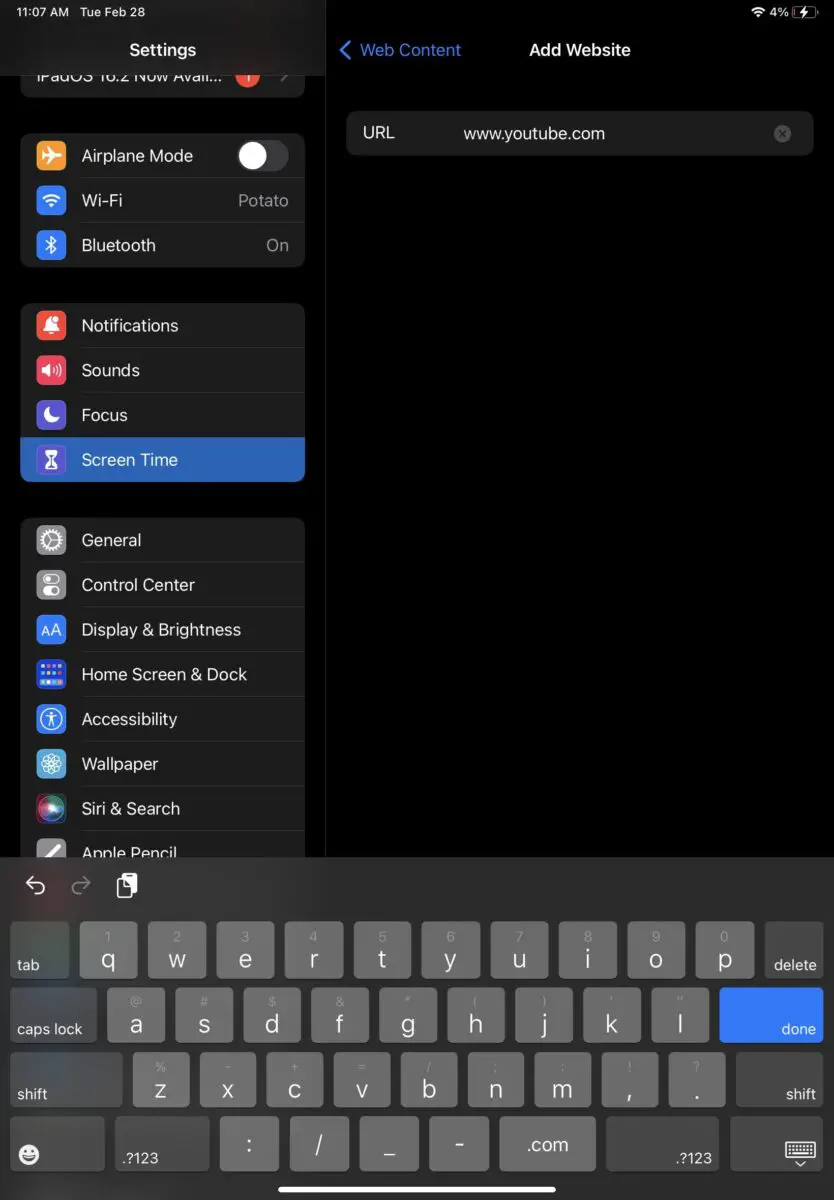
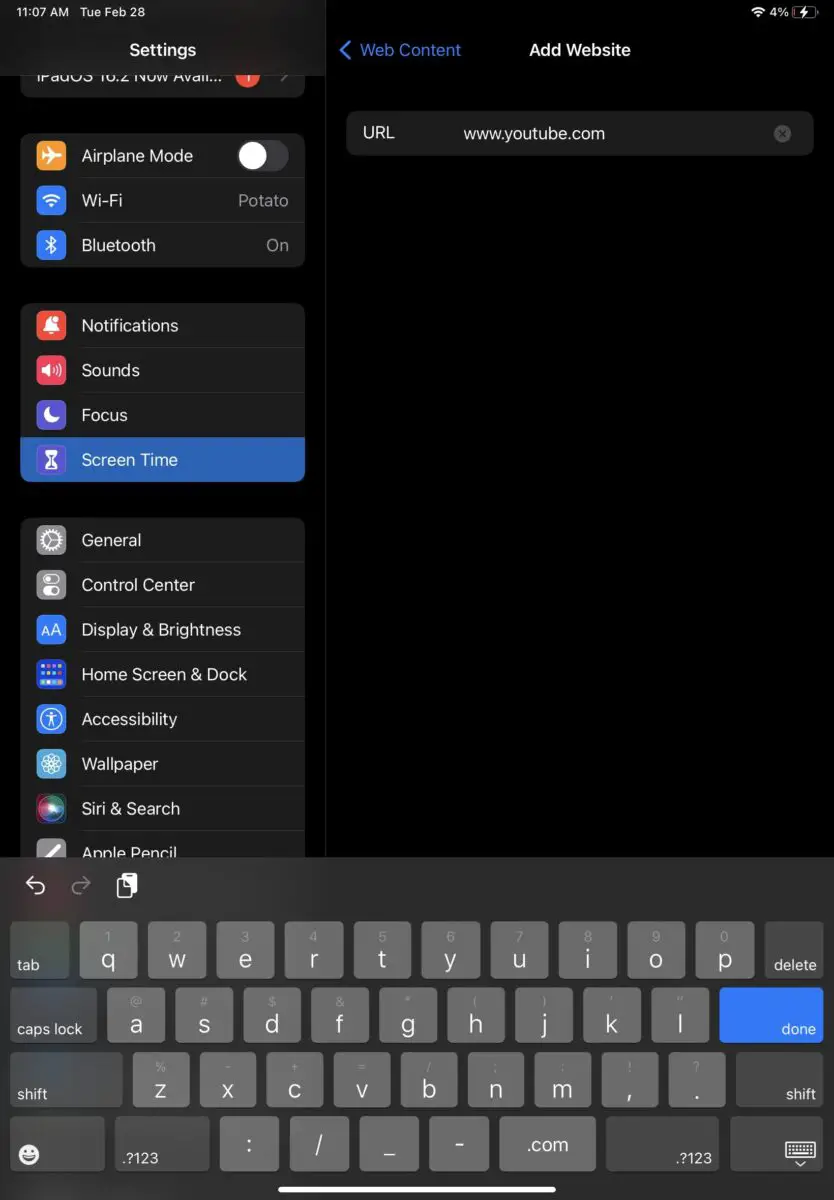
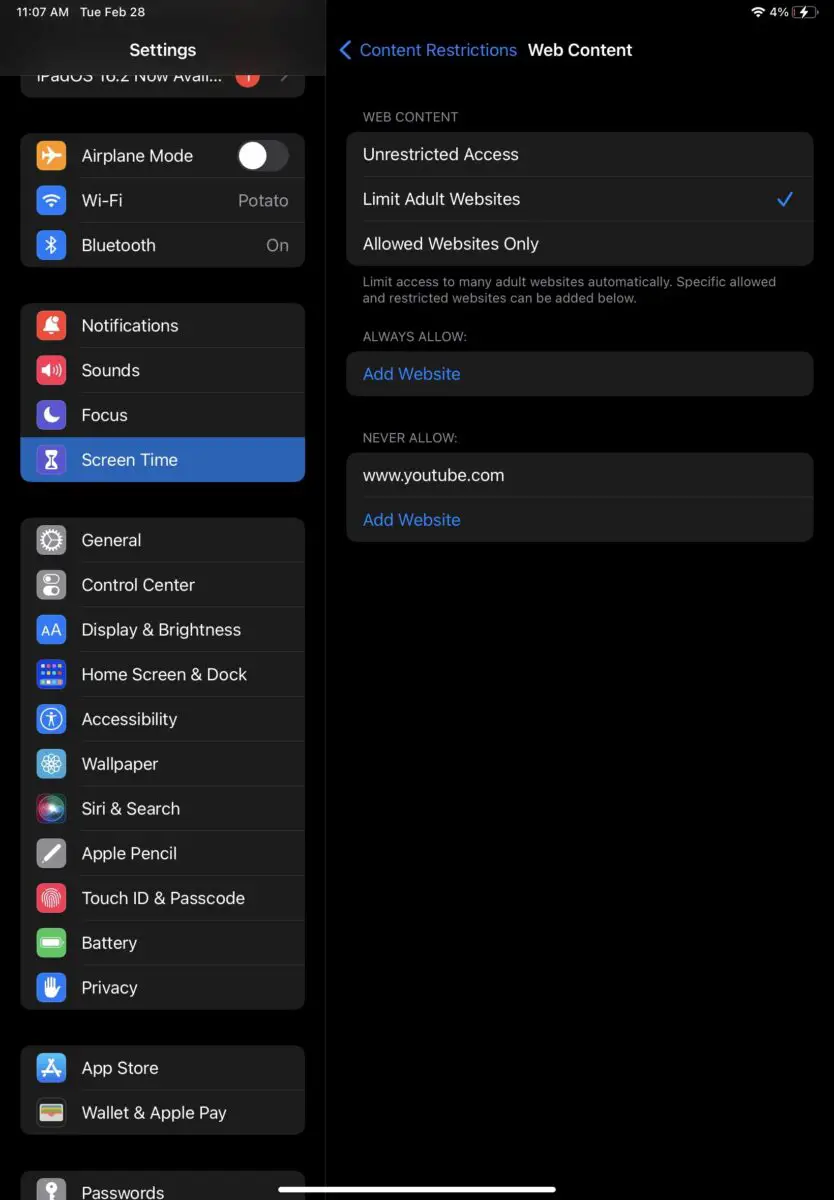
Будут ли эти шаги работать на любом iPad?
Да, эти шаги могут работать на любом iPad, если у вас есть доступ к его настройкам.
Однако важно отметить, что Apple не может запретить приложение YouTube в одиночку. Наши шаги покажут вам, как заблокировать все приложения, соответствующие указанным критериям, включая YouTube. Но имейте в виду, что это также может помешать вам использовать некоторые другие приложения.
Могу ли я использовать эти шаги для планшета Android?
Вам нужно выполнить другой набор шагов, если у вас есть планшет Android, поскольку их настройки немного отличаются от настроек Apple. Тем не менее, эти шаги могут помочь вам в правильном направлении!
Как заблокировать YouTube на iPad
Как видите, заблокировать YouTube на iPad и любом другом устройстве Apple довольно просто. Если вы когда-нибудь захотите разблокировать его, просто выполните описанные выше шаги и снимите ограничения. Это так просто!
Как заблокировать YouTube на вашем iPad шаг за шагом с фотографиями Часто задаваемые вопросы (часто задаваемые вопросы)
Можно ли удалить YouTube с iPad?
Да. Если вы хотите просто удалить приложение, а не блокировать его, просто удалите его со своего iPad.
Можно ли заблокировать канал на YouTube?
Да, ты можешь. Вам нужно будет перейти в профиль этого канала, а затем нажать «заблокировать пользователя» или «заблокировать канал для детей».
Как заблокировать YouTube на устройствах моих детей?
Вы можете выполнить шаги, перечисленные выше, чтобы заблокировать как приложение YouTube, так и приложение YouTube для детей.
Как заблокировать YouTube на iPhone?
Вы можете выполнить описанные выше действия, чтобы заблокировать YouTube на своем iPhone! Он будет работать так же, как на вашем iPad.
Узнайте больше о сравнениях, обзорах и пробных версиях продуктов, а также о советах и рекомендациях по neuf.tv