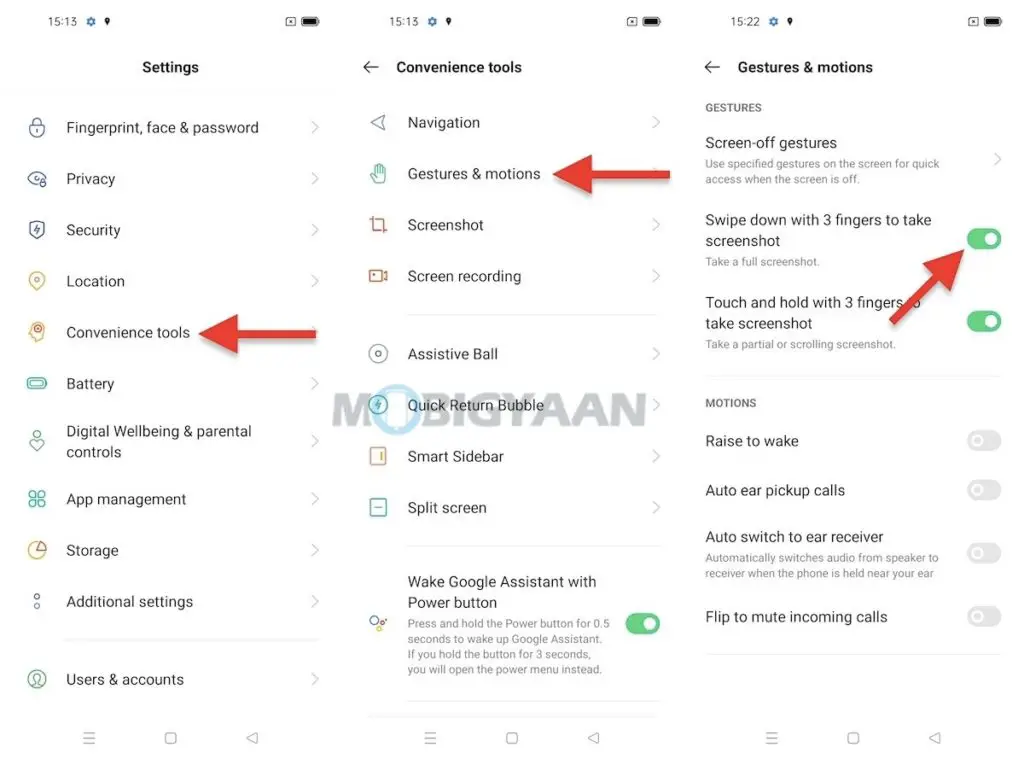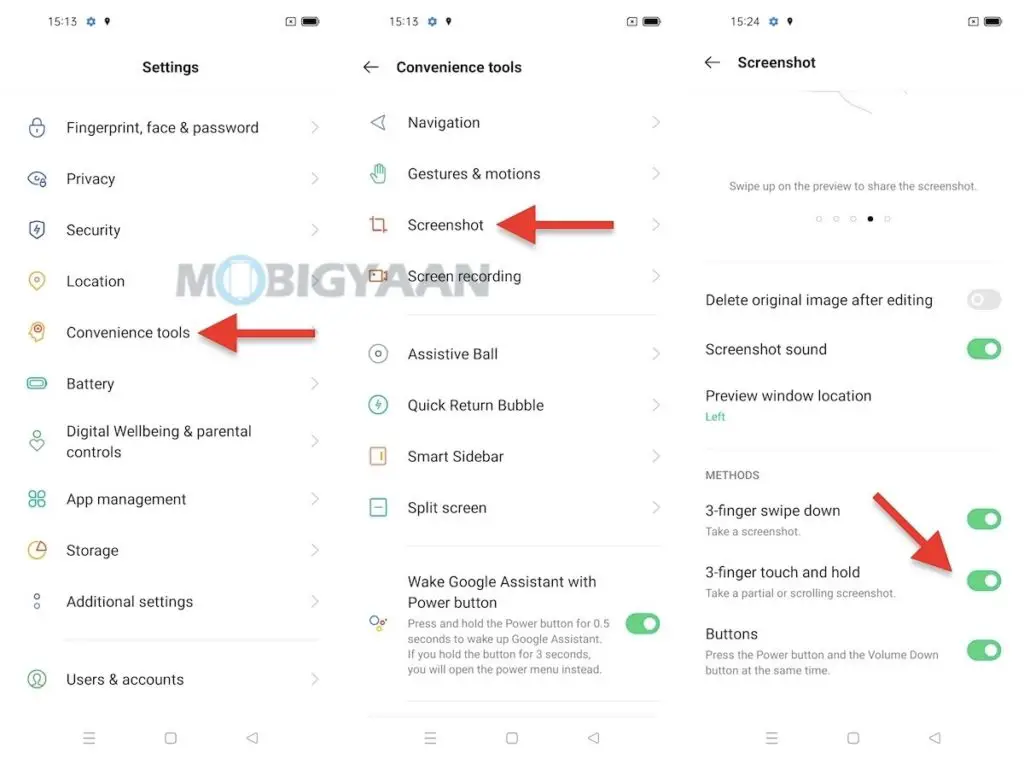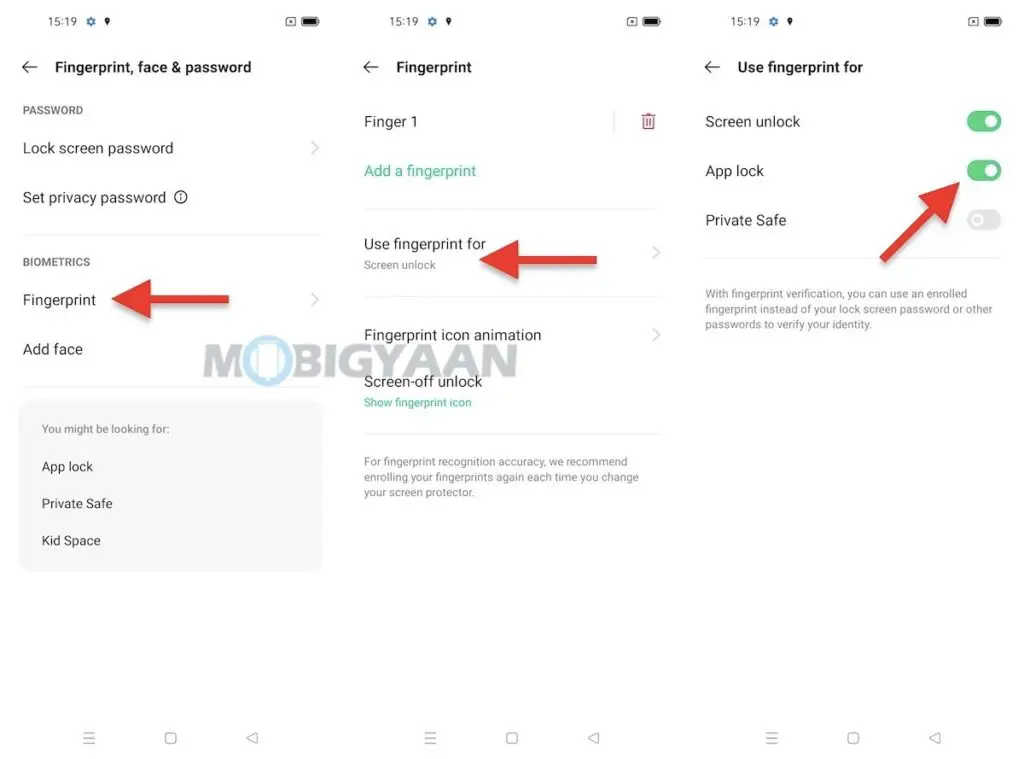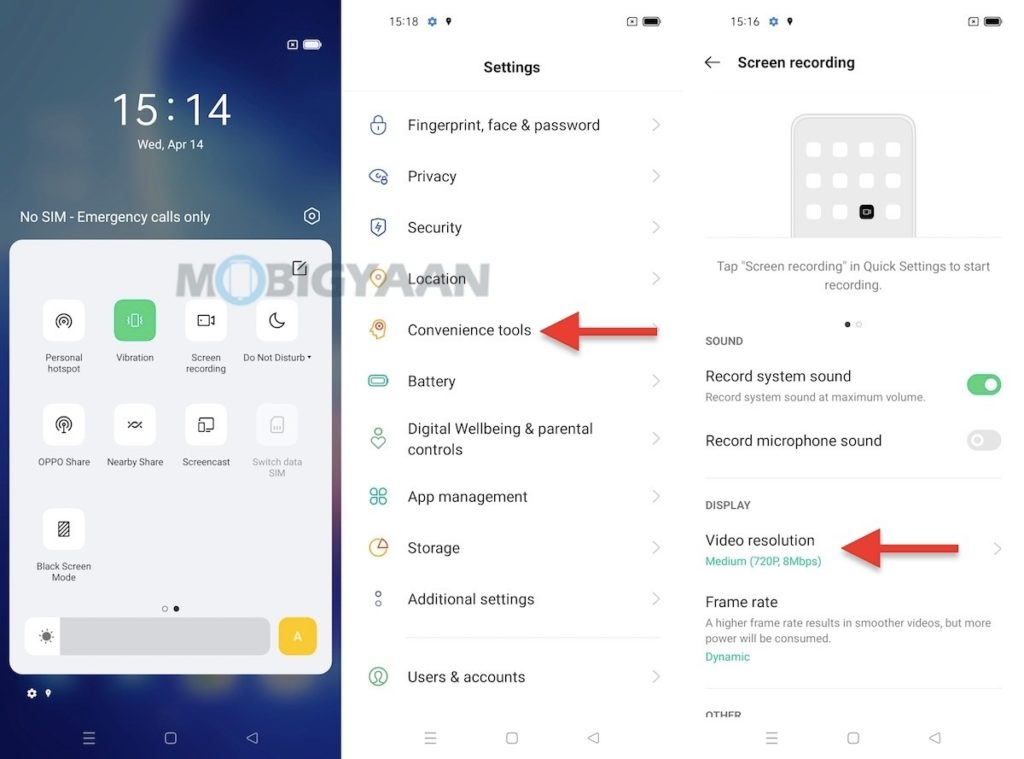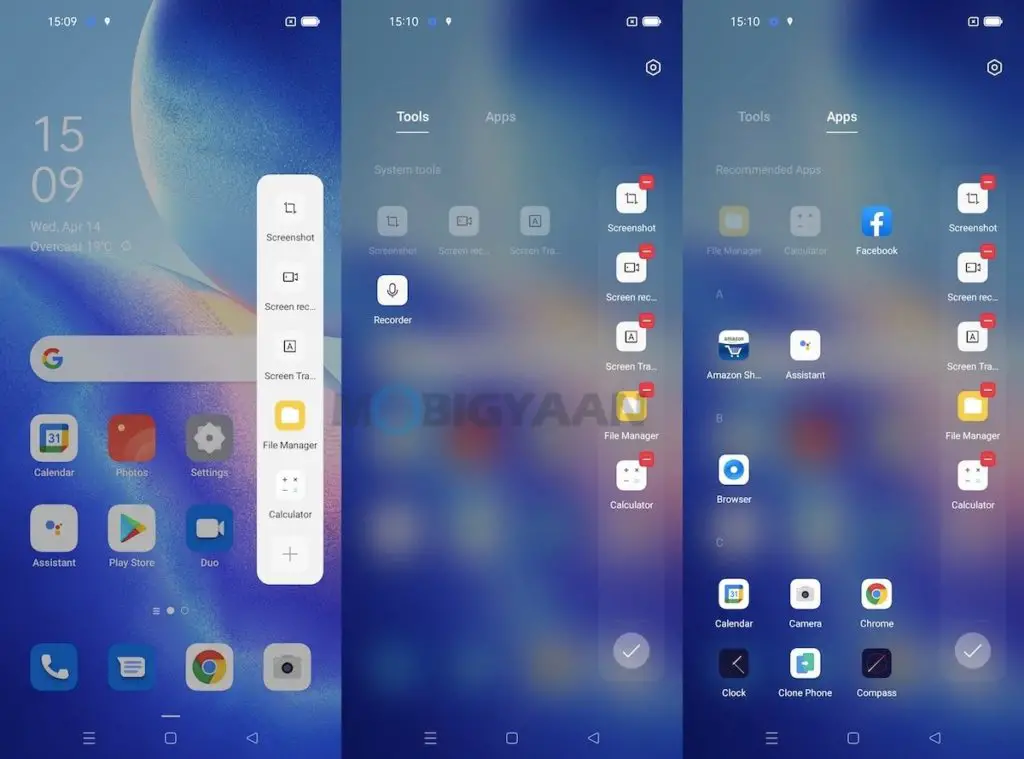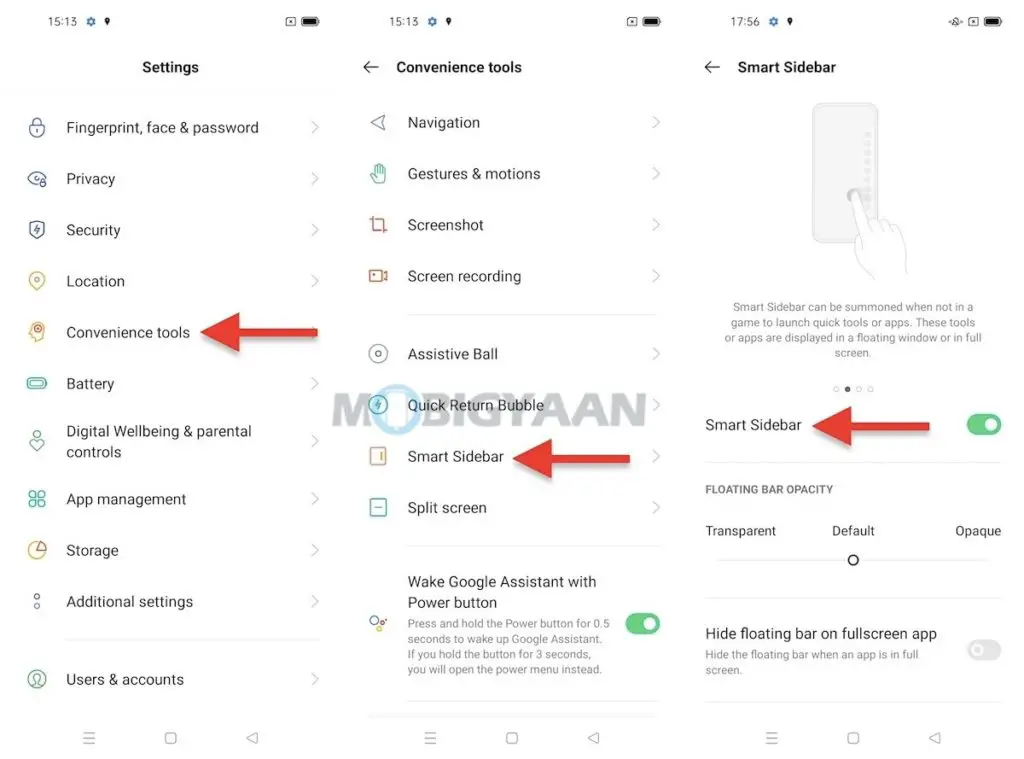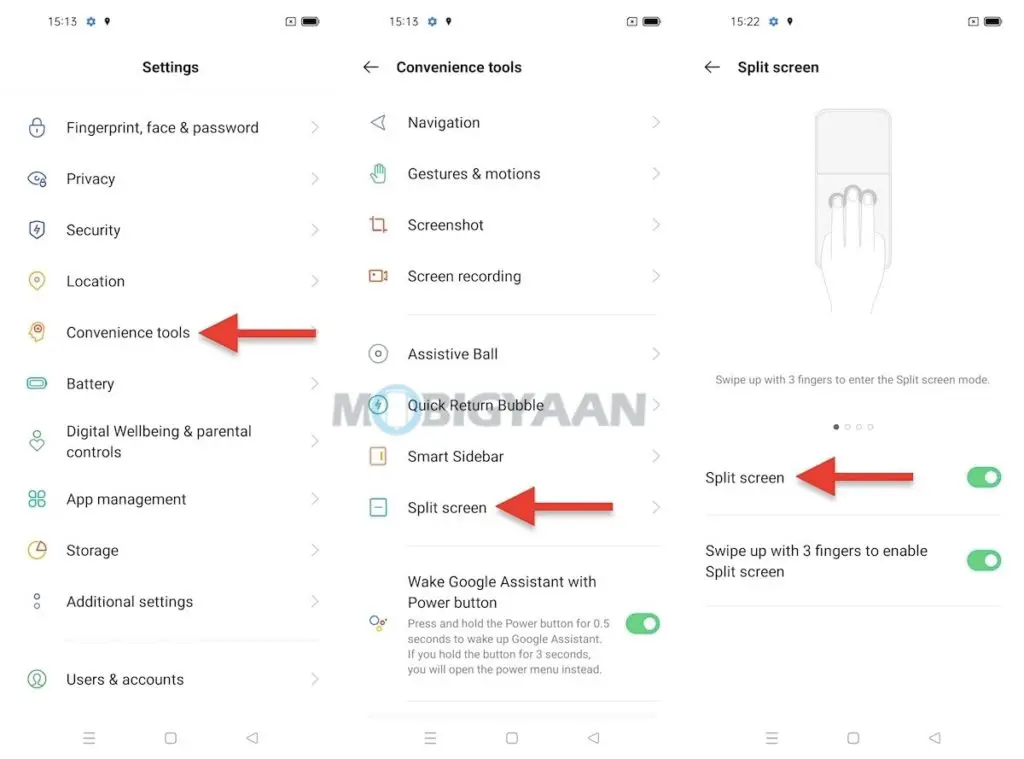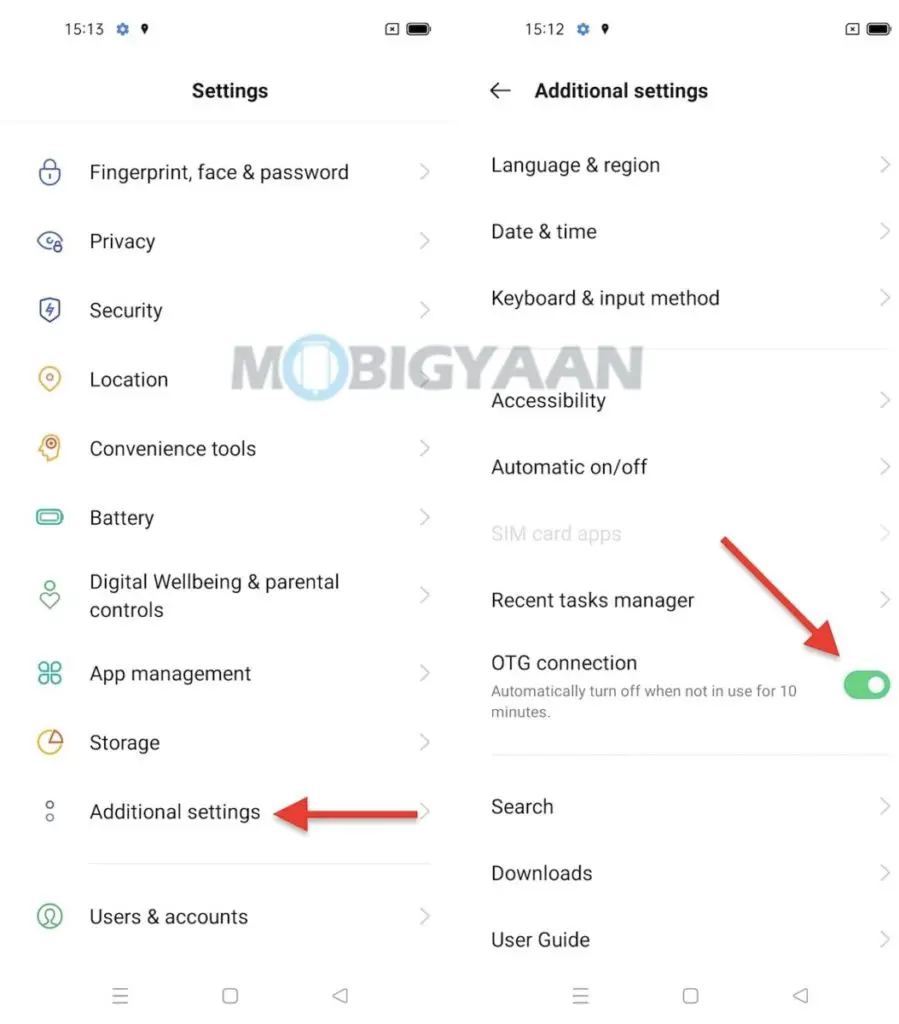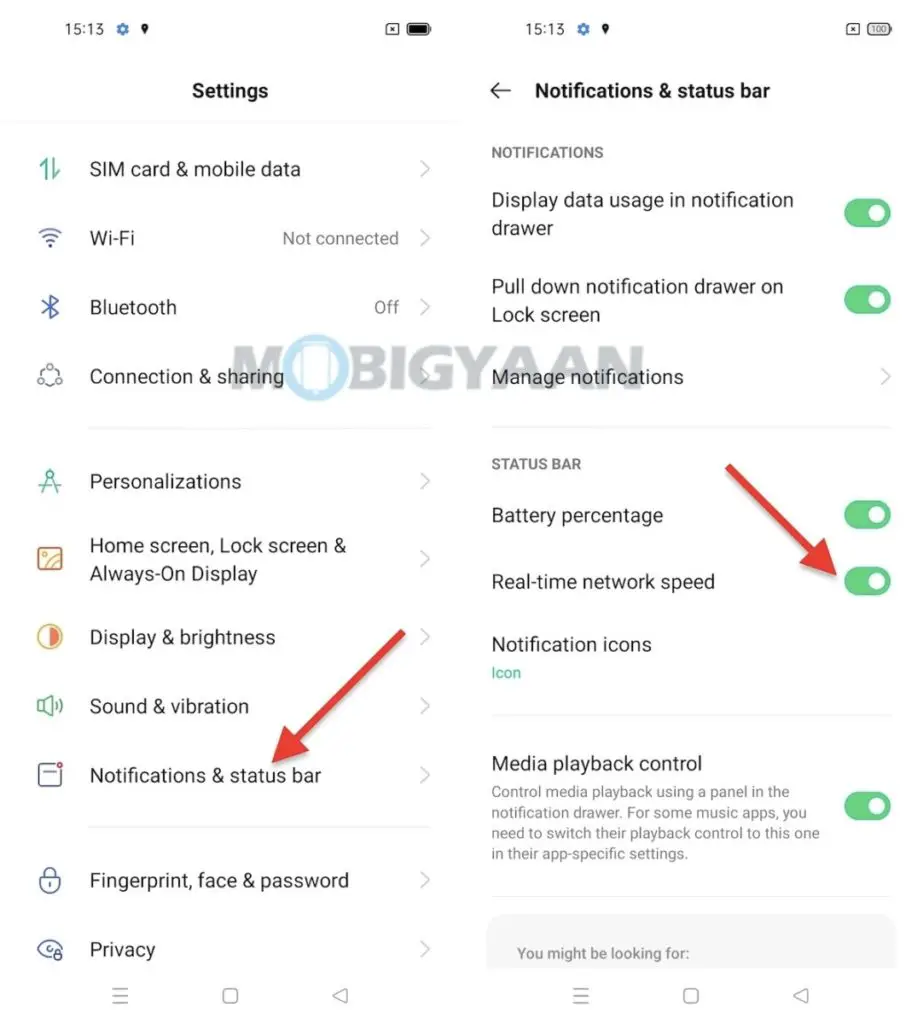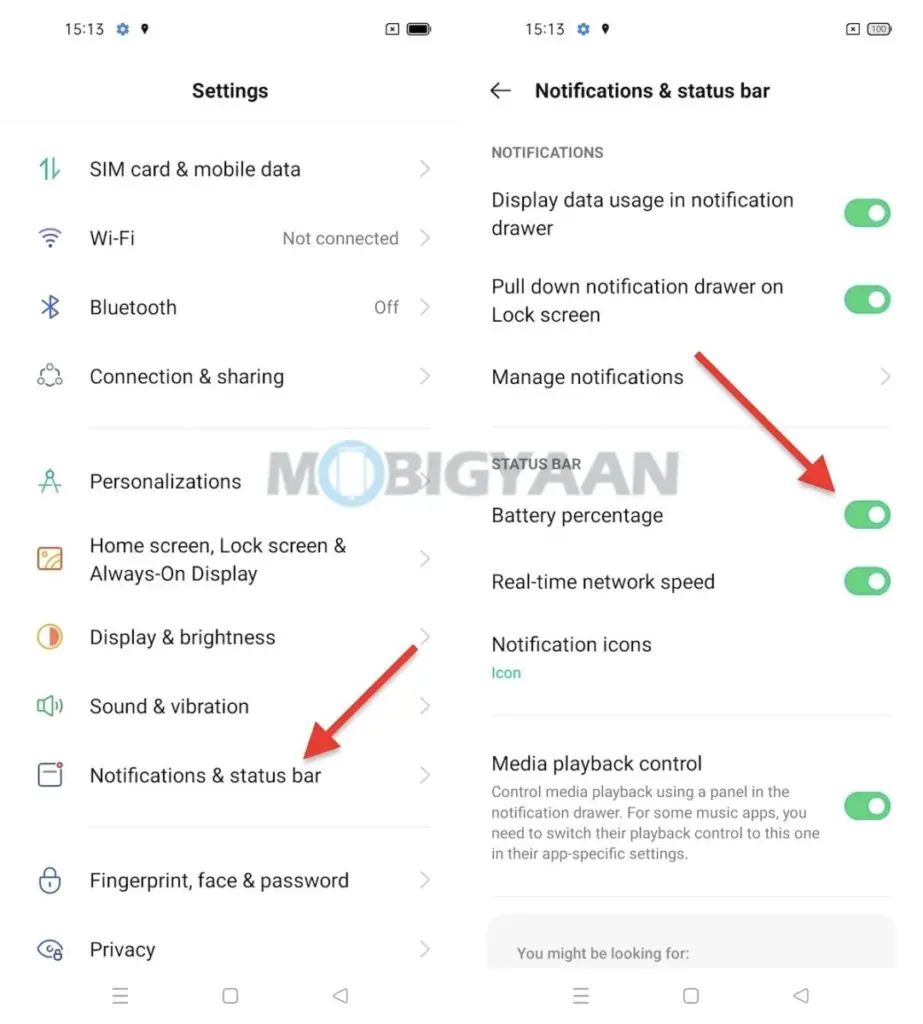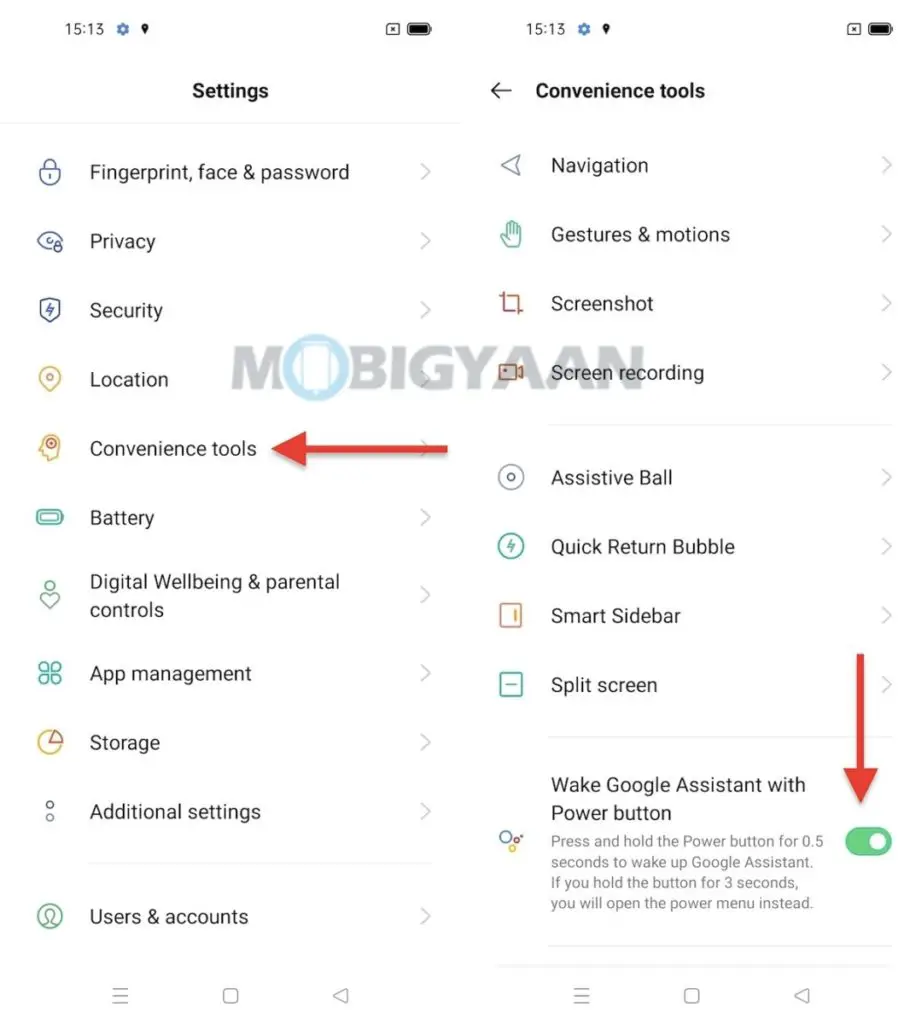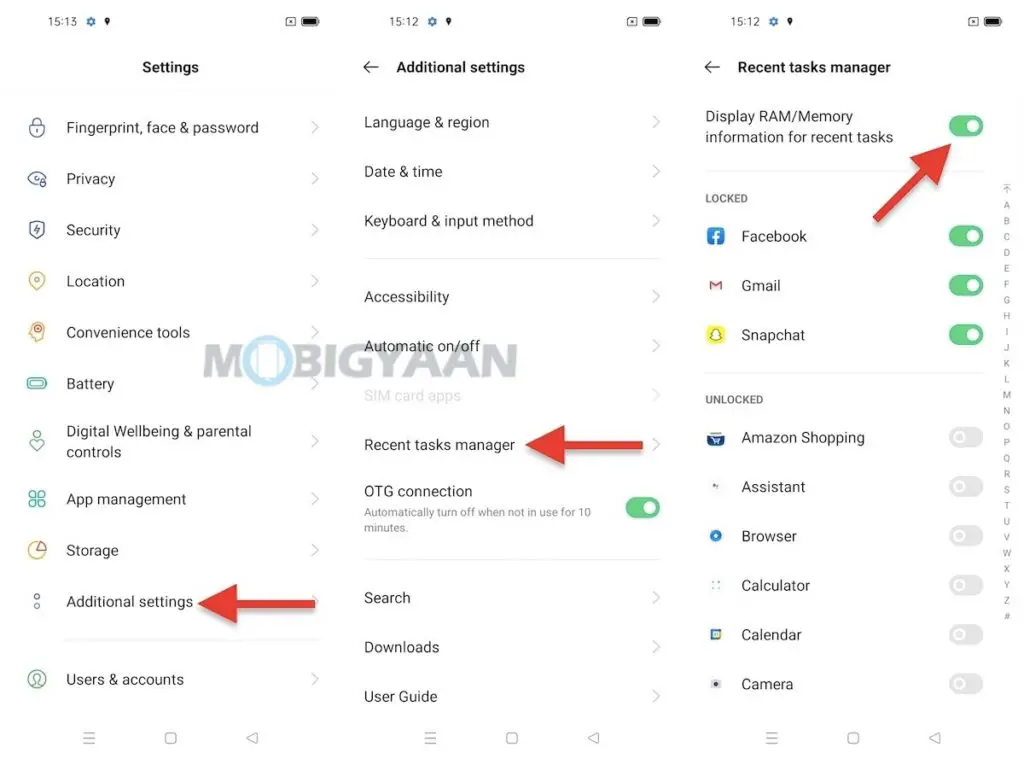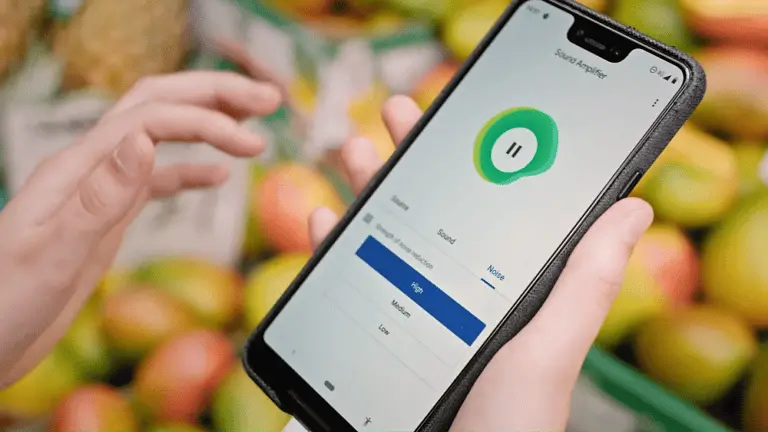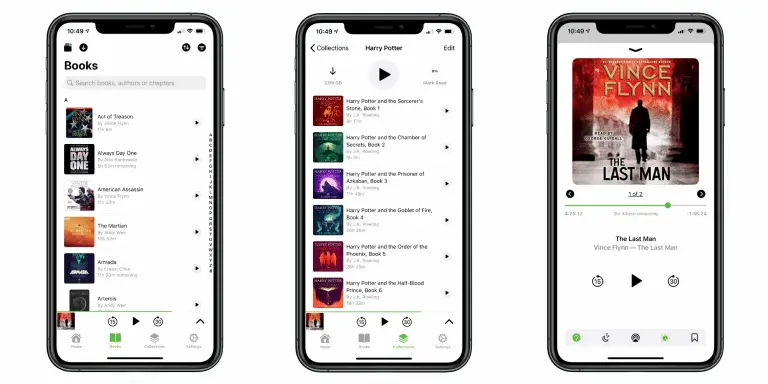11 principais dicas e truques do OPPO Reno5 Pro 5G que você deve conhecer
OPPO Reno5 Pro não é um smartphone do dia-a-dia, ele traz um monte de recursos, parece legal e tem potência suficiente para lidar com os jogos móveis mais avançados da atualidade, graças ao processador MediaTek Dimensity 1000 +, sem falar das câmeras excepcionais. tem. Quando falamos sobre os recursos do Reno5 Pro, ele tem todas as vantagens do Android 11 com sua nova interface ColorOS 11.1, então aqui está o que você precisa saber se possui um OPPO Reno5 Pro 5G, dê uma olhada nestas dicas úteis e truques para fazer. a melhor parte.
1) Faça capturas de tela rapidamente usando 3 dedos
Tirar screenshots não era fácil até a chegada dos gestos, os atalhos baseados em gestos nos deram a liberdade de realizar tarefas simples e usar atalhos sem o uso de teclas físicas, basta um deslizar ou um simples gesto. As capturas de tela podem ser tiradas facilmente com o gesto de três dedos, tudo o que você precisa fazer é deslizar seus três dedos para cima e para baixo e a captura de tela será salva na galeria automaticamente.
Esse recurso é habilitado por padrão, no entanto, você pode acessar as configurações de gestos correspondentes nas configurações.
- Aller à Configurações -> Ferramentas úteis -> Gestos e gestos -> Captura de tela com 3 dedos.
2) Faça capturas de tela pela metade ou parciais
Da mesma forma, o mesmo gesto pode ser usado para tirar capturas de tela parciais, desta vez você precisa manter todos os três dedos na tela antes de deslizar para baixo. O que exatamente são as imagens parciais? As capturas de tela parciais capturam parte da tela e as imagens salvas não serão em tela inteira, mas a seção que você selecionou são capturas de tela parciais, ao contrário das capturas de tela completas.
Ao deslizar para baixo, você terá uma seleção na tela para tomá-la, lembre-se de que você precisará manter todos os três dedos na tela por um segundo e depois deslizar para baixo. Depois de ver a seleção, escolha a área da tela conforme necessário e faça capturas de tela parciais.
3) Bloquear aplicativos com impressões digitais
O OPPO Reno5 Pro 5G possui um leitor de impressão digital embutido sob a tela e pode ser usado não apenas para bloquear o telefone, mas também para bloquear os aplicativos instalados nele. Se alguém tentar acessar os aplicativos em seu telefone, a autenticação por impressão digital será acionada e faz sentido que você tenha um telefone desbloqueado e todos possam acessar os aplicativos, pois eles estão vulneráveis.
Antes de começar com este truque, você precisará registrar o leitor de impressão digital no Configurações -> Impressão digital, rosto e senha -> Adicionar impressão digital. Quando terminar, vá para Impressão digital -> Use impressão digital e selecione o cursor Bloqueio de aplicativo. Se você for solicitado a configurar uma tela de bloqueio e um código de segurança, adicione-os. Aí está, você concluiu a primeira etapa, agora é hora de escolher quais aplicativos deseja bloquear usando impressões digitais.
Para escolher o aplicativo que deseja bloquear com impressões digitais, vá para Configurações -> Privacidade -> Bloqueio de aplicativo. Escolha aqueles que deseja bloquear e volte para a tela inicial. Agora tente abrir qualquer aplicativo que você selecionou para bloqueio de aplicativo, você verá a autenticação de impressão digital na tela.
4) Grave qualquer atividade na tela e jogabilidade
O OPPO Reno5 Pro equipa um processador MediaTek Dimensity 1000+ para jogos e tarefas pesadas, e não é à toa que se você está jogando ou fazendo alguma atividade, o ColorOS 11 permite gravar jogos ou o que quer que você faça em casa. o mesmo com seus amigos ou carregue-o em suas contas de redes sociais.
Há um gravador de tela integrado que ajuda a registrar a atividade da tela, basta tocar no atalho do gravador de tela no painel de notificação e tocar no botão Gravar que você vê na barra flutuante. Assim que terminar a gravação, pressione o botão Parar e um arquivo de vídeo com a atividade da tela será salvo na galeria do seu telefone.
Você pode definir ou alterar as opções de gravação de tela no Configurações -> Ferramentas úteis -> Gravação de tela. Altere a resolução do vídeo, a taxa de quadros do vídeo e grave o vídeo da câmera frontal enquanto grava a tela simultaneamente. Legal, não é?
5) Acesse atalhos rápidos usando a barra lateral inteligente
Use a barra lateral inteligente do seu telefone, ela pode ser usada de qualquer lugar na tela. A barra lateral inteligente é uma barra de atalhos rápida que ajuda você a acessar os atalhos de qualquer tela. A barra lateral inteligente abre um monte de atalhos úteis, como tirar screenshots, gravação de tela, tradução de tela, gerenciador de arquivos, calculadora, gravador de voz e um monte de aplicativos de atalhos (se escolhido).
A barra lateral inteligente pode ser operada deslizando a partir da borda direita, onde você verá uma pequena barra pendurada na borda.
- Insira as configurações da barra lateral inteligente em Configurações -> Ferramentas úteis -> Barra lateral inteligente.
6) Dividir a tela usando um gesto de 3 dedos
Assim como usar o gesto de três dedos para fazer capturas de tela, o mesmo gesto (se usado ao contrário) também pode ser usado para a tela dividida, permitindo que você use dois aplicativos ao mesmo tempo no modo de tela dividida. Deslizando para cima e para baixo usando seus três dedos, você pode entrar no modo de tela dividida e pode escolher outro aplicativo para a segunda metade da tela. Observe que você precisará iniciar com um aplicativo para usar o modo de tela dividida, você pode usá-lo como uma tela inicial.
- As configurações para o modo de tela dividida podem ser encontradas no Configurações -> Ferramentas úteis -> Tela dividida.
7) Chaves / teclado / mouse USB Plug & Play
OPPO Reno5 Pro suporta dispositivos USB, usando cabo OTG ou conversor, você pode usar drive USB, mouse externo ou teclado USB. Para usar dispositivos USB ou um teclado / mouse USB em seu telefone, conecte seu dispositivo USB usando o conector OTG. Depois de conectar o dispositivo USB, ligue o Conexão OTG recurso encontrado sob o Configurações -> Configurações adicionais.
- Para ir para o Configurações -> Configurações adicionais -> Conexão OTG para montar o dispositivo USB conectado. Agora você poderá usar o dispositivo USB conectado ao telefone.
8) Mostrar velocidade de internet em tempo real na barra de status
Aqueles que baixam arquivos ou transmitem vídeos podem querer saber a velocidade real da Internet que estão obtendo no telefone, seja Wi-Fi ou dados móveis. O OPPO Reno5 Pro irá mostrar a velocidade da internet em tempo real na barra de status, você só precisa ativar uma configuração rápida no telefone.
- Siga em direção a Configurações -> Notificações e barra de status -> Velocidade da rede em tempo real e pressione o cursor. Verifique a barra de status e observe o velocímetro em tempo real.
9) Mostrar a bateria restante na barra de status
O indicador de bateria no canto da tela não mostra a quantidade de bateria restante. A porcentagem da bateria permite que você decida quando carregar o telefone e por quanto tempo você precisa usá-lo, basta um atalho simples que permite ver a porcentagem restante da bateria na barra de status ao lado dele.
- Para ir para o Configurações -> Notificação e barra de status e acertar o Porcentagem de bateria controle deslizante para ver a porcentagem da bateria na barra de status.
10) Inicie rapidamente o Google Assistente com a tecla liga / desliga
O Google Assistente pode ser acessado rapidamente com a tecla liga / desliga e, se você é uma daquelas pessoas que usa o Google Assistente para tudo, este atalho é para você. Para iniciar rapidamente o Google Assistente em seu smartphone, basta manter pressionado o botão liga / desliga por 0,5 segundo e o Google Assistente abrirá independentemente da tela em que você estiver.
- Aller à Configurações -> Ferramentas úteise, na parte inferior, ative o controle deslizante que diz Acorde o Google Assistente com o botão liga / desliga.
11) Verifique o uso de RAM
O OPPO Reno5 Pro tem até 8 GB de RAM e você tem a opção de visualizar o uso de RAM se for um multitarefa intenso, bem como um jogador. Para verificar a quantidade de RAM disponível e disponível para uso, um ajuste rápido permitirá que você veja a quantidade de RAM disponível acessando o menu Aplicativos Recentes.
- Para ir para o Configurações -> Configurações adicionais -> Gerenciador de tarefas recentes e ligue o cursor Ver informações de RAM / memória para tarefas recentes.
Era tudo sobre dicas, truques, atalhos rápidos, gestos e recursos do OPPO Reno5 Pro. euSe você gosta de nossos produtos, saiba mais aqui - Tutoriais e guias para Android e iPhone.
Para obter atualizações sobre as últimas notícias de tecnologia, smartphones e gadgets, siga-nos em nossos perfis de mídia social.