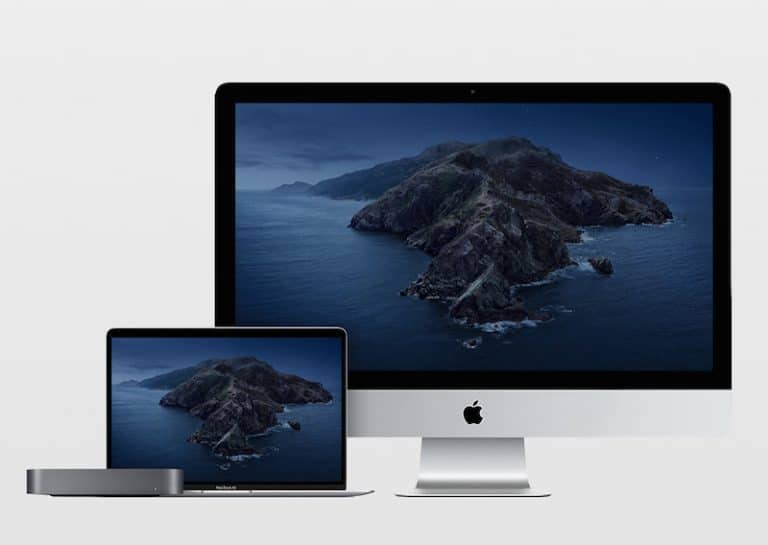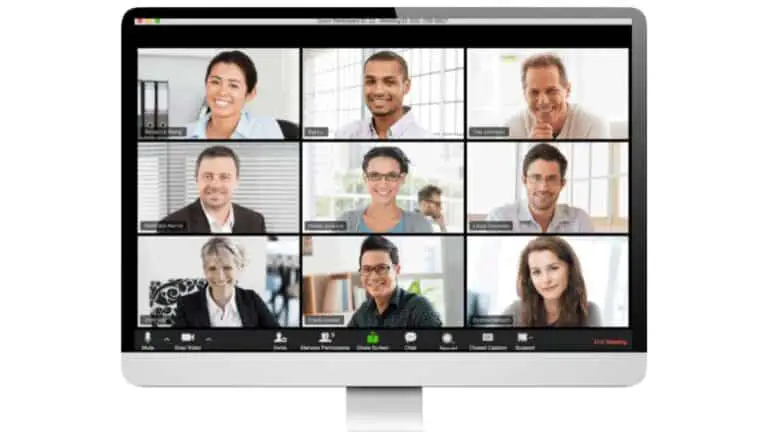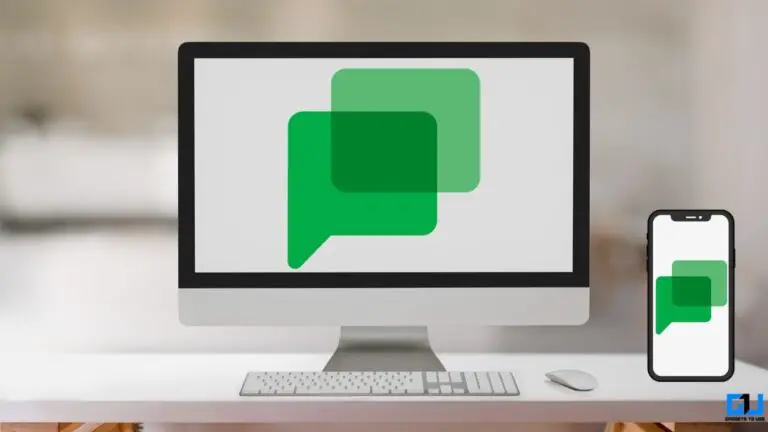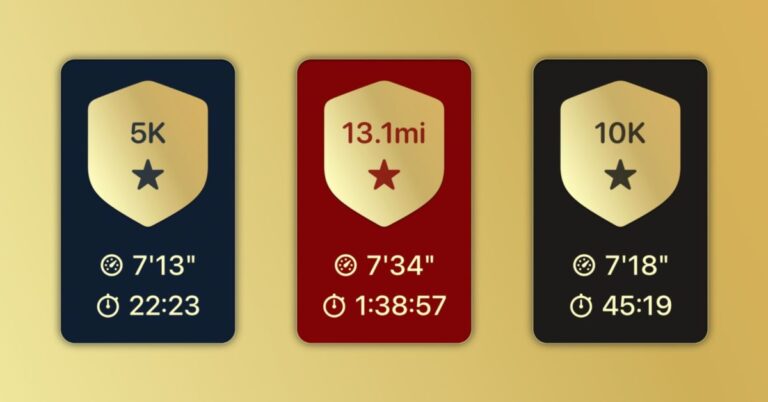iPhone 12 / Pro / Max: dicas e truques
Podemos ganhar uma comissão se você fizer uma compra dos links nesta página.
Se você deseja obter o máximo do seu iPhone, essas dicas e truques irão ajudá-lo a dominar o básico, encontrar novos atalhos e aprender alguns truques avançados que você talvez nem soubesse que existiam.
Vamos começar com o básico e, em seguida, passar para as partes mais avançadas, se é isso que você está procurando. Com isso em mente, o primeiro conselho é como ...
Na tela de bloqueio, você tem o botão da câmera no canto inferior direito e pode pressioná-lo longamente, mas esse botão é minúsculo e não o acho muito conveniente, então você pode deslizar o dedo para a esquerda do lado direito do telefone e ir direto para o Câmera.
A propósito, se você gostou deste vídeo até agora, agradeceríamos se você clicar no botão "curtir" e se inscrever no canal, pois nos ajuda a divulgar nossos vídeos para mais pessoas e criar conteúdos mais incríveis.
Dica nº 3: vídeo curto com gravação rápida


Então, voltando às dicas, a próxima também está relacionada à câmera, você sabia que pode gravar um vídeo rapidamente sem nunca mudar para o modo de vídeo? Basta abrir a câmera, manter pressionado o botão do obturador e seu iPhone começará a gravar um pequeno vídeo. No momento em que você solta o dedo, o vídeo acaba. É uma maneira fácil de gravar um vídeo rápido e adoro usá-lo para capturar aqueles momentos improvisados.
Dica nº 4: use formatos padrão como JPEG
Outra dica da câmera é usar formatos padrão para que você possa compartilhar facilmente suas fotos e vídeos com um PC ou telefone Android. Por padrão, os iPhones usam formatos mais recentes que outros dispositivos podem não reconhecer. É por isso que recomendo que você vá para Configurações, Câmera, Formatos e selecione o formato mais compatível em vez do formato mais eficiente. Agora, esses formatos compatíveis ocupam um pouco mais de espaço, mas pelo menos você pode compartilhá-los facilmente com diferentes dispositivos.
Dica nº 5: altere rapidamente as configurações da câmera

Já que estamos falando sobre câmera, a próxima dica é que agora você pode alternar rapidamente entre as configurações de vídeo diretamente no aplicativo Câmera. Toque nos números no canto superior esquerdo para alternar rapidamente entre a resolução 4K mais alta e arquivos HD menores, e você também pode gravar a 30 fps para coisas do dia a dia e 60 fps, o que é mais adequado para eventos esportivos.
Dica # 6: otimize o centro de controle


Ok, chega com as coisas da câmera. O iOS também vem com o Control Center, onde você ajusta o brilho, o volume, etc. Por padrão, no iOS 14, ele também mostra um grande atalho para o Apple Home, e é legal se você usar, mas se não usar, é um pouco chato. Para desligá-lo, abra o Spotlight Search, digite "Control Center" e desative a opção "Show Home Controls". Já que estamos nisso, é uma boa ideia adicionar alguns ícones úteis ao Centro de controle. Eu sempre adiciono modo de baixo consumo e gravação de tela, mas também dou uma olhada nos outros atalhos. Depois de adicioná-los, abra o Control Center novamente e pronto, é muito mais útil agora.
Você pode pressionar o botão de gravação de tela agora e ele começará a gravar, para que você possa capturar seu jogo ou qualquer outra coisa.
Dica nº 7: como fazer uma captura de tela em tela inteira


Então, como você tira uma captura de tela simples? Fácil, pressione a tecla liga / desliga e a tecla de aumentar o volume por um breve momento e solte. A Apple também oferece suporte a capturas de tela estendidas para que você possa capturar uma página da web mais longa, mas funciona de maneira um pouco diferente do que rolar capturas de tela no Androi. Em primeiro lugar, no iOS, esta opção está disponível apenas no Safari, o que significa que você não pode usá-la em outros navegadores da web como o Chrome, por exemplo. Então, é assim que funciona: basta fazer uma captura de tela no Safari, tocar na miniatura da captura de tela e, em seguida, tocar em "Página inteira". Agora você pode cortar a parte desejada. Uma vez lá, você também pode desenhar, adicionar uma seta para mostrar uma parte específica ou uma lupa. Toque em Concluído para salvá-lo como um documento PDF no aplicativo Arquivos.
Dica n ° 8: melhore a vida útil da bateria
A seguir, algumas dicas de bateria. A série do iPhone 12 vem com telas AMOLED que usam mais energia para cores vivas e menos energia para cores mais escuras, razão pela qual um papel de parede mais escuro é recomendado. Você também pode usar o modo de baixa energia, indicado por um ícone de bateria amarelo. Ele faz o seguinte: limita a conectividade 5G, reduz as atualizações de aplicativos, interrompe os downloads automáticos e reduz alguns efeitos visuais. Os testes também mostram que no modo de baixo consumo de energia o processador do seu iPhone funciona a cerca de 70% de sua velocidade normal, portanto, este é um switch poderoso.
Dica # 9: Modo escuro para artigos no Safari!


Também uso o modo escuro à noite: abra a pesquisa de holofotes e o tipo de exibição, aqui você pode pressionar automático e usar o modo escuro quando está escuro lá fora. Infelizmente, o Modo escuro não escurece o fundo das páginas da web do Safari, mas aqui vai uma dica legal. Uma vez que o modo escuro é ativado, você pode inserir um item específico e pressionar o botão de modo de leitura no canto superior esquerdo, isso tornará o fundo preto e será muito mais fácil para seus olhos à noite.
Dica # 10: acentos de voz Siri!


Ok, mais algumas dicas divertidas. Você sabia que pode alterar o sotaque do Siri? Abra a Pesquisa Spotlight e digite "Siri Voice" e você poderá escolher entre sotaques americanos, australianos, britânicos, indianos, irlandeses e sul-africanos, bem como vozes masculinas ou femininas. Legal!
Dica 11: descubra o aplicativo AR Measure

Em seguida, a Medida! Se você tem um iPhone 12 da série Pro, agora você tem um sensor LiDAR ideal para realidade aumentada. Um exemplo simples é simplesmente abrir o aplicativo Measure e colocar seu filho ou um amigo na frente da câmera. Ele o verá automaticamente e informará seu tamanho com uma precisão bastante boa. Impressionante!
Dica nº 12: digitação e correções


A seguir, vamos mergulhar um pouco mais fundo com dicas mais avançadas. Primeiro, digite. Escrever longos parágrafos em um dispositivo móvel significa que você cometerá erros e, muitas vezes, terá que voltar e fazer correções. Ele requer controle preciso do cursor, então veja como obtê-lo no iOS: Com o teclado aberto, pressione e segure a barra de espaço e ele se transforma em uma espécie de touchpad, e você pode usá-lo. A novidade é que você também pode simplesmente pegar o cursor de texto com o dedo e movê-lo facilmente para qualquer lugar, o que é muito conveniente.
Dica nº 13: como desfazer e refazer a entrada


E se você escrever pedaços de texto mais longos, agora funciona no iPhone e no iPad, você pode deslizar três dedos para a esquerda para desfazer e para a direita para refazer. Ou você pode tocar duas vezes com dois dedos para cancelar. É mais conveniente nos telefones Max ou iPad maiores, mas ainda assim vale a pena saber.
Dica # 14: termine chamadas de SPAM
Então, se você receber muitas ligações irritantes de ligações desconhecidas, agora você pode facilmente pôr um fim nisso. Abra a Pesquisa Spotlight e digite Silenciar chamadores desconhecidos, toque nele e acione o botão e voila, você não será mais incomodado.
Dica 15: domine o aplicativo Arquivos
Além disso, você precisa explorar o aplicativo Arquivos no iOS. Este aplicativo gerenciador de arquivos fornece uma tonelada de informações. Por exemplo, agora, no aplicativo Fotos, você não consegue nem ver o nome de um arquivo ou vídeo. Uma dica simples para ver isso é abri-lo, tocar em Compartilhar e selecionar Salvar em arquivos para ver o nome e o formato.
Dica nº 16: obtenha informações completas sobre uma foto
Uma vez no aplicativo Arquivos, pressione e segure um arquivo e você terá um monte de configurações. Para fotos, pressione Info para obter uma leitura Exif completa: você pode ver quando a imagem foi criada, quando foi editada, quando foi aberta pela última vez, o modelo em que estava capturado, abertura, ISO, tudo.
Dica nº 17: como arquivar arquivos para compartilhamento
Você também pode usar o aplicativo Arquivos para compactar vários arquivos em um único arquivo para facilitar o compartilhamento. Toque no botão de pontos no canto superior direito e selecione vários arquivos, agora toque no botão de pontos desta vez no canto inferior direito e selecione Compactar. E aí está, um novo arquivo ZIP será criado, o qual você poderá compartilhar facilmente com outras pessoas. Você pode ver seus arquivos como uma lista e também classificá-los facilmente por tipo, nome ou tamanho.
Dica nº 18: como ocultar fotos
Em seguida, o aplicativo Fotos. Você sabia que pode ocultar fotos do rolo da câmera? Basta selecionar algumas de suas fotos secretas, tocar em compartilhar e selecionar Ocultar, então elas desaparecerão do rolo da câmera. Eles não são protegidos por senha, mas você só pode vê-los se for até a guia Álbuns e rolar para baixo até a pasta Oculto, e é onde eles estão.
Dica nº 19: verifique o status da bateria
Por fim, no tópico bateria, abra a busca por projetores e digite bateria e vá para Saúde da bateria. Esses são dados que apenas iPhones fornecem e não estão disponíveis no Android. Novos iPhones como este terão 100%, mas depois de usar o telefone por alguns meses a porcentagem cai. Isso mostra o desgaste da bateria de um iPhone e, uma vez que atinge cerca de 80%, seu telefone pode ficar lento e é recomendado que você substitua a bateria por uma nova.
Dica # 20: preserve sua bateria por longo prazo


Além disso, se você estiver carregando durante a noite, é uma boa ideia ativar o botão "Carga otimizada da bateria", desta forma seu iPhone poderá carregar até 80% e atrasar a última carga em 20%. Até você acordar. Você ainda vai acordar com a bateria cheia, mas o telefone passará menos tempo carregando em uma faixa acima de 80%, resultando em degradação mais rápida da bateria.