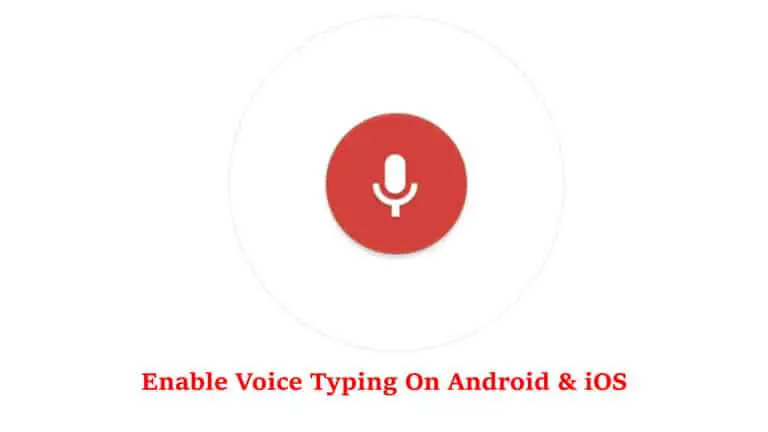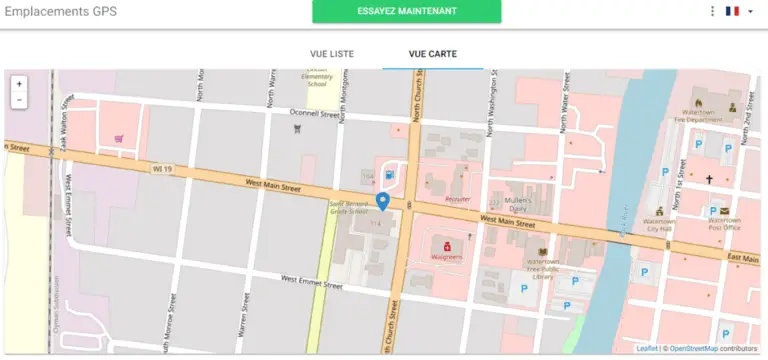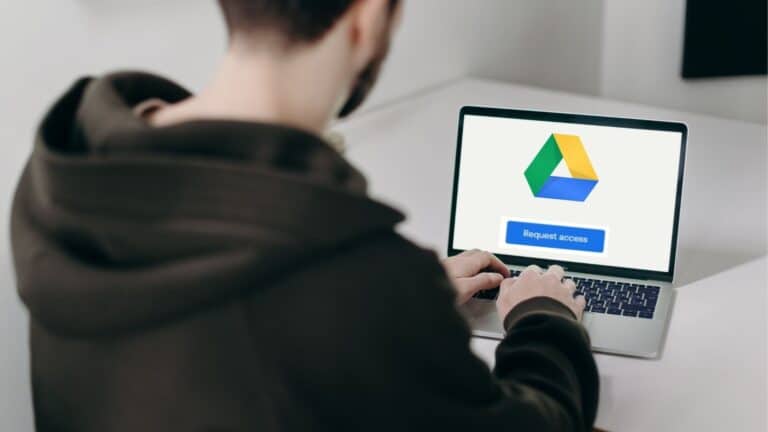Guia IOS 14: Veja como alterar os ícones no seu iPhone
Veja como personalizar o iOS 14 e como alterar os ícones de aplicativos no seu iPhone.
Personalizando ícones do iOS 14
Passo #1 – Localize o aplicativo Atalhos
Primeiro, localize e abra o aplicativo Atalhos. Se não estiver na tela inicial, você provavelmente o enviou para o purgatório da biblioteca de aplicativos. Deslize para baixo na tela inicial e encontre “Atalhos”.
![]()
Passo #2 – Crie um atalho
Precisamos criar um novo atalho, então toque rapidamente no ícone “+” no canto superior direito do aplicativo Atalhos.
![]()
Passo #3 – Dê um nome ao seu atalho
Você será solicitado a criar um novo atalho. Dê o nome que quiser, ou não dê nenhum nome, não somos seus chefes. O importante aqui é clicar no botão “Adicionar ação”.
![]()
Passo #4 – Adicione uma ação
![]()
Passo #5 – Selecione um aplicativo para personalizar
Agora temos que selecionar o aplicativo que queremos personalizar. Toque no texto desbotado “Escolher” na caixa de diálogo do script.
![]()
![]()
Passo #6 – Entre na interface de personalização
Agora você vê aquele botão de bolha à direita do nome do atalho? O seu aspecto não o sugere, mas é o responsável pela personalização do referido atalho. Como realmente queremos fazer isso, você precisa tocar nele para continuar.
![]()
Passo 7 – Prepare seu aplicativo para personalização
Serão apresentadas opções de personalização para o atalho que acabamos de criar. O que você precisa tocar é “Adicionar à tela inicial”.
![]()
Passo #8 – Personalize o ícone do seu novo aplicativo
Agora, você vê a seção “Nome e ícone da tela inicial”? Ele determina o nome e a aparência do ícone do seu aplicativo novinho em folha. Toque no ícone para selecionar um novo no rolo da câmera ou faça um personalizado com a câmera.
![]()
Agora, onde encontrar os ícones apropriados? Bem, seu mecanismo de busca favorito é seu amigo, apenas certifique-se de usar uma imagem de alta resolução para obter os melhores resultados.
![]()
Passo #9 – Aproveite seu ícone personalizado do iOS 14
Depois de baixar o novo ícone do aplicativo desejado e determinar um nome personalizado para o seu ícone, toque em "Adicionar" no canto superior direito... e você está pronto para começar!
![]()
O novo atalho aparecerá na tela inicial e funcionará conforme o esperado, mas com uma desvantagem inevitável: tocar no atalho iniciará brevemente o aplicativo Atalhos por cerca de meio segundo e depois o levará ao destino desejado. Este é um aborrecimento que não pode ser contornado no momento, então aguente firme.
![]()
Veja como alterar ícones de aplicativos no iOS 14.