Dicas, truques e recursos do OnePlus Nord 2T 5G
Já faz quase um ano desde que a OnePlus lançou o Nord 2, seu segundo dispositivo com o nome Nord. Agora, a gigante chinesa de fabricação de smartphones lançou uma versão atualizada do mesmo que o OnePlus Nord 2T. Ele vem com um novo e aprimorado SoC MediaTek Dimensity 1300, uma impressionante tela AMOLED de 90Hz e muito mais, juntamente com alguns recursos interessantes, que podem ser úteis na execução de tarefas de maneira rápida e fácil.
Dito isto, aqui está uma lista das dicas, truques e recursos mais úteis oferecidos pelo OnePlus Nord 2T, juntamente com as etapas sobre como você pode habilitá-los e usá-los em seu dispositivo.
1. Sempre exibido
O recurso "Always On Display" mantém parte da tela constantemente ligada, que pode ser usada para exibir alguns widgets úteis junto com as notificações mais recentes rapidamente, sem ligar a tela.
O mesmo recurso também está disponível na tela AMOLED do Nord 2T e permite escolher entre uma infinidade de mostradores de relógio, bem como o Bitmoji do Snapchat. Veja como ativá-lo:
- Vá para Configurações e toque em Personalizações.
- Em Personalizações, toque em Exibição sempre ativa.
- Agora escolha um mostrador de relógio ou Bitmoji de acordo com seu gosto. Lembre-se de verificar se a alternância de exibição Sempre ativa está ativada e as opções de exibição estão definidas como Todo o dia para maximizar os benefícios desse recurso.
2. Equilíbrio entre vida profissional e pessoal
Juntamente com o Modo Zen, a maioria dos smartphones OnePlus, incluindo o novo OnePlus Nord 2T, vem com um modo de equilíbrio entre vida profissional e pessoal. O modo de trabalho pode ajudá-lo a bloquear o acesso a aplicativos de distração, como aplicativos de mídia social e jogos, quando você deseja se concentrar em seu trabalho. Enquanto isso, há também um modo de vida, onde você pode bloquear o acesso a vários aplicativos relacionados ao trabalho de sua escolha. Veja como você pode habilitá-lo:
- Vá para a aba de notificações e vá para a página de configurações rápidas. Nas configurações rápidas, toque no modo trabalho/privado e configure-o pela primeira vez.
- Agora adicione ou remova aplicativos do modo trabalho/vida tocando em Editar, selecionando os aplicativos que deseja ativar e tocando em Salvar.
- Quando a configuração estiver concluída, você pode ir para a tela inicial e ativar um modo específico, se necessário, usando as alternâncias de configurações rápidas que vimos na primeira etapa.
3. Modo escuro multinível
Graças ao OxygenOS 12, o OnePlus Nord 2T vem com um modo escuro de vários níveis que permite aos usuários escolher entre três níveis ou intensidades de escuridão de acordo com suas preferências.
Veja como alterar a intensidade do modo escuro no seu OnePlus Nord 2T:
- Vá para Configurações> Tela e brilho.
- Em Tela e brilho, toque em Configurações do modo escuro.
- Quando estiver nas configurações do modo escuro, escolha o estilo do modo escuro que deseja aplicar.
4. Modo Zen
Como outros smartphones OnePlus, o Nord 2T possui um aplicativo Zen Mode dedicado que pode ajudá-lo a retroceder e relaxar.
O Modo Zen funciona desativando o acesso ao seu telefone por um período de tempo. Durante esse período, você não pode abrir aplicativos, enviar mensagens de texto, alterar configurações ou executar a maioria das outras funções do smartphone, exceto receber chamadas ou usar serviços de emergência.
Veja como usar o Modo Zen no seu OnePlus Nord 2T ou em qualquer outro smartphone OnePlus:
- Abra a gaveta de aplicativos, encontre o modo Zen e toque nele para abrir.
- Assim que você abrir o aplicativo, você ouvirá música de piano suave. Ele pode ser alterado de acordo com sua preferência deslizando para a esquerda ou para a direita. Alternativamente, você pode desativá-lo tocando na pequena nota musical no canto superior direito.
- Toque no pequeno menu suspenso que diz 1 minuto para selecionar por quanto tempo você deseja que o Modo Zen restrinja o acesso elevado ao seu smartphone OnePlus.
- Agora toque em Let's Go para entrar no modo Zen, mas antes disso ele solicitará que você confirme sua decisão enquanto mostra o que você pode e não pode fazer enquanto o telefone estiver no modo Zen.
Você também pode acompanhar seu progresso tocando no pequeno ícone de perfil no canto superior direito.
5. Prateleira OnePlus
Acessível deslizando para baixo do lado direito da barra de notificação, o OnePlus Shelf é um recurso muito útil que permite abrir uma página na tela inicial que permite tirar notas, adicionar widgets personalizados, acessar seus aplicativos mais usados e obter uma visão geral rápida do clima, passos que você deu e várias estatísticas do sistema.
Embora deva ser ativado por padrão, caso contrário, você pode ativá-lo acessando as configurações e procurando por Oneplus Shelf. Em seguida, ative a primeira alternância.
Uma vez ativado, você pode tocar no botão Adicionar novos widgets para adicionar novos widgets personalizados que podem mostrar informações de vários aplicativos de terceiros de acordo com suas preferências. Durante esse tempo, você pode tocar no botão Inserir texto e inserir uma mensagem personalizada ou seu nome em vez de Nunca definir.
7. Batedor
Semelhante à pesquisa Spotlight em iPhones, os smartphones OnePus vêm com Scout, que pode ajudá-lo a usar a barra de pesquisa dentro da prateleira OnePlus e da gaveta de aplicativos para pesquisar online e em todo o sistema para encontrar configurações, arquivos e aplicativos que você possa ter em seu telefone. Veja como ativá-lo:
- Abra a prateleira OnePlus deslizando para baixo do lado direito da barra de notificação e toque na barra de pesquisa.
- Isso o levará a 'Apresentando a pesquisa mais inteligente!' página, onde você precisa pressionar Aceito, seguido de Ativar.
- Uma vez ativado, você pode acessar o Scout usando a barra de pesquisa dentro da prateleira OnePlus.
8. Recursos baseados em gestos e movimentos
Para acessar esses recursos baseados em gestos e movimentos, você precisa acessar Configurações> Recursos especiais> Gestos e movimentos. Uma vez dentro, você tem a opção de ativar os seguintes recursos:
- Deslize para baixo com três dedos para fazer capturas de tela completas.
- Toque e segure a tela com três dedos para fazer capturas de tela parciais.
- Deslize para cima com três dedos para entrar no modo de divisão.
- Levante para acordar a tela.
- Vire o dispositivo para silenciar as chamadas recebidas.
- Levante para atender chamadas.
Por fim, você também pode tocar em Gestos de desligamento da tela para ativar mais gestos, como:
- toque duas vezes para acordar ou desligar a tela,
- desenhe formas para abrir aplicativos específicos ou realizar ações específicas.
9. Clone do aplicativo
Esse recurso, como o nome sugere, permite clonar vários aplicativos e jogos de mídia social que você possa ter no seu telefone OnePlus. Isso pode ser útil se você quiser fazer login em duas contas diferentes do WhatsApp no mesmo smartphone usando um cartão SIM duplo ou se quiser jogar seus jogos com um alias diferente. Veja como você pode usar esse recurso:
- Vá para Configurações e toque em Aplicativos.
- Em aplicativos, toque em Clone de aplicativo; isso abre um menu de clone do aplicativo.
- No menu do clonador de aplicativos, selecione o aplicativo que deseja clonar tocando nele e selecionando criar clone de aplicativo.
Depois de criar um clone, você pode renomeá-lo para o que quiser e acessá-lo na tela inicial na gaveta de aplicativos.
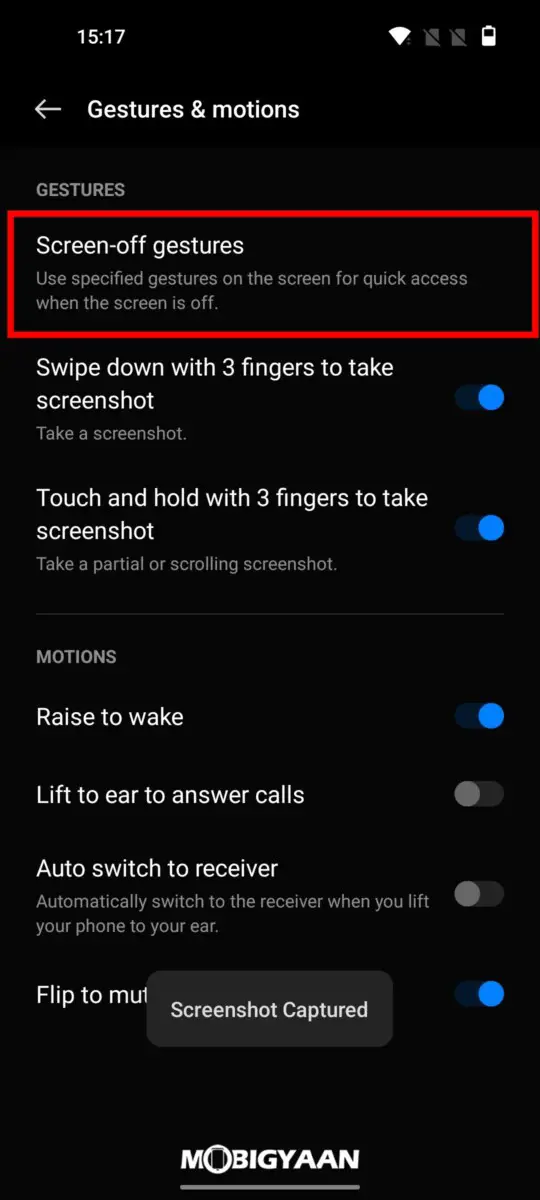
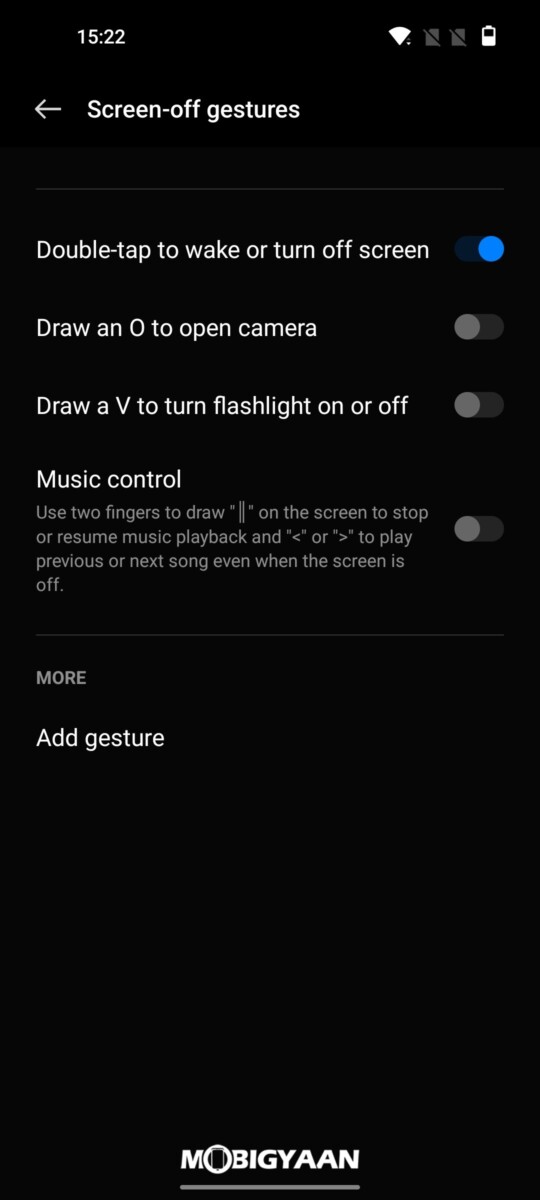

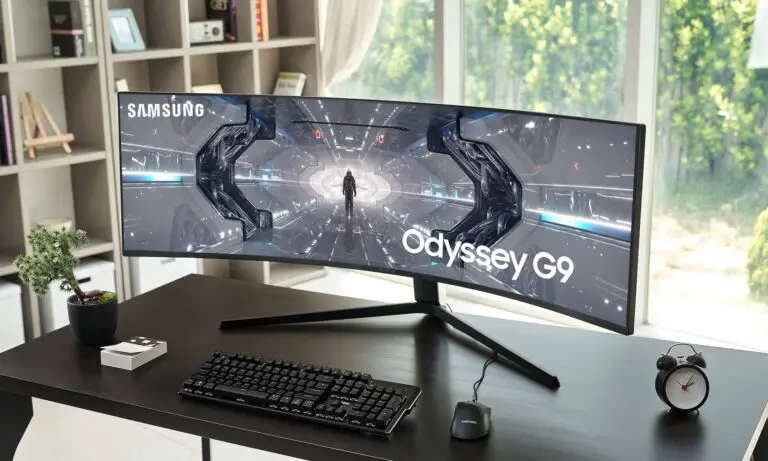
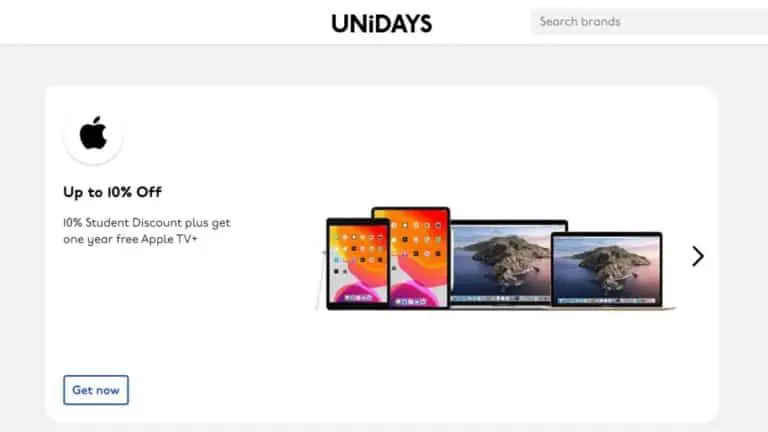

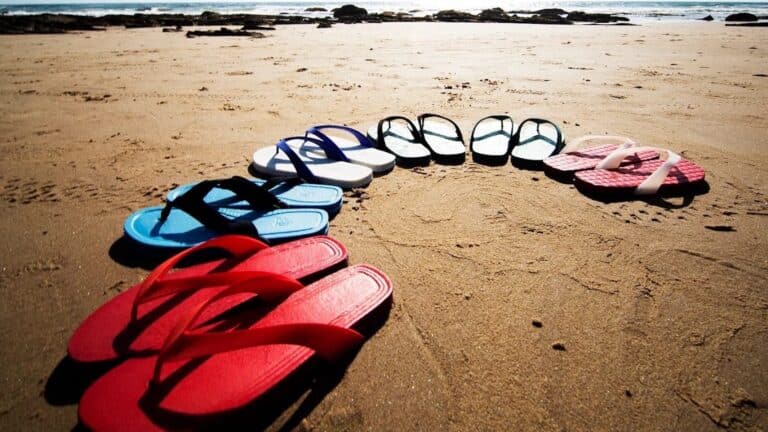
![Como desligar os tons do teclado em telefones OnePlus [Guia]](https://www.neuf.tv/wp-content/uploads/2020/05/How-To-Disable-Dial-Pad-Tones-On-OnePlus-Phones-Guide-2-768x760.jpg)