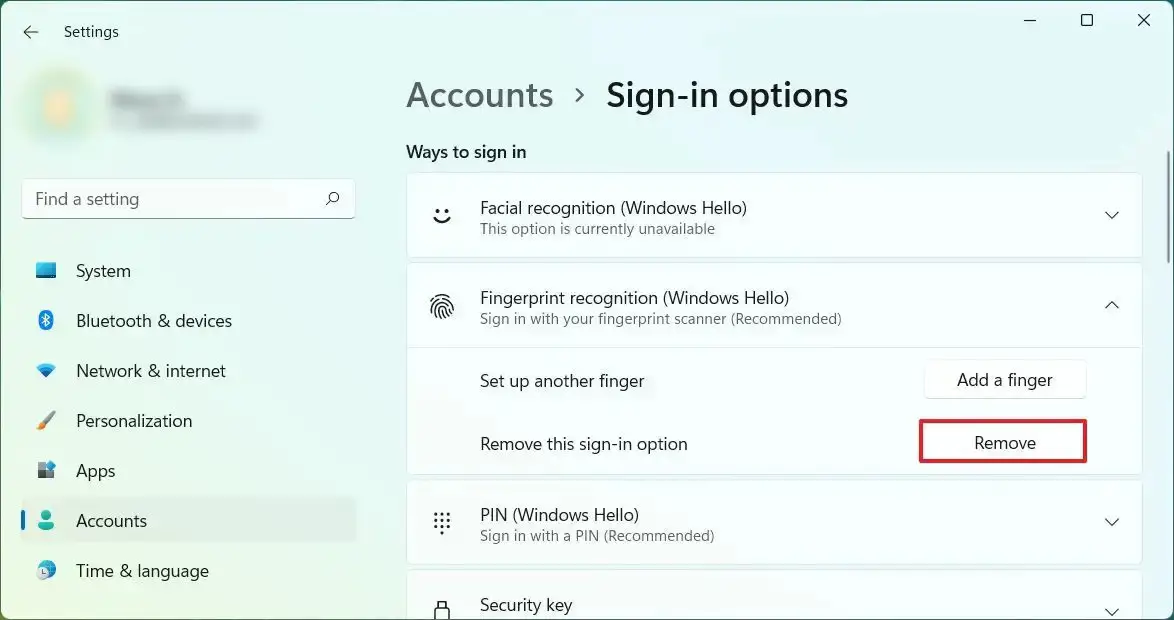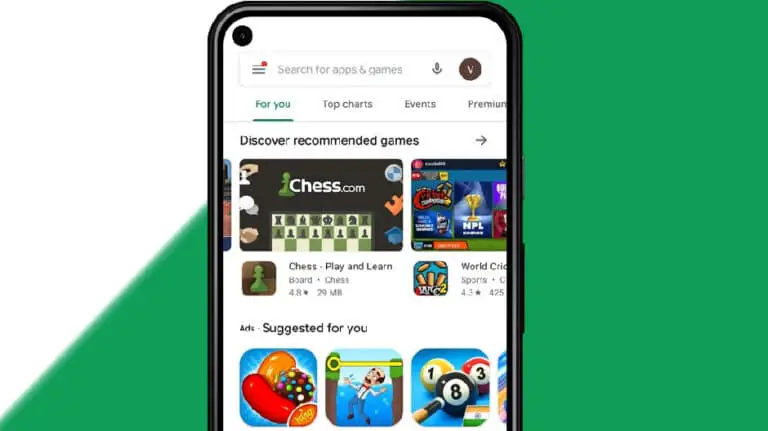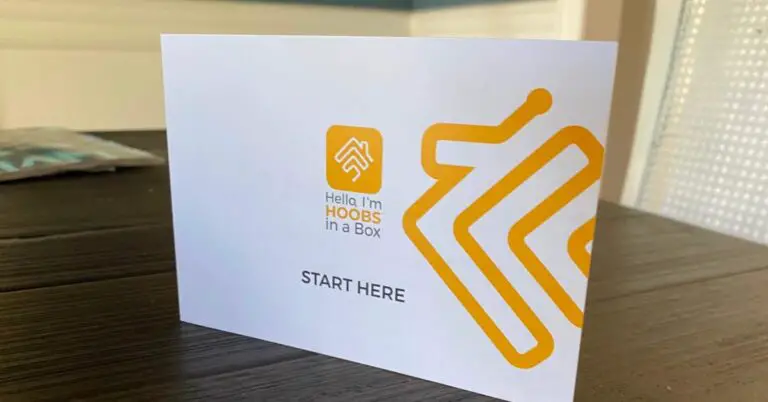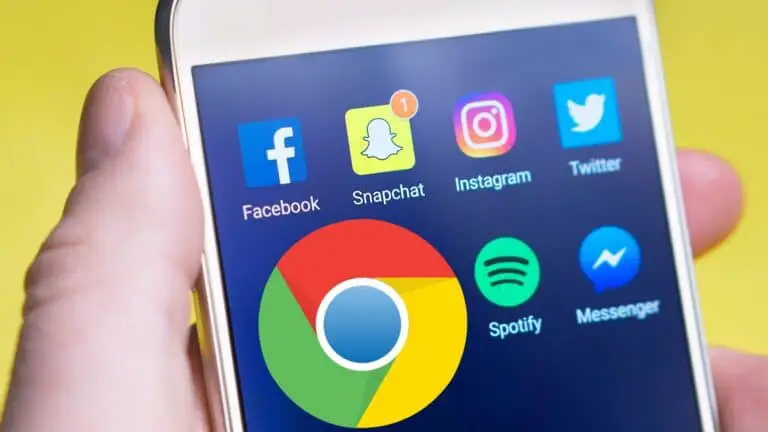Como remover o reconhecimento de impressão digital do Windows Hello no Windows 11
O sistema operacional Windows 11 da Microsoft vem com vários recursos de segurança, incluindo autenticação de usuário. O usuário pode proteger a conta no Windows 11 de diversas formas, como senhas, código PIN, reconhecimento de impressão digital, reconhecimento facial, entre outras.
A empresa oferece um recurso chamado Windows Hello que suporta autenticação de usuário com autenticação biométrica e número de identificação pessoal (PIN). Ele permite que os usuários substituam a senha tradicional por um método de autenticação mais seguro e fácil de usar, incluindo reconhecimento facial, impressões digitais e PIN.
Neste guia passo a passo, mostraremos como remover o método de reconhecimento de impressão digital configurado em seu computador Windows 11 e continuar usando outras formas de autenticação, como senhas ou PINs.
Como remover o reconhecimento de impressão digital do Windows Hello no Windows 11
Passo 1: Abra o aplicativo Configurações no seu computador. Para isso, você pode abrir o menu Iniciar e clicar no ícone do aplicativo Configurações ou pressionar as teclas Windows + I no teclado.
Passo 2: Quando o aplicativo Configurações for aberto, clique na opção "Contas".
Passo 3: Depois disso, clique na opção “Login” no lado direito da janela.
Passo 4: Na seção "Formas de login", selecione a opção "Reconhecimento de impressão digital".
5ª etapa: Clique no botão "Remover" ao lado de "Remover esta opção de login" na seção Reconhecimento de impressão digital.
Etapa 6: Clique no botão Excluir novamente, confirme a senha da conta e clique no botão “OK”.
É isso. Depois de seguir as etapas mencionadas acima, você removeu com sucesso o reconhecimento de impressão digital em seu sistema executando o sistema operacional Windows 11. Agora você pode continuar usando a senha tradicional ou reconhecimento de impressão digital Face ID ou PIN, dependendo do outro recurso de segurança que você configurou no seu computador.