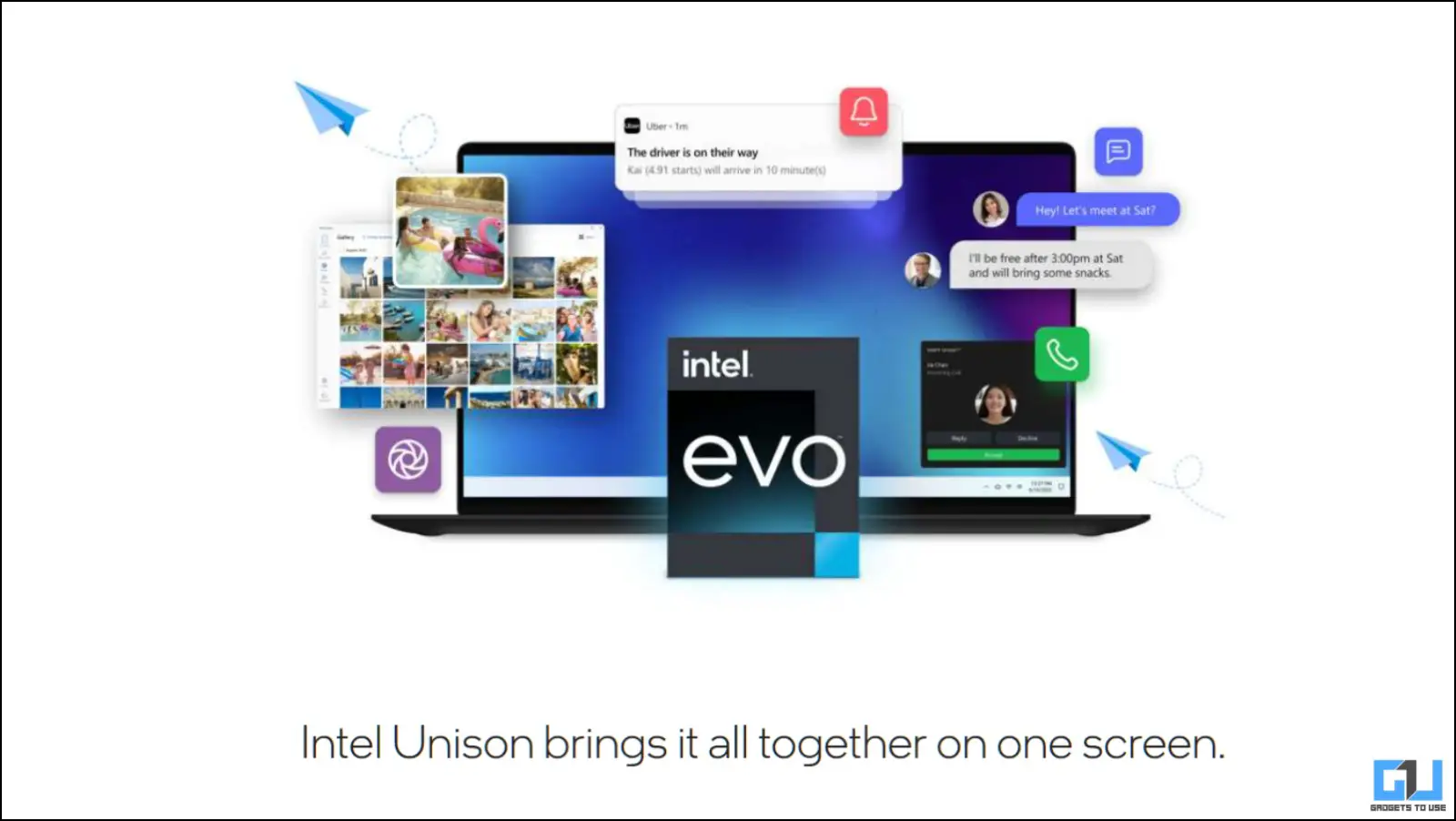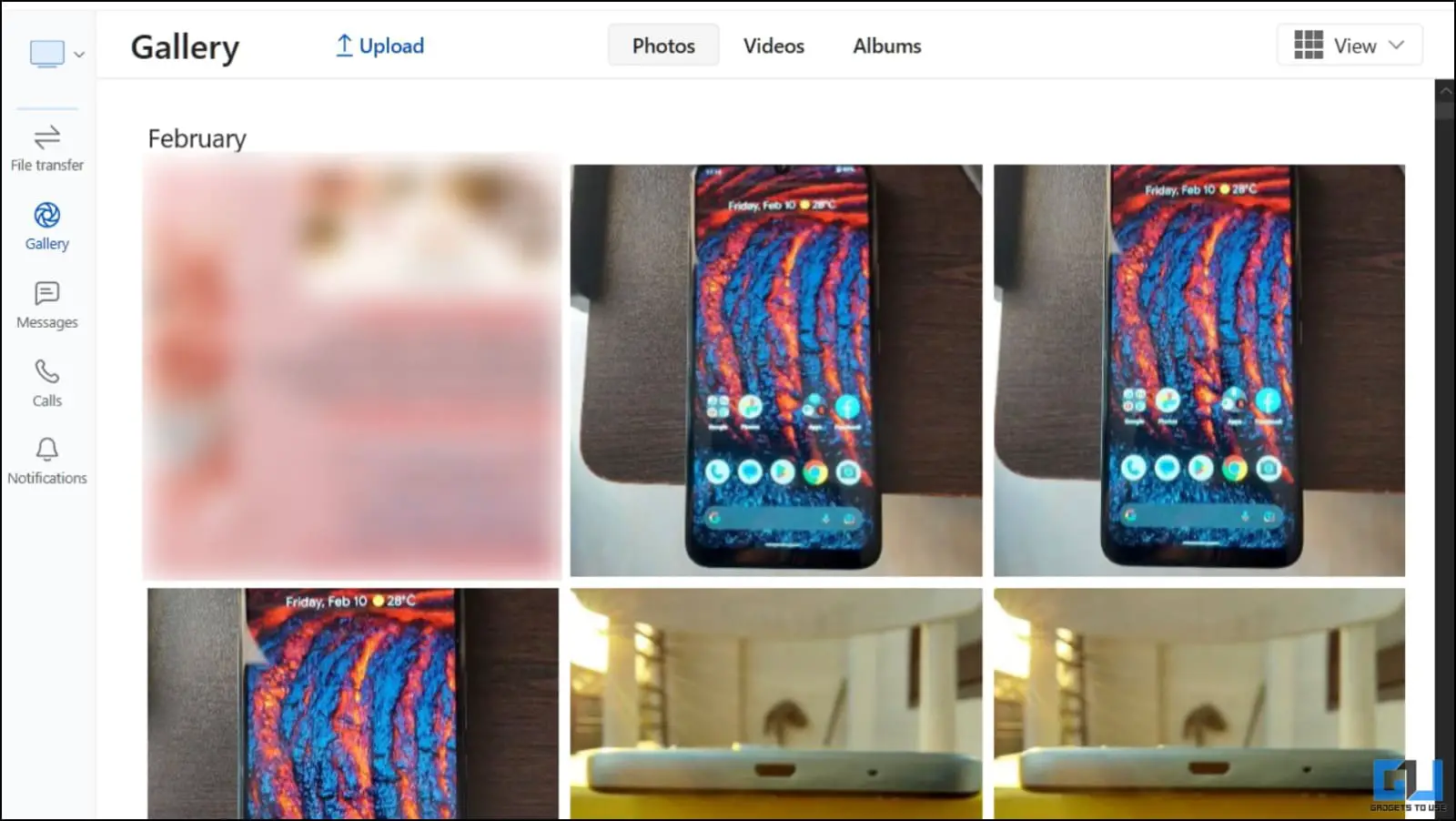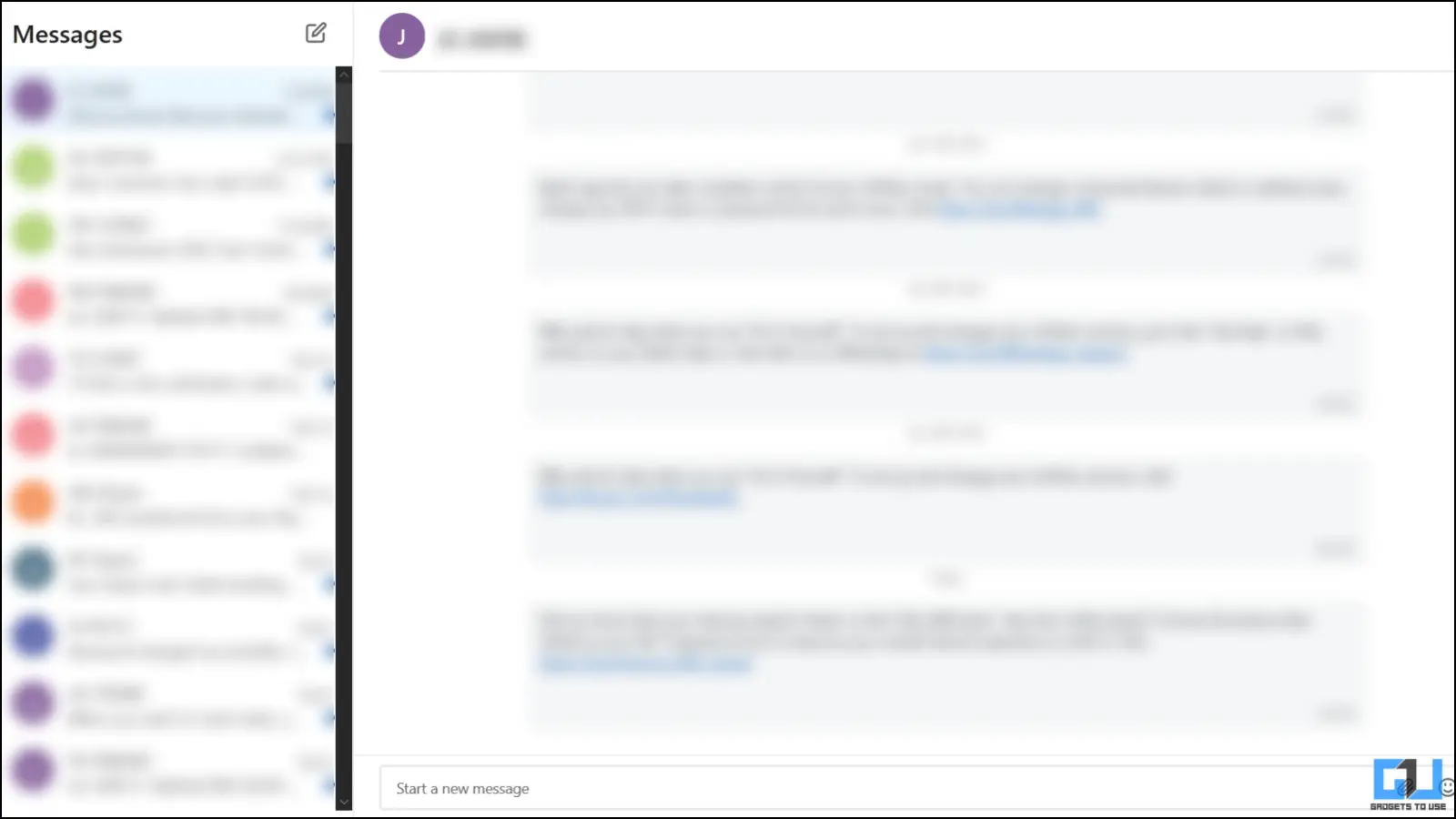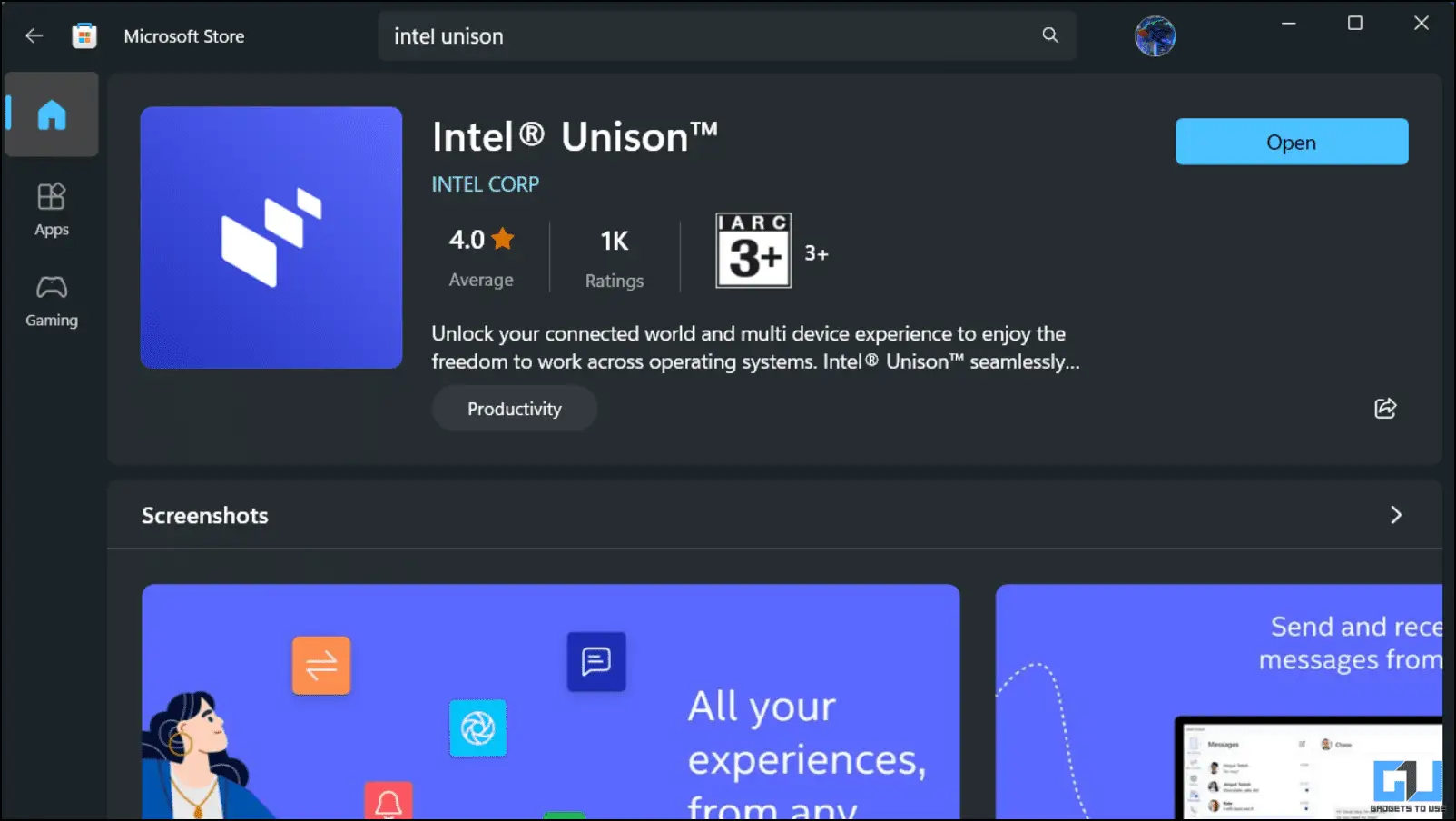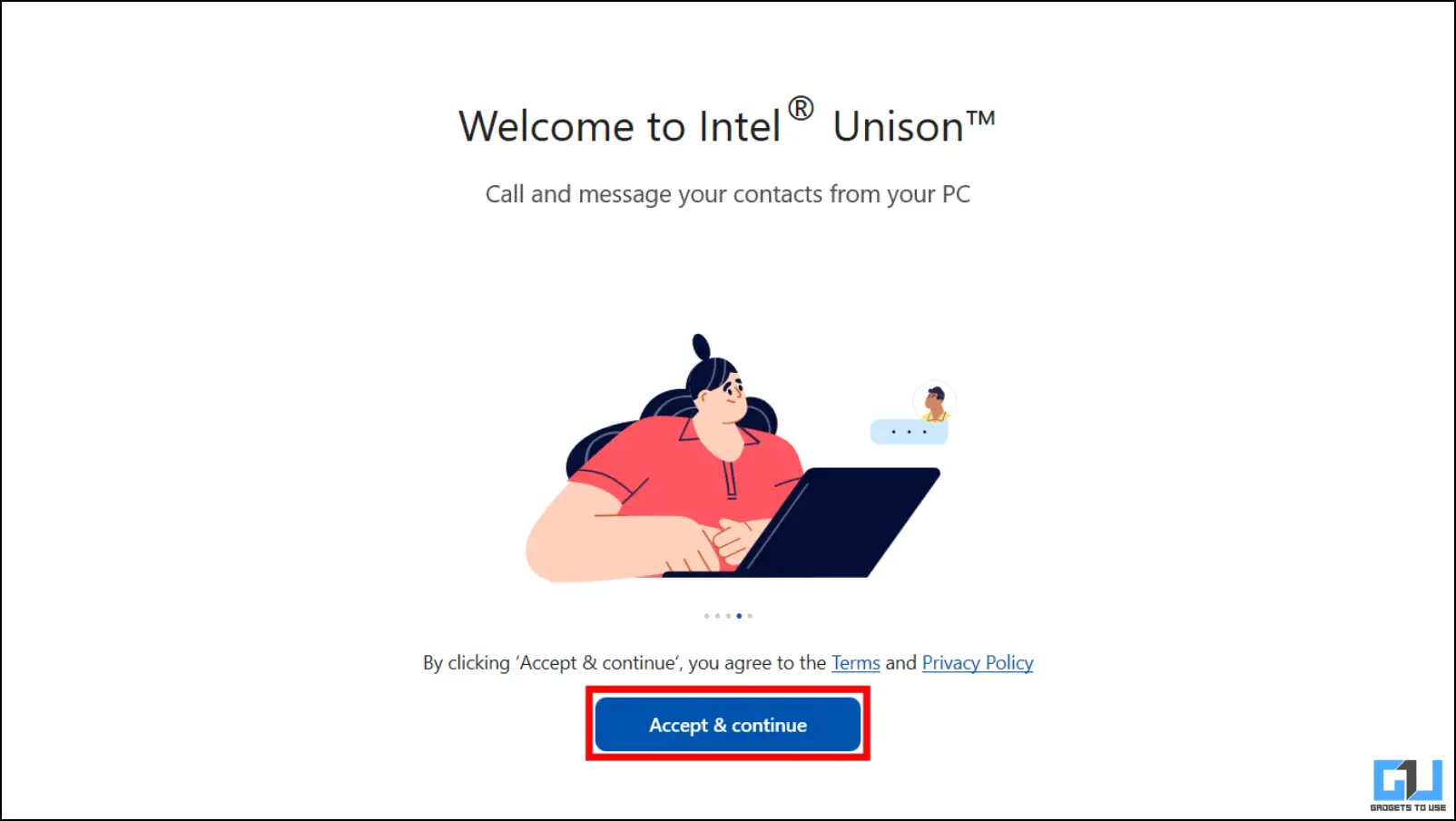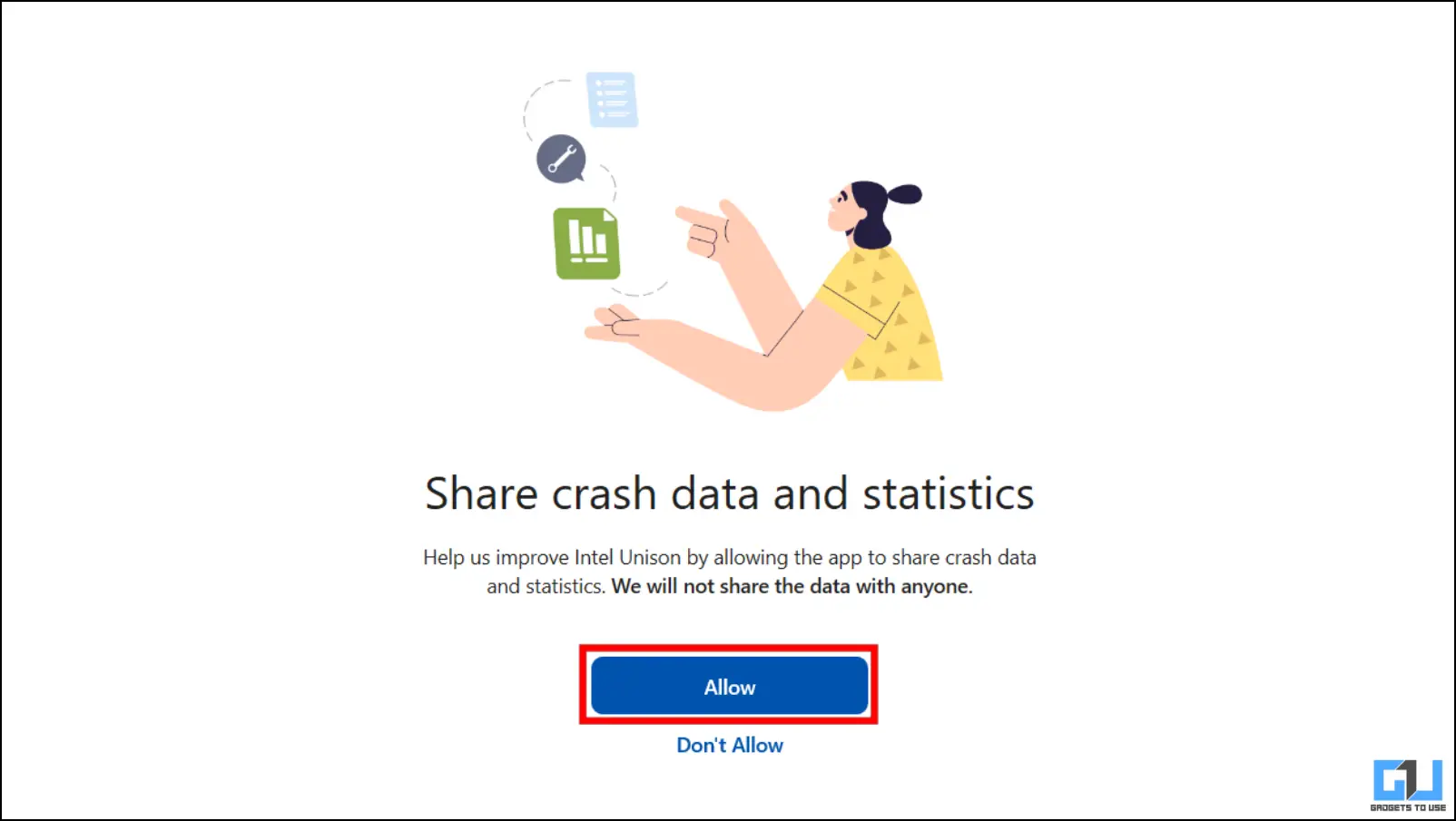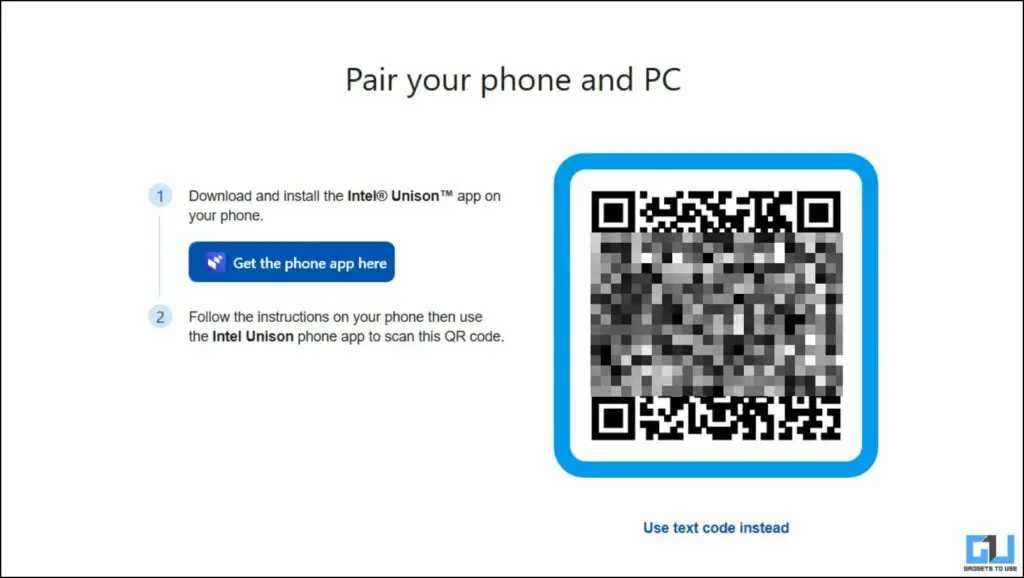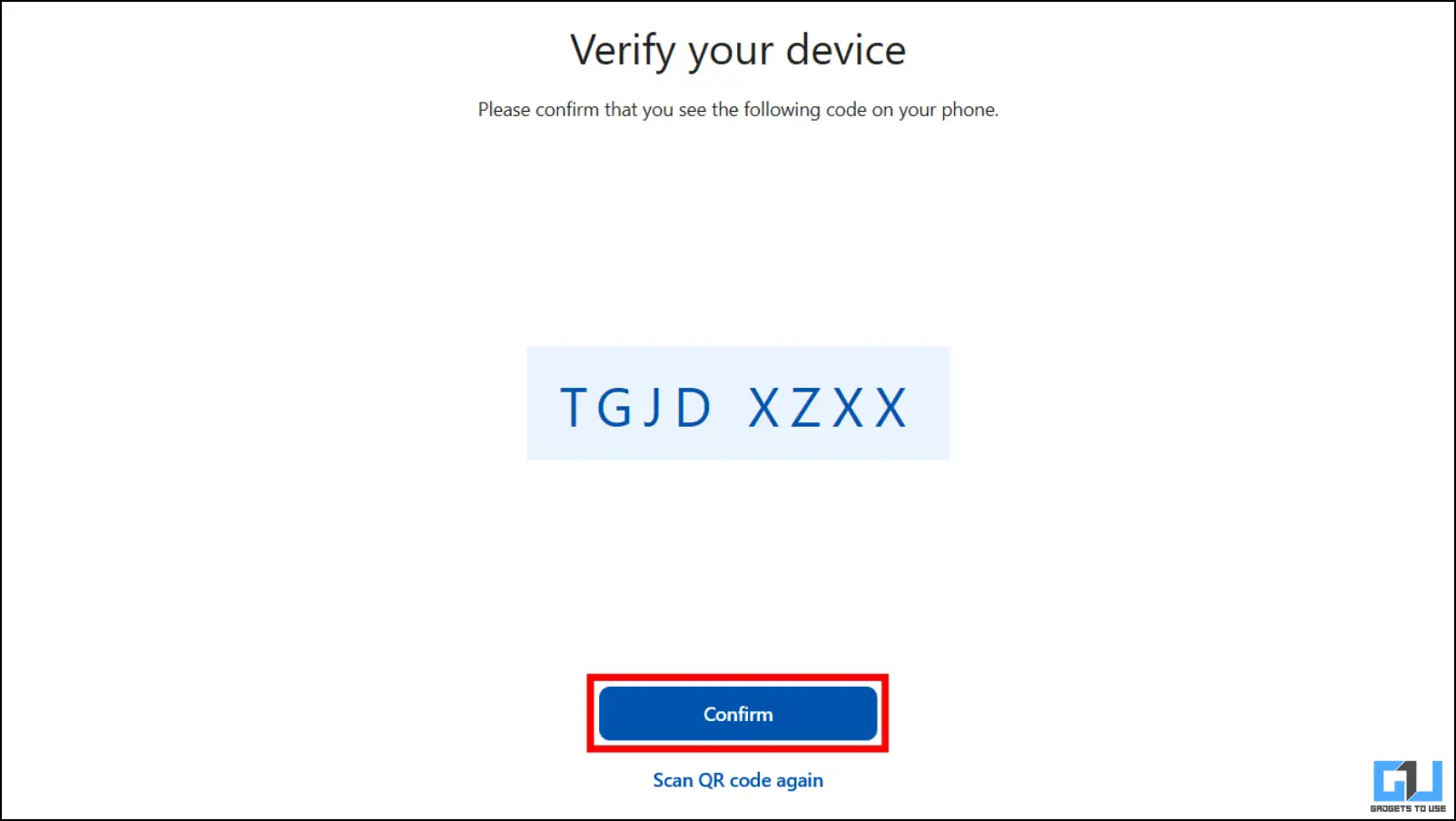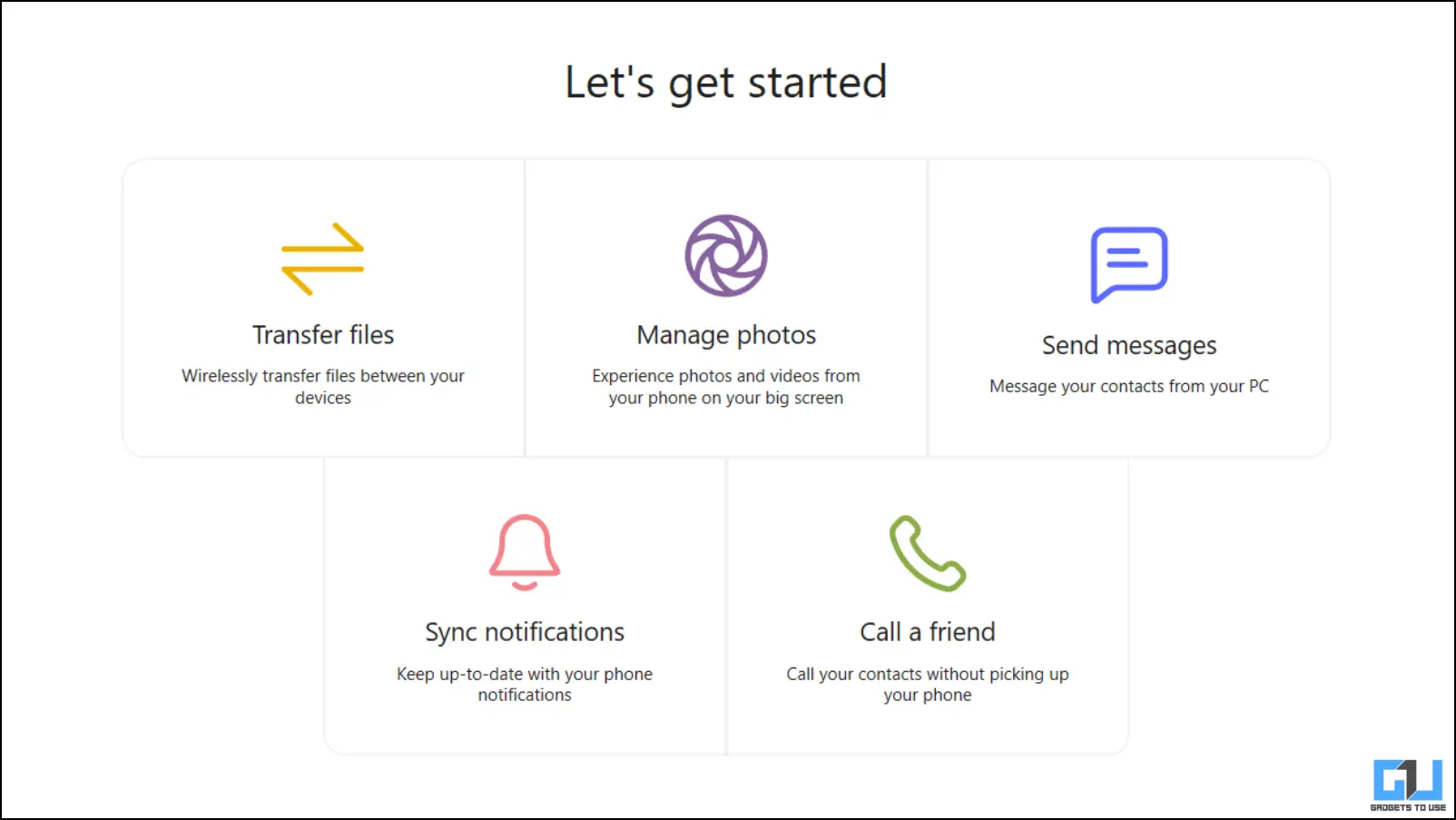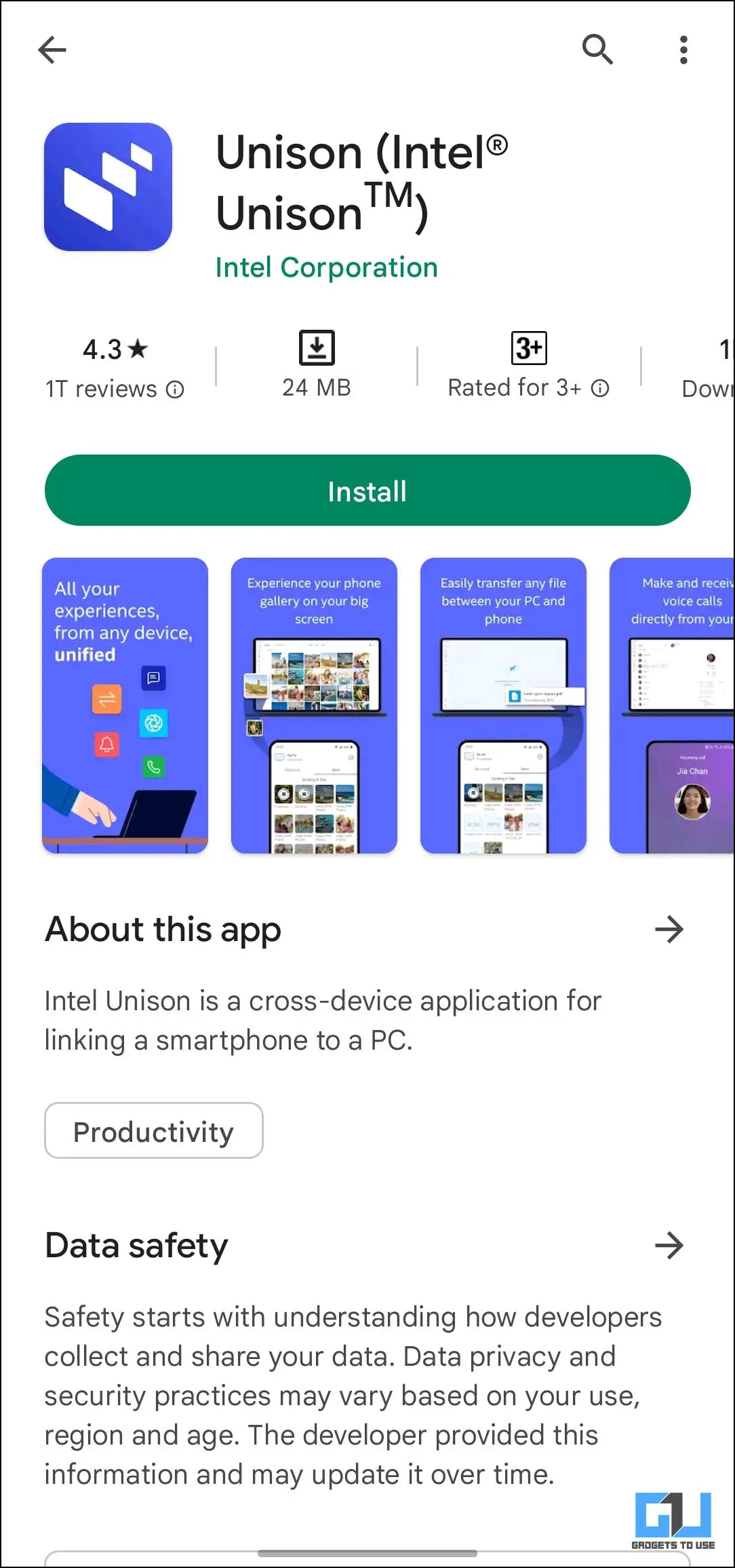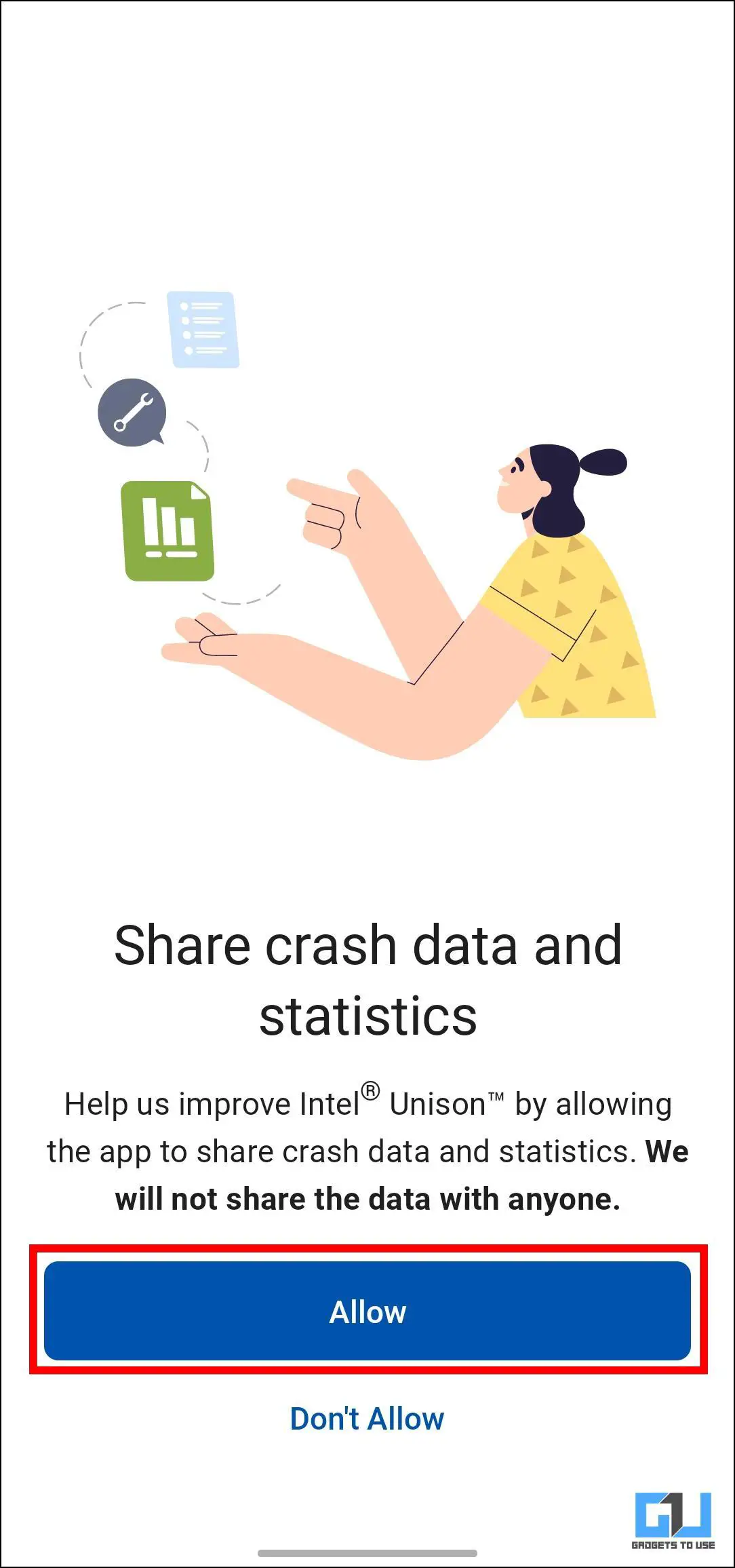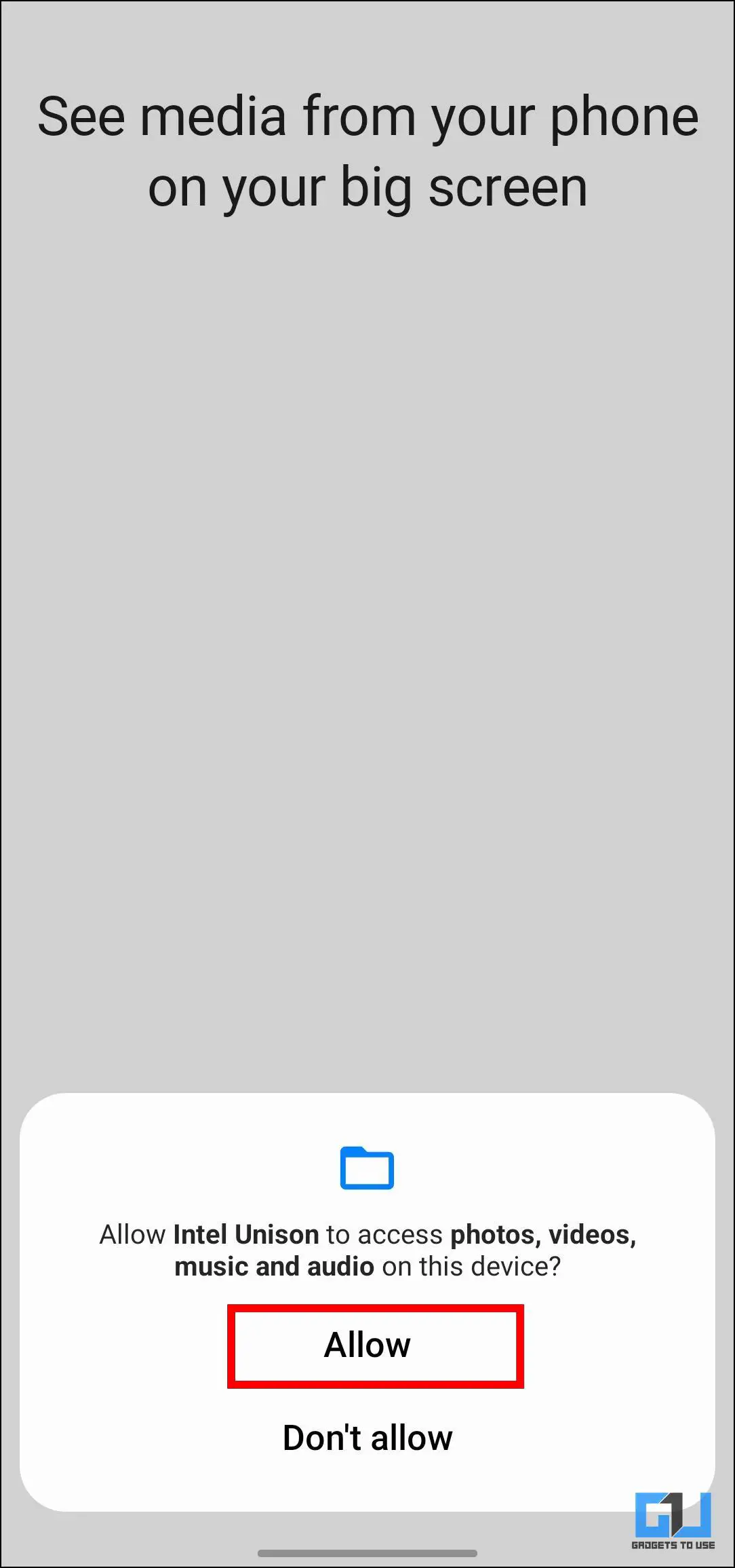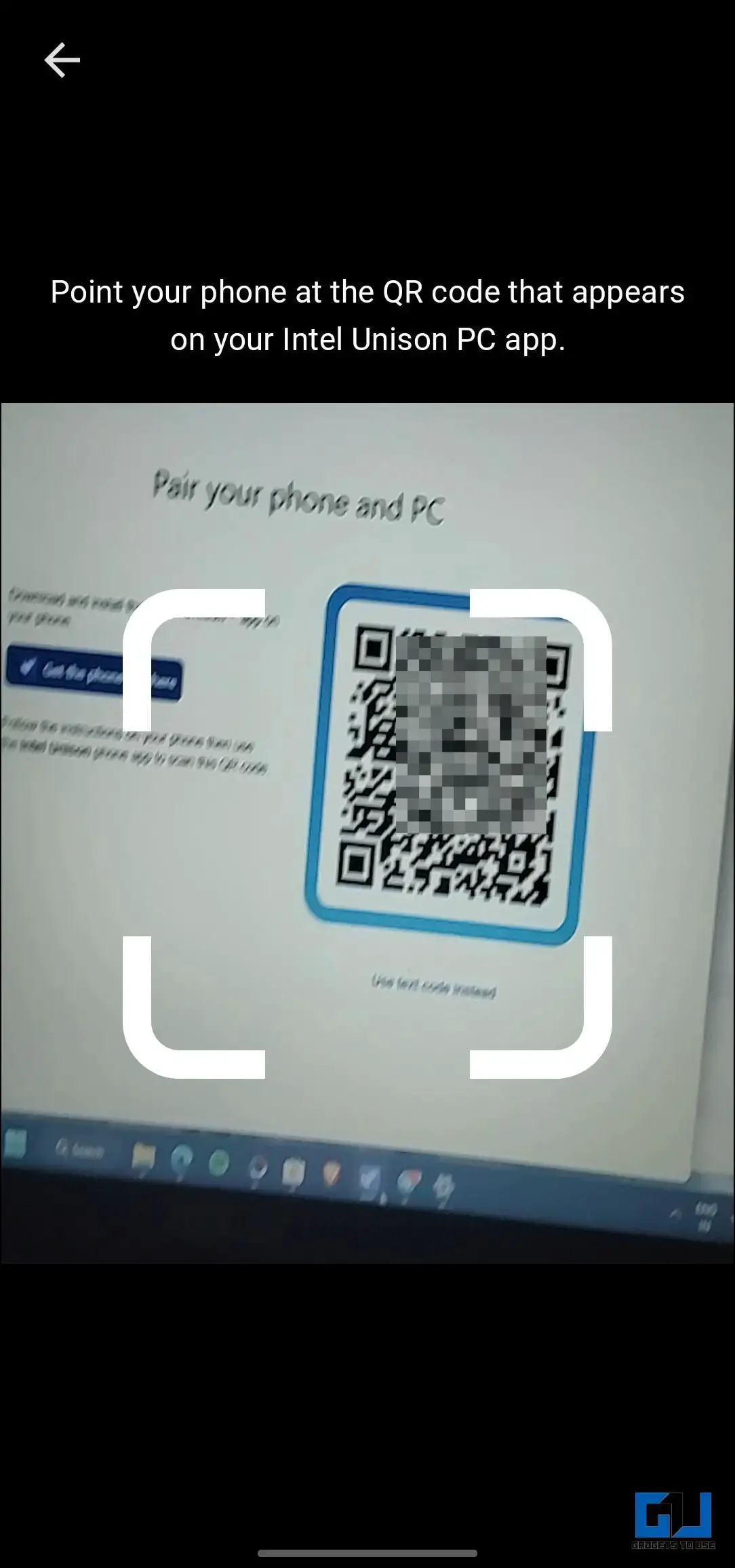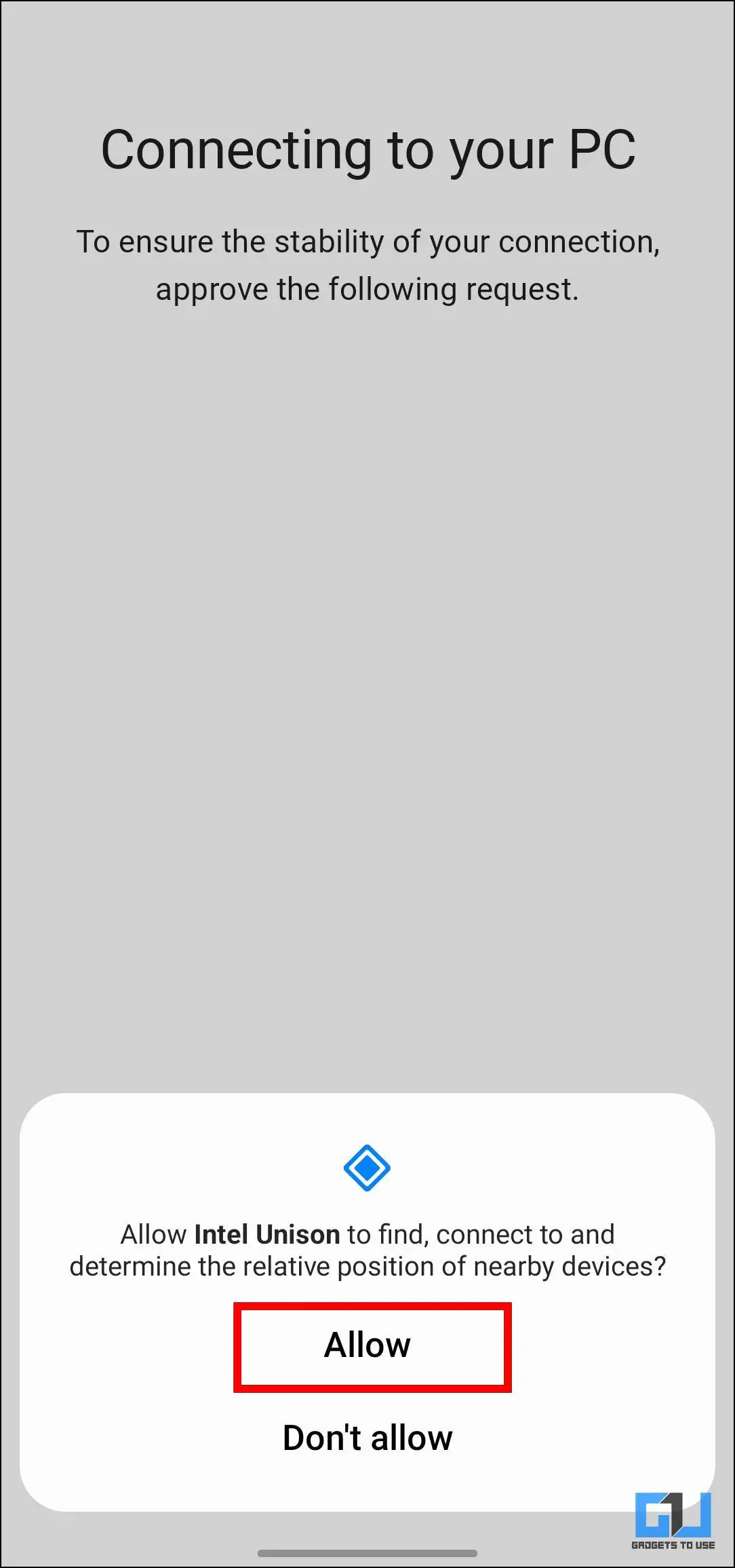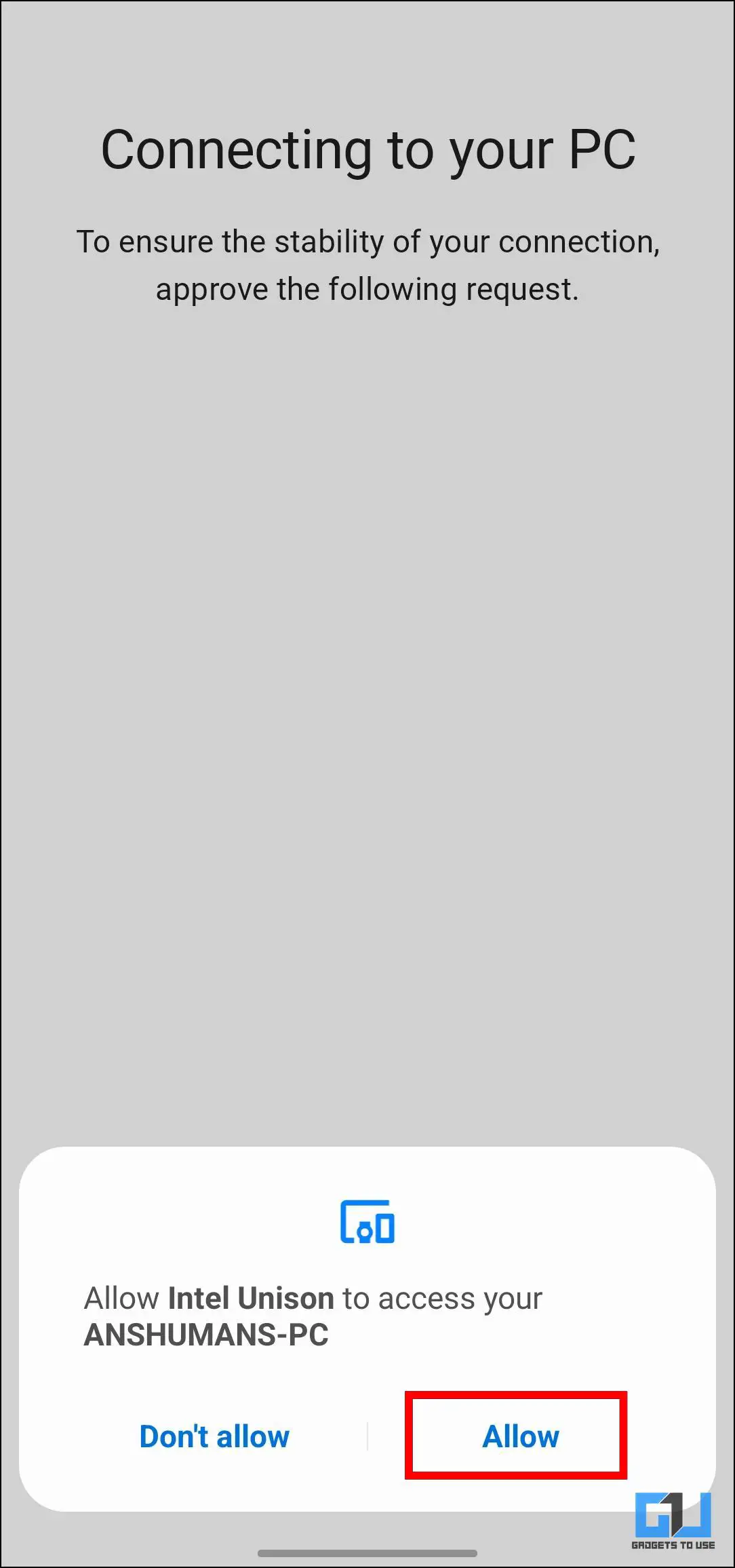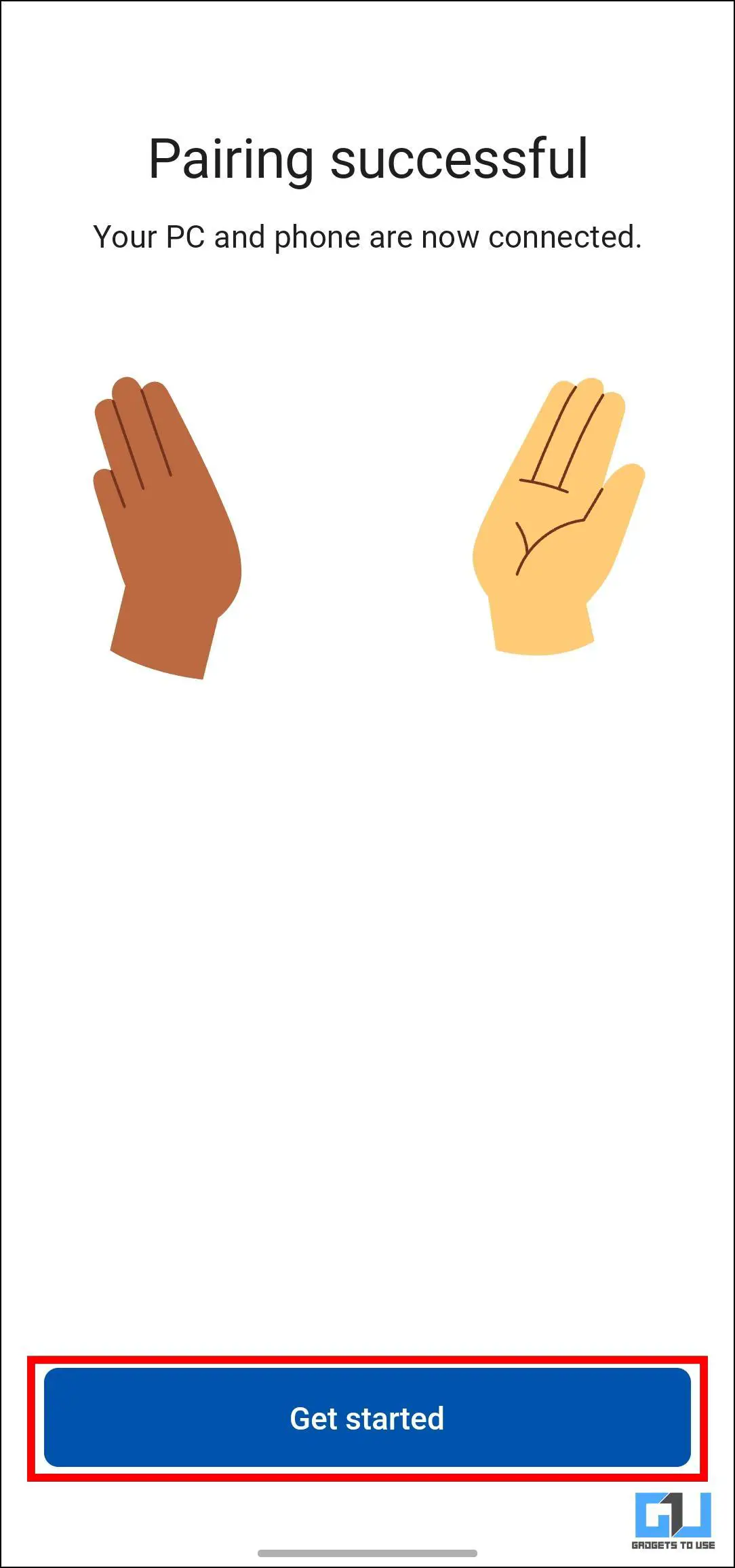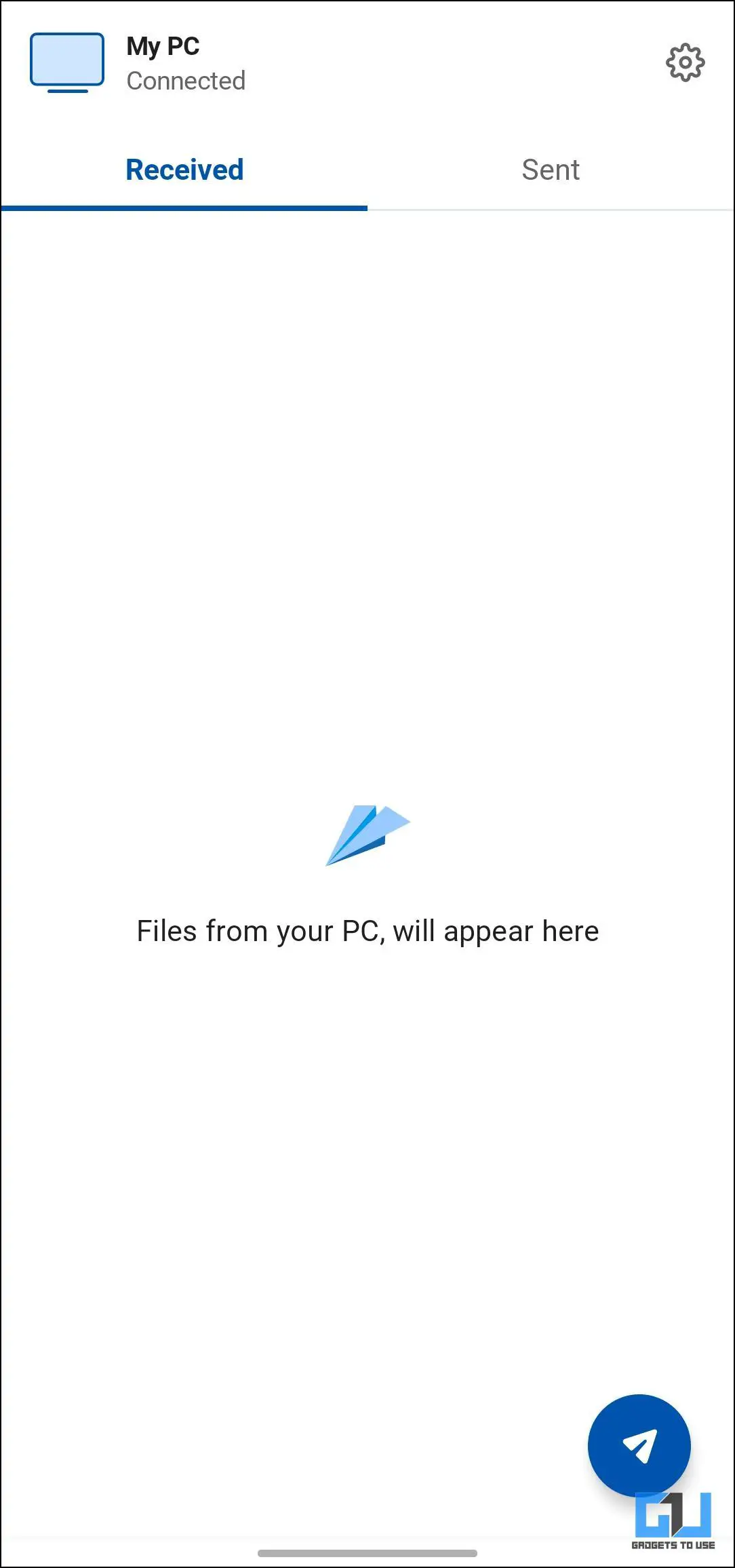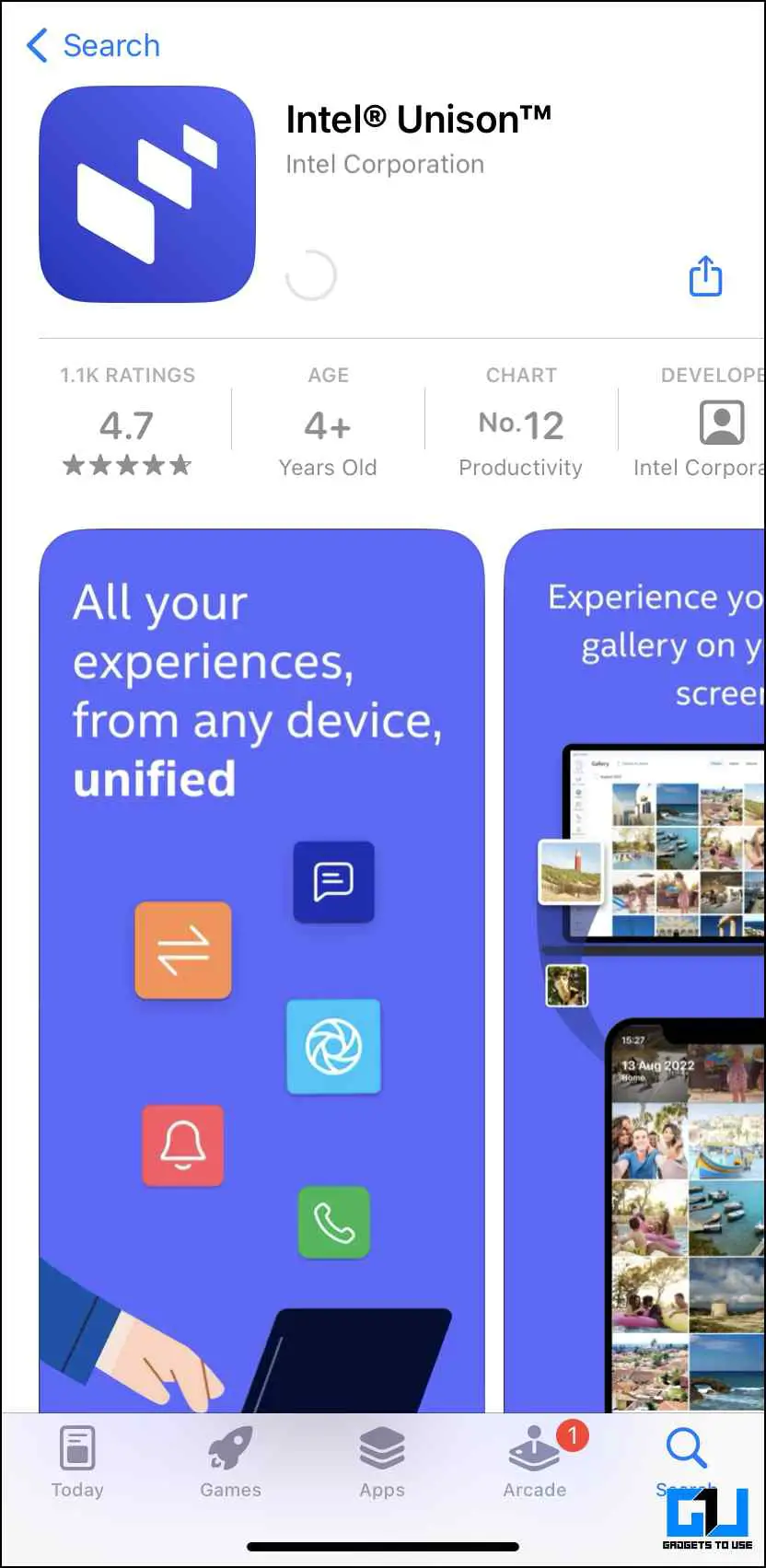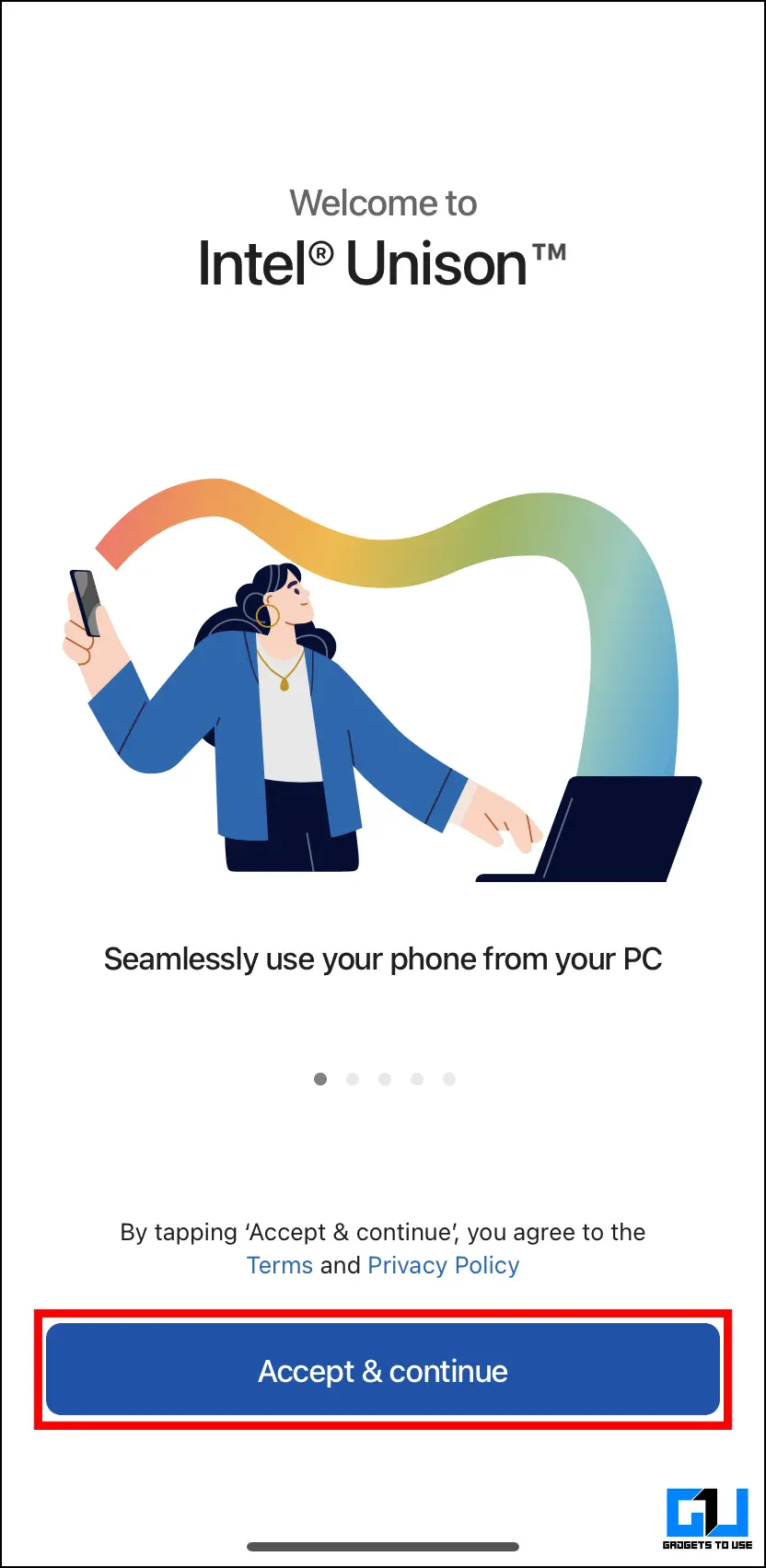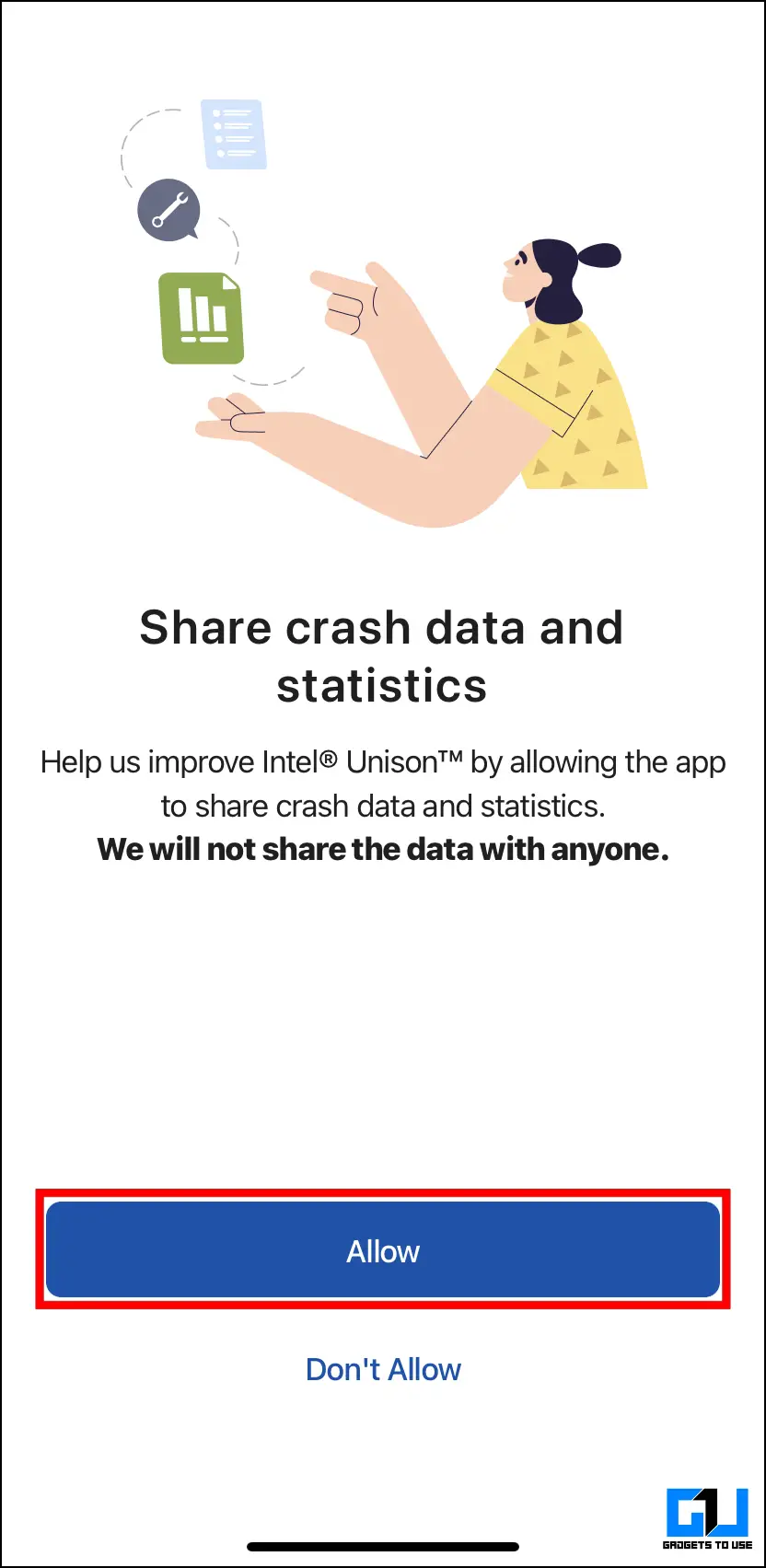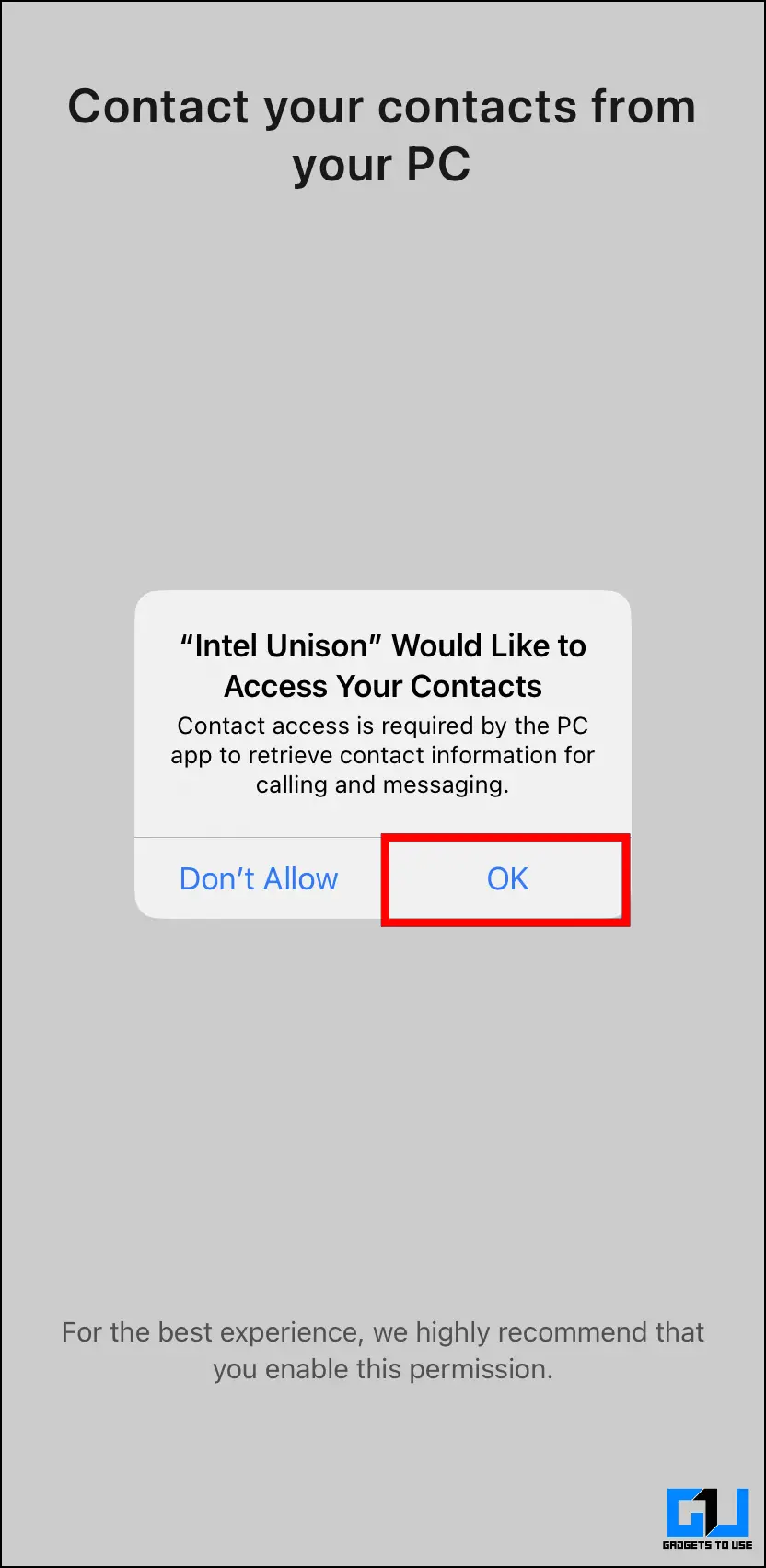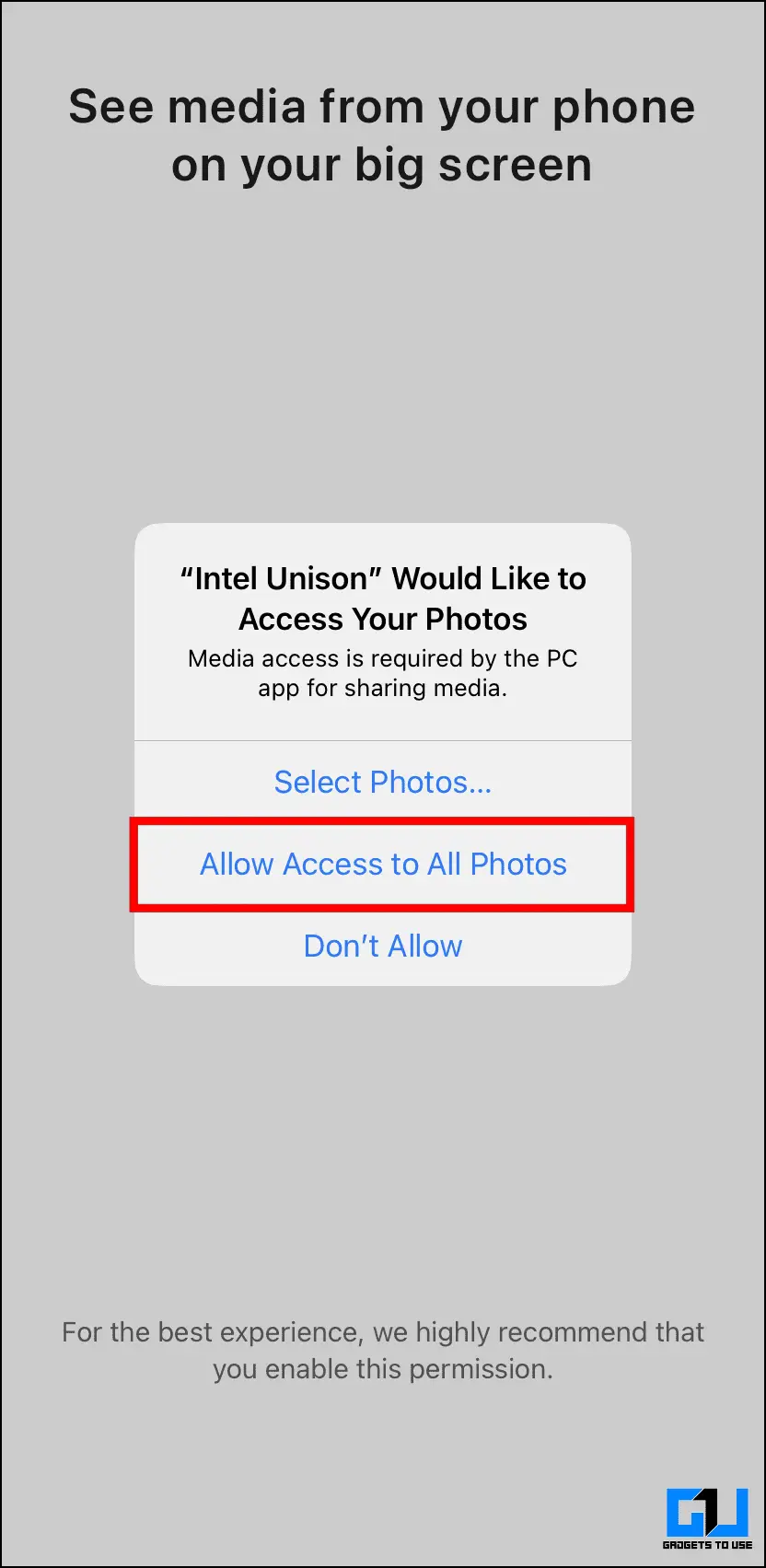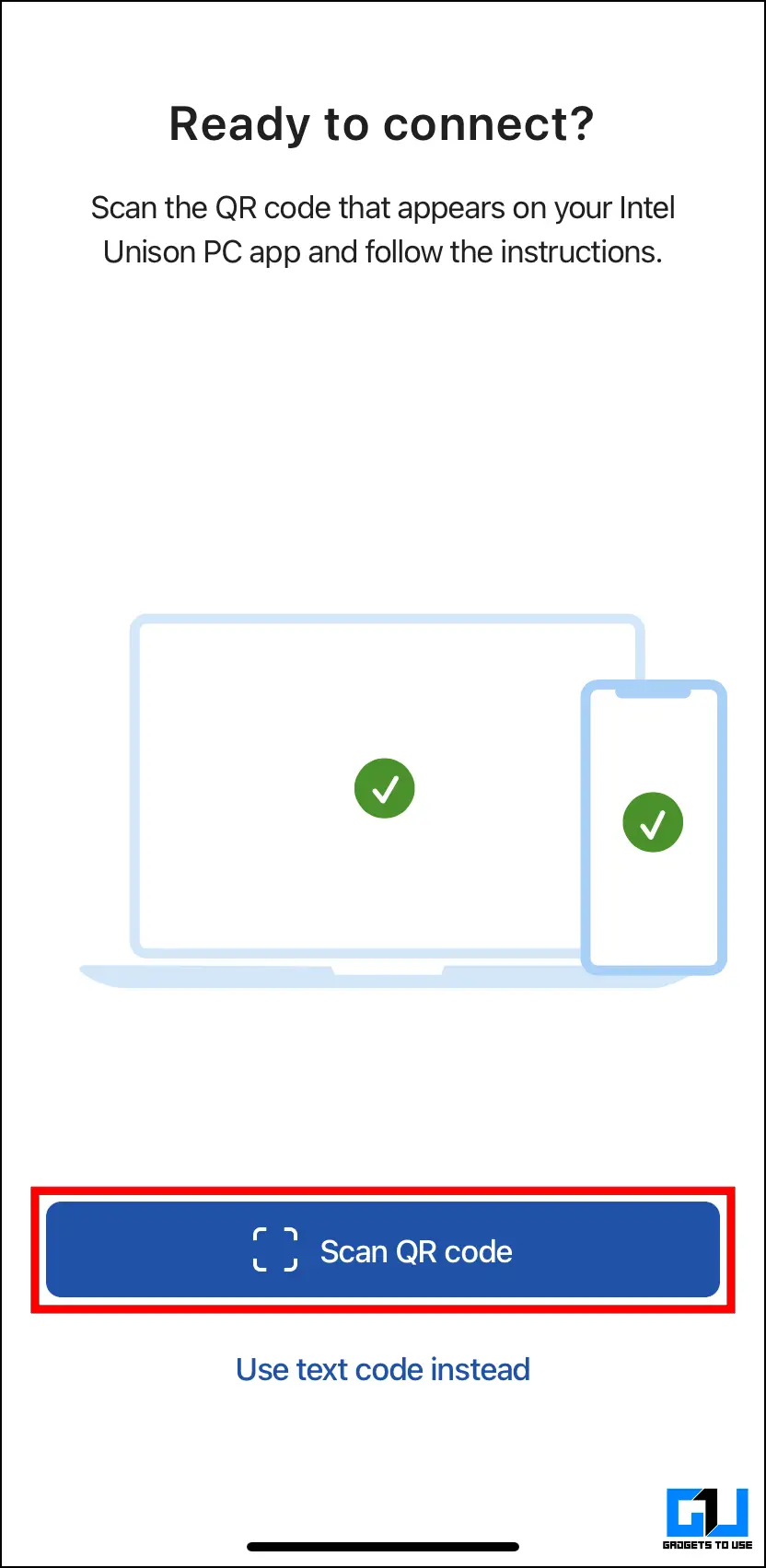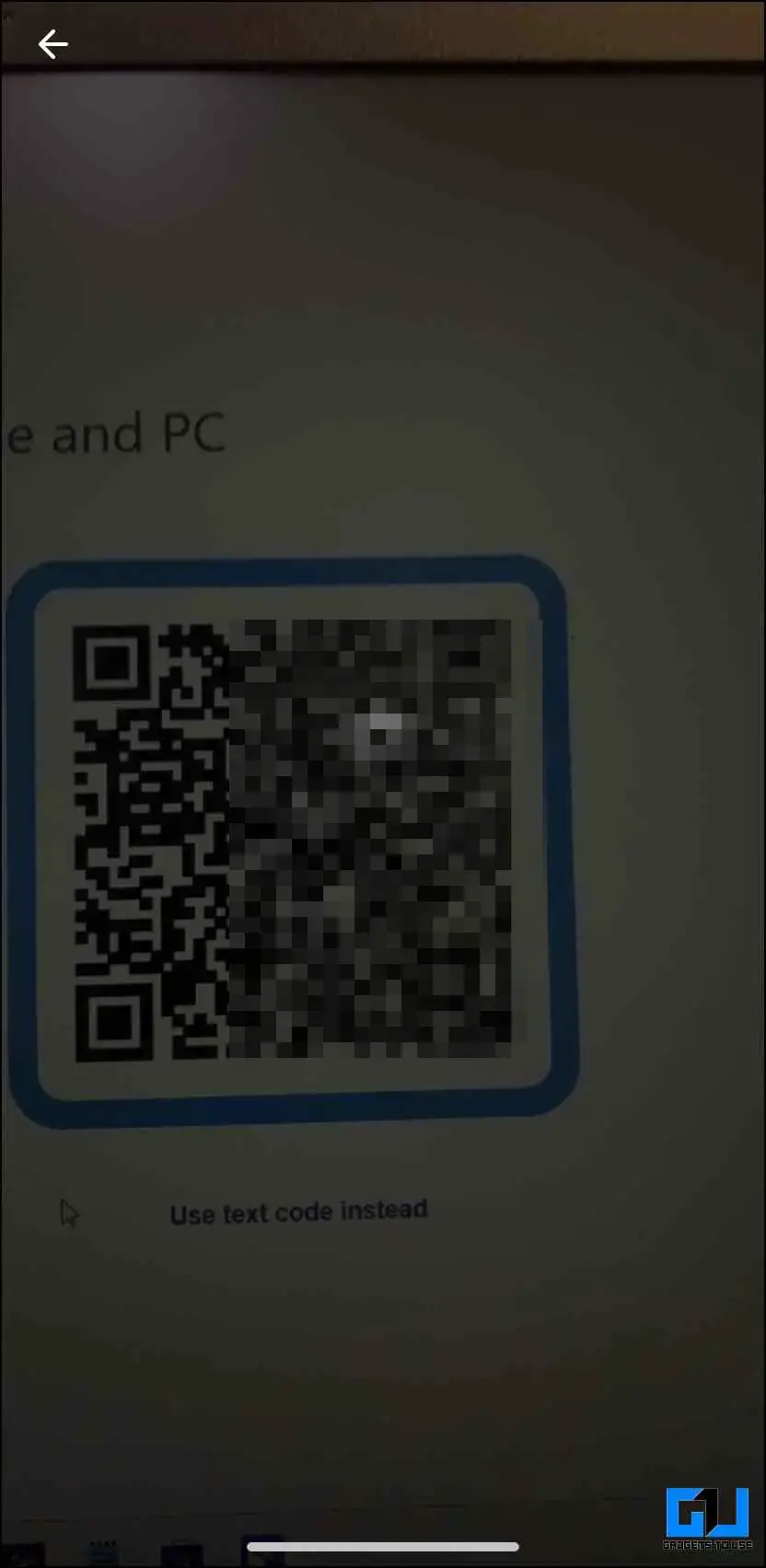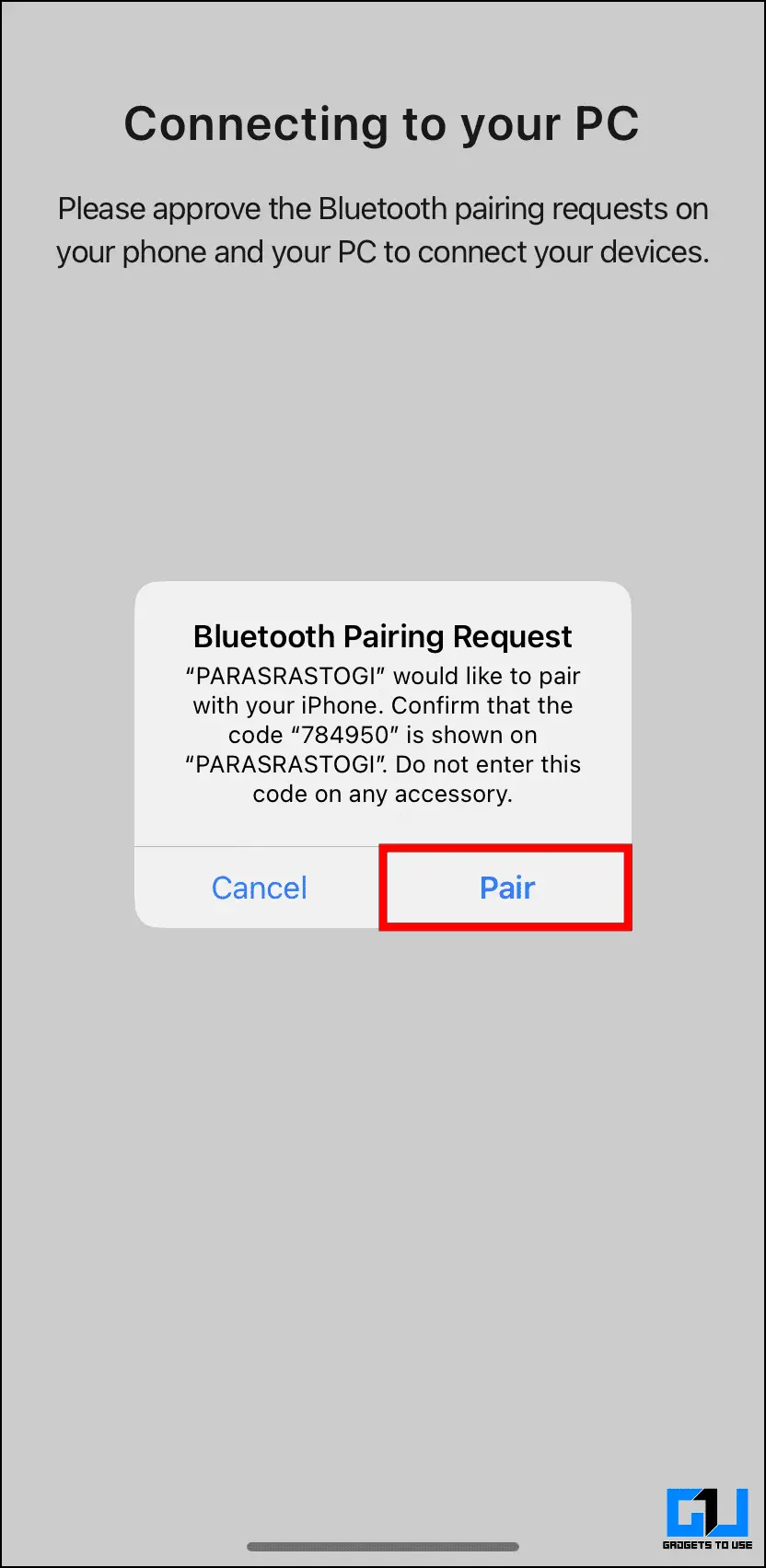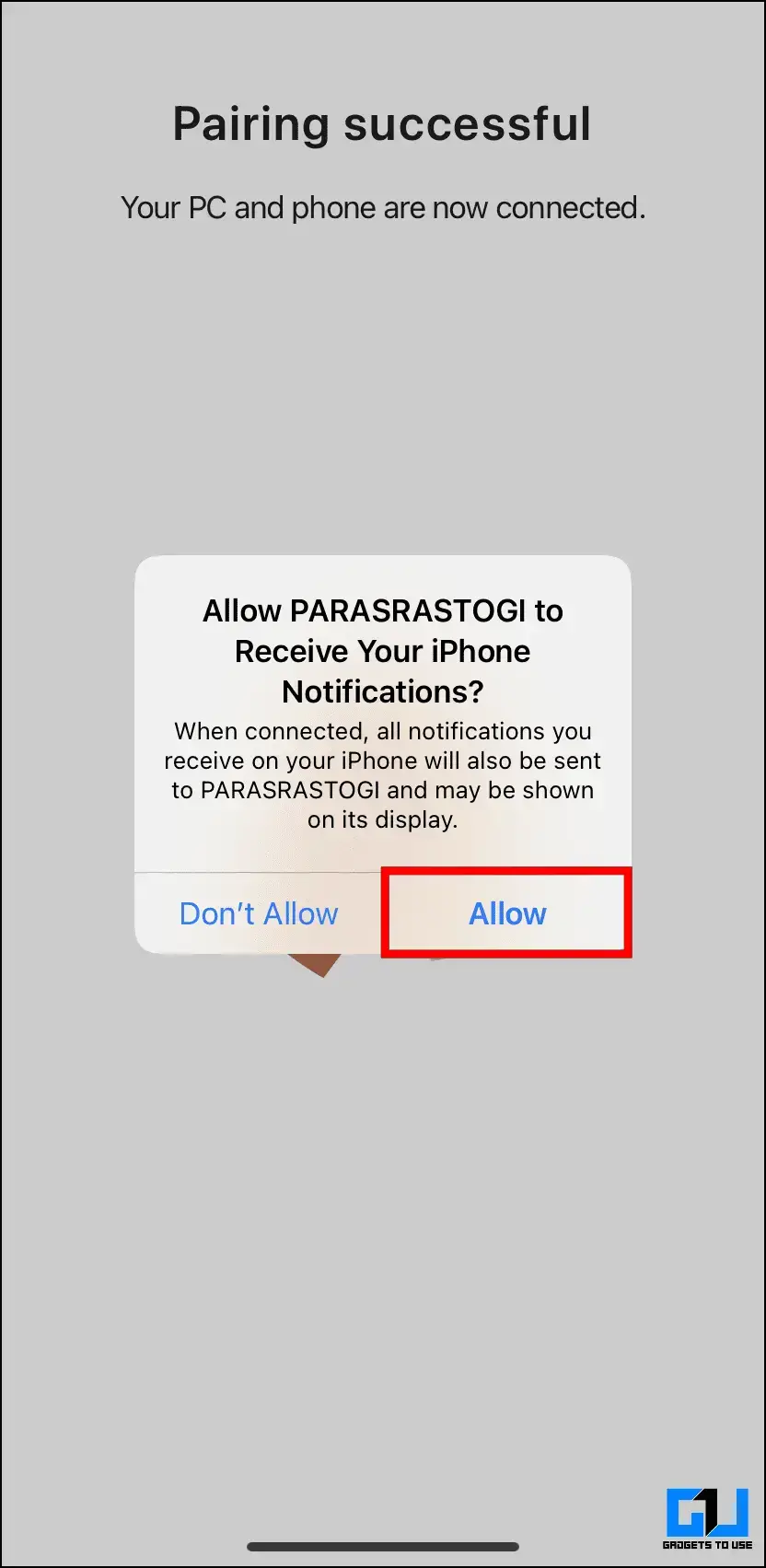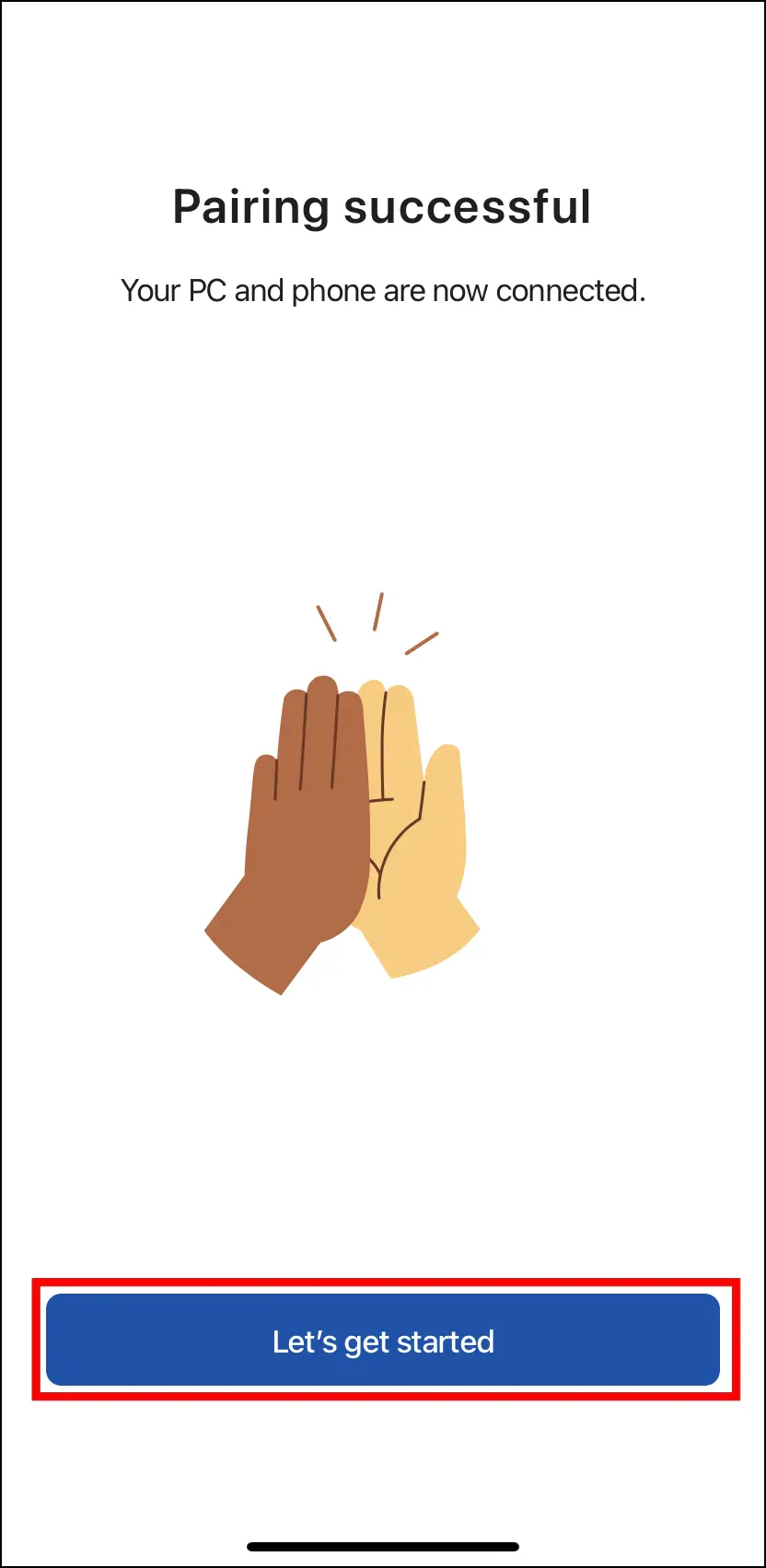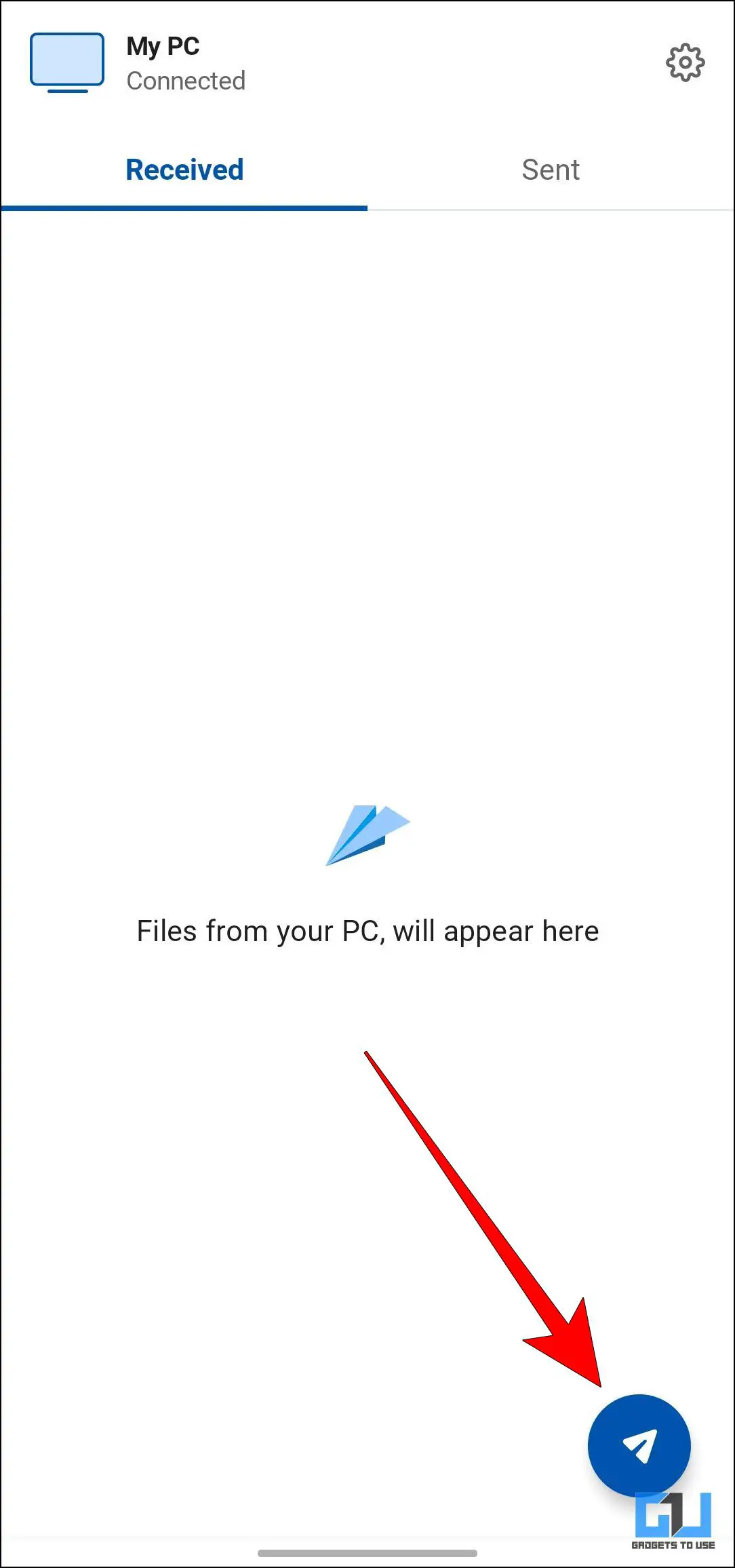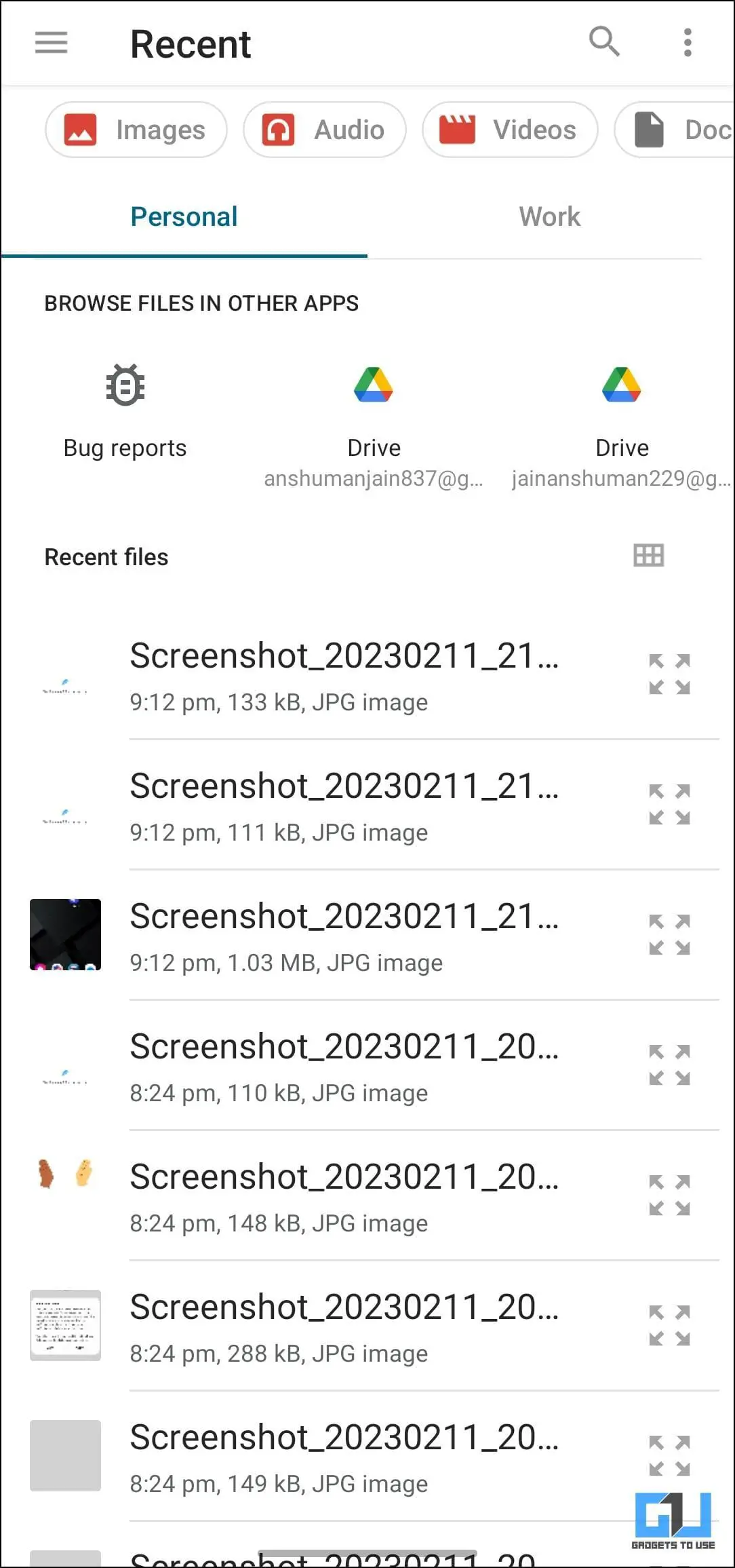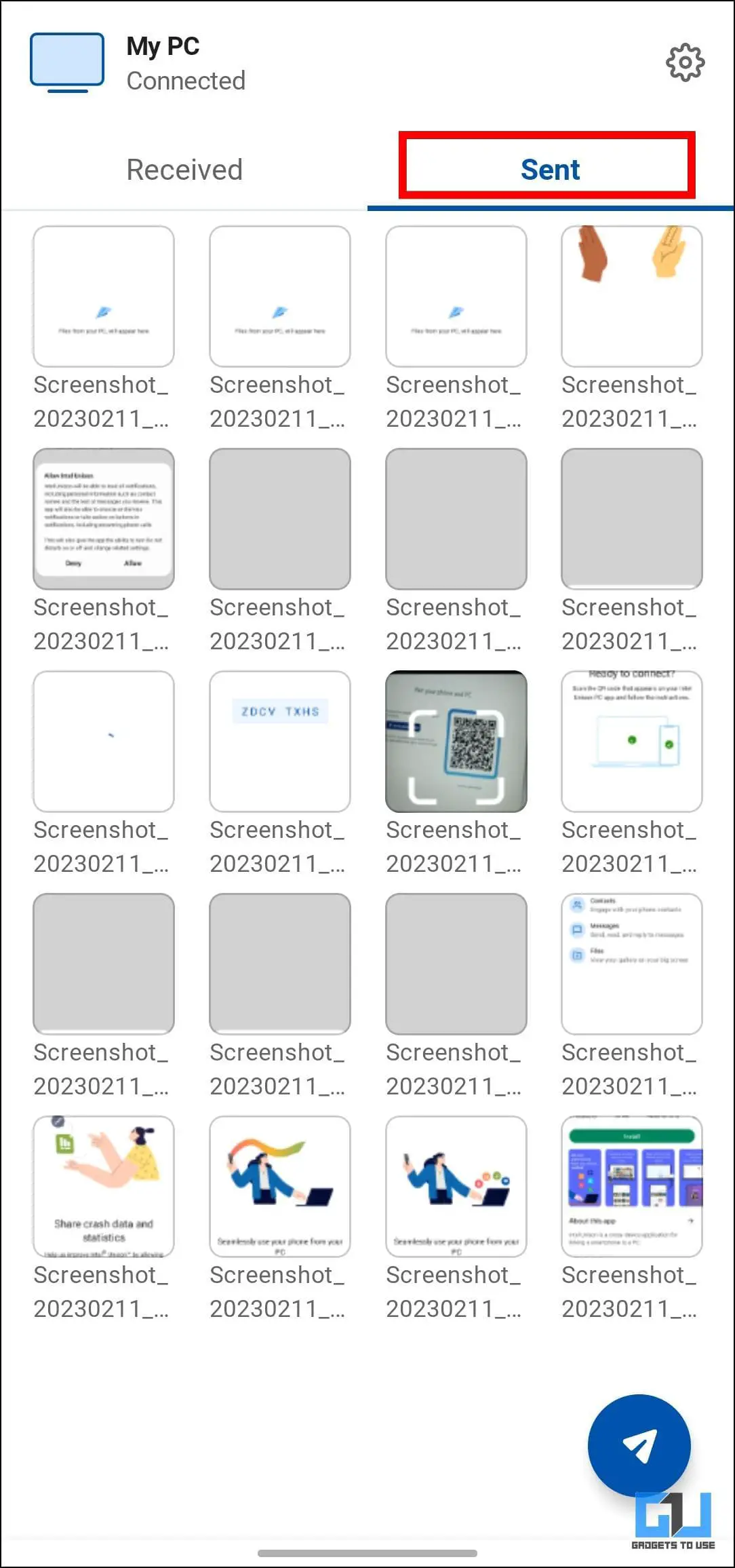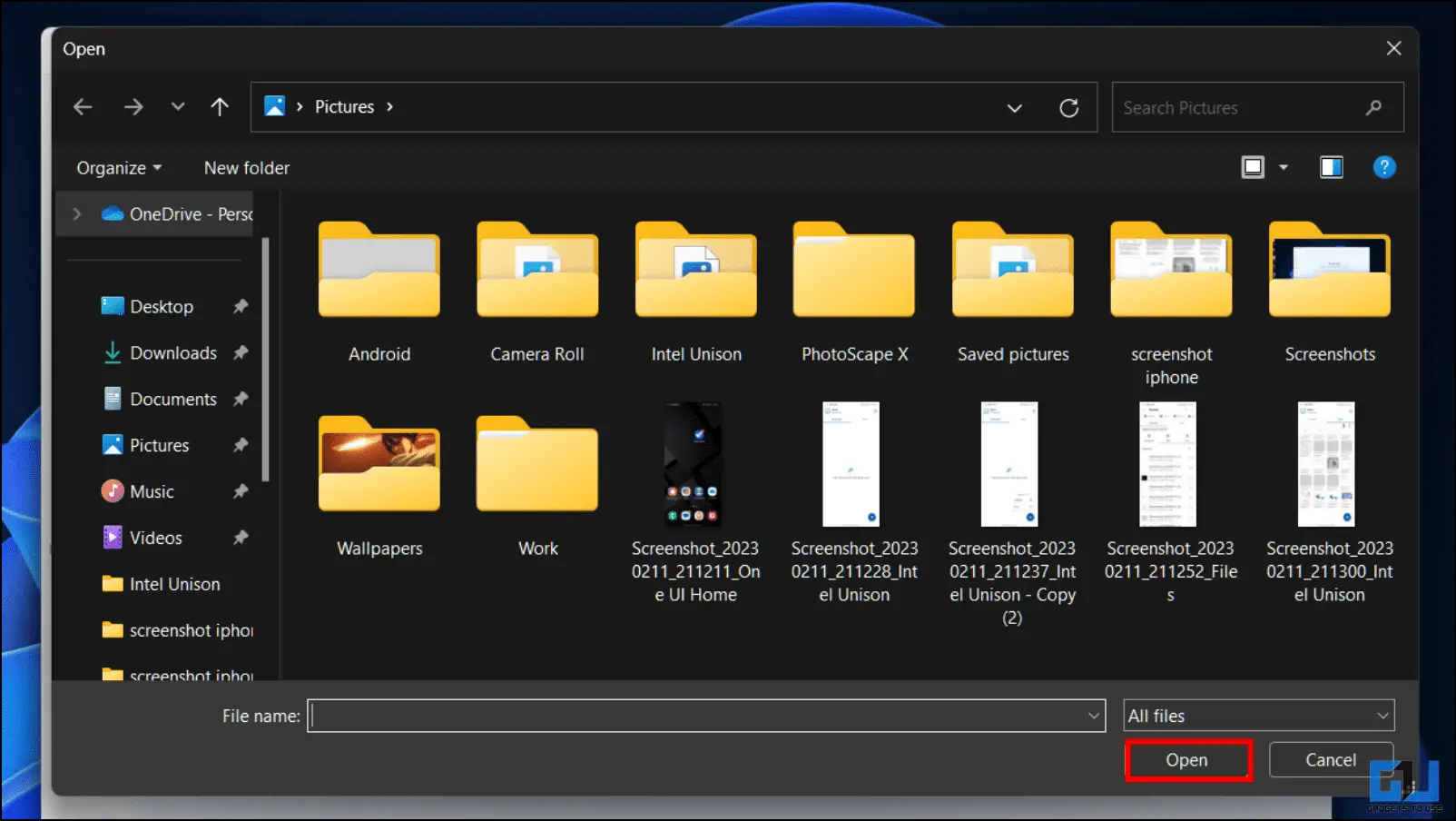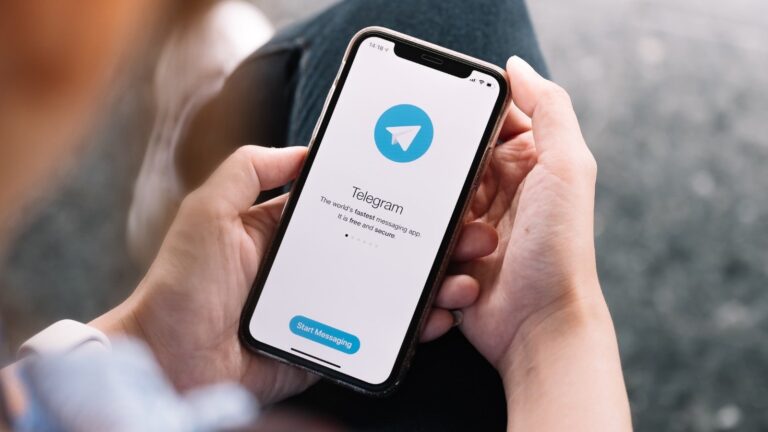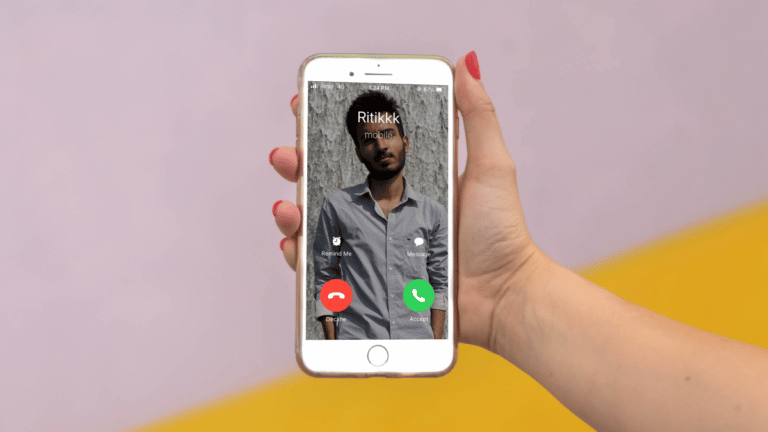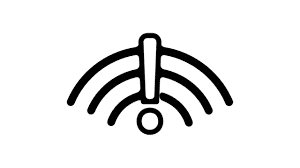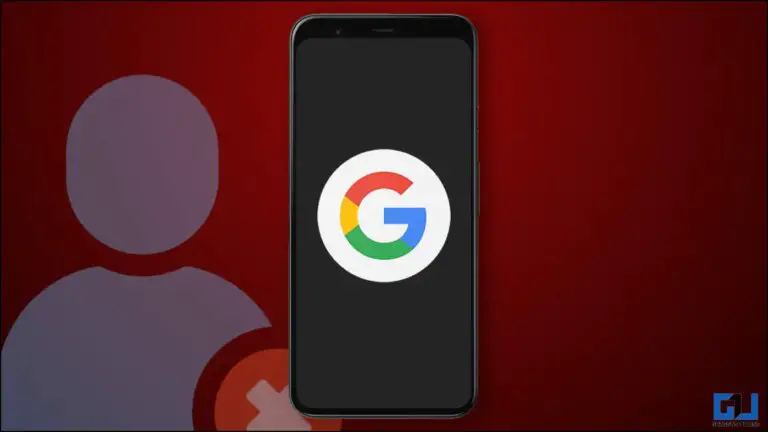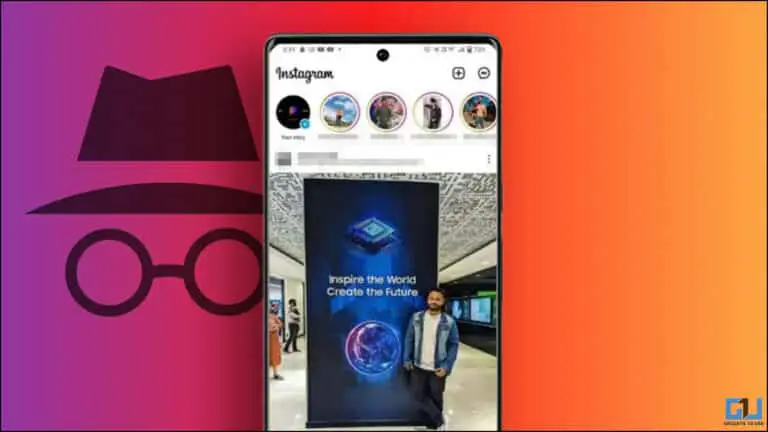Como conectar Windows, iPhone e Android com Intel Unison
Até recentemente, não havia uma opção fácil para um iPhone se comunicar com um PC com Windows. Mude os usuários do Windows para o Mac, mas isso está mudando agora. Como a Intel assumiu a responsabilidade de preencher essa lacuna com seu aplicativo Intel Unison. Então, o que é Intel Unison, como funciona e como você pode conectar seu PC com Windows ao iPhone e Android? Bem, discuta tudo isso e muito mais neste artigo. Enquanto isso, você pode aprender como conectar seu Mac e Android com ADB.
O que é o Intel Unison?
Intel Unison é um aplicativo que permite conectar seu PC com Windows a um dispositivo iPhone ou Android. O aplicativo funciona da mesma forma que o aplicativo "Link para Windows". Mas, ao contrário do aplicativo Link to Windows (Phone Link) que funciona exclusivamente com dispositivos Android, o Intel Unison é projetado para funcionar com dispositivos Android e iOS.
O aplicativo é ainda em sua infância mas até agora parece estar funcionando completamente estável com a maioria dos recursos funcionando conforme o esperado.
Foi anunciado em setembro de 2022, depois que a Intel adquiriu a Screenovate, que desenvolveu um aplicativo semelhante chamado "Dell Mobile Connect", exclusivo para PCs Dell. Mas agora a Intel disponibilizou o aplicativo para todos os usuários do Windows.
Recursos do Intel Unison
O Intel Unison traz todas as informações importantes do seu smartphone para o seu desktop. Você pode transferir arquivos de seu smartphone, visualizar a galeria, ler e responder a mensagens de texto e notificações e fazer e receber chamadas telefônicas em seu PC com Windows. Vamos aprender mais sobre cada uma de suas características.
Transferência de arquivo
Com o Unison, você pode enviar arquivos para seu dispositivo Android ou iOS e vice-versa. Tudo o que você precisa fazer é selecionar o arquivo que deseja transferir e pronto.
A opção de transferência de arquivo está localizada como o primeiro item no painel do lado esquerdo. Quanto às velocidades de transferência, elas também são bastante decentes. Consegui enviar um arquivo de 3,3 GB do meu PC para o meu telefone em minutos.
Galeria
Outro recurso útil é a opção Galeria. Isso permite que você visualize todas as imagens, vídeos e outros álbuns salvos em seu smartphone. Você pode reproduzir vídeos diretamente no seu sistema Windows, se desejar.
O que eu mais gostei foi poder baixar as fotos diretamente para o meu computador. Você também pode baixar fotos do PC para o seu iPhone ou dispositivo Android.
mensagens
O próximo na lista é Mensagens. Este é um importante recurso de acessibilidade, pois permite que você leia e responda às suas mensagens de texto. Você também tem a opção de iniciar uma nova conversa de texto sem pegar seu smartphone.
chamada
Fazer e receber chamadas na área de trabalho do Windows também é possível com o Intel Unison. Se você forneceu as permissões necessárias, pode visualizar sua lista de contatos diretamente no aplicativo Unison.
Mas, ao contrário do aplicativo "Link para o Windows", você não pode visualizar os registros de chamadas anteriores. Além disso, você poderá localizar um teclado numérico ao lado da lista de contatos se quiser discar um número de emergência.
Avaliações
Finalmente, você pode ver, ler e reagir às suas notificações. Todas as mensagens do Whatsapp e DM aparecerão nesta seção. Você pode respondê-los diretamente ou marcá-los como lidos.
Toda vez que você recebe uma notificação, seu PC exibe um pop-up, que pode ser desativado se ficar muito irritante.
Requisitos do sistema para executar o Intel Unison no Windows e Android/iOS
Embora o site da Intel ainda diga que o aplicativo Unison estará disponível em breve, ele já está disponível para download. No entanto, como o aplicativo está em seus estágios iniciais, ele só funciona em dispositivos compatíveis. Abaixo, mencionamos uma lista de requisitos para usar o Intel Unison.
- Android: Funciona na versão Android 9 ou superior.
- Iphone: Executando no iOS 15 ou superior.
- As janelas: Funciona no Windows 11. (o Windows 10 não é compatível no momento)
- O Windows deve estar na versão estável mais recente 22H2. (Dispositivos com 21H2 não são suportados)
- Desktops e laptops com processador Intel de 13ª geração são recomendados. No entanto, funciona bem em dispositivos com Intel de 8ª geração e superior. Também pode rodar em PCs com processadores AMD.
O último não é essencial, consegui usar este aplicativo em meu laptop com processador Intel de 10ª geração. O único requisito parece ser o Windows 11 com a atualização 22H2 e o o número da versão deve ser 22621.0 ou posterior.
Como instalar e configurar o Intel Unison
Agora que discutimos o layout, os recursos e os requisitos do sistema do aplicativo, é hora de discutir como você pode instalar o aplicativo e experimentá-lo por conta própria. Fornecemos os links de download para o aplicativo Intel Unison abaixo e o download é gratuito em todas as plataformas.
Baixar Intel Unison:| Android | iOS
Etapas para configurar o Intel Unison no Windows 11
Observe que, para que o aplicativo funcione, ele deve estar instalado tanto no PC quanto no smartphone. Depois de instalar o aplicativo a partir dos links fornecidos, siga as etapas abaixo para configurá-lo em seu dispositivo.
1. Baixe o aplicativo Intel Unison para Windows na Microsoft App Store. (Link fornecido acima)
2. Uma vez instalado, inicie o aplicativo e clique em Aceitar e continuar aceite os termos e política de privacidade.
3. Na próxima página, clique em permitir.
4. Seguindo, escaneie o código QR com seu smartphone usando o aplicativo Intel Unison baixado da Apple App Store ou Google Play Store.
Um código de oito dígitos será exibido em seu smartphone e na tela do computador.
5. Verifique se os códigos correspondem e clique em Confirmador Continuar.
Se o código exibido não for o mesmo, selecione Digitalizar código QR novamente.
6. Aprovar permissões solicitado no aplicativo para smartphone, para começar a usar o Intel Unison em seu PC com Windows.
Etapas para configurar o Intel Unison no Android
Agora que vimos o processo de instalação no Windows, aqui estão as etapas para baixar e conectar seu dispositivo Android ao Windows usando o Intel Unison.
1. Baixe o aplicativo Intel Unison para Android na Google Play Store.
2. Abra o aplicativo e toque em Aceitar e continuar Continuar.
3. Selecionar permitir para compartilhar dados e estatísticas de falhas com os desenvolvedores.
4. Agora pressione Vamos para iniciar o processo de configuração.
5. Seguindo, permitir todas as permissões necessárias para o aplicativo funcionar.
6. Na tela seguinte, toque no Digitalize o código QR botão.
7. Digitalize o código QR exibido na tela do computador.
Uma sequência de código de 8 dígitos será exibida em ambos os dispositivos. Verifique se é o mesmo código e Confirmador no seu PC.
8. Então você verá um prompt para Permissão de dispositivo próximoPressione permitir.
9. ativar Bluetooth e conecte o aplicativo ao seu PC.
dez. Novamente, pressione permitir conceder acesso a notificações.
11. Finalmente, pressione Commencer para concluir o processo de configuração.
Seu dispositivo Android agora será conectado ao seu PC com Windows por meio do aplicativo Intel Unison e você poderá usar o aplicativo para enviar e receber arquivos.
Configurar o Intel Unison no iOS
Semelhante ao Android, o processo de configuração do Intel Unison no iOS é bastante simples, basta seguir o passo abaixo para configurá-lo no iPhone ou iPad.
1. Baixe o aplicativo Intel Unison da Apple App Store.
2. Uma vez instalado, abra o aplicativo e toque em Aceitar e continuar Continuar.
3. Novamente, pressione permitir para compartilhar dados estatísticos com desenvolvedores.
4. Na próxima tela, toque em Vamos para iniciar o processo de configuração.
5. Seguindo, Permitir permissões para contatos, fotos, redes locais e Bluetooth.
6. Na tela seguinte, toque no Escaneie o botão do código QR.
7. Agora escaneie QR Code exibido na tela do computador.
8. Combinar e verifique o código exibido no seu telefone e PC.
9. Imprensa par e, em seguida permitir para conectar seu iPhone ao Windows PC.
dez. Depois que os dois dispositivos estiverem conectados, pressione começo para completar o processo.
Agora seu dispositivo iOS ou iPadOS será conectado ao seu PC com Windows por meio do aplicativo Intel Unison e você poderá usar o aplicativo para enviar e receber arquivos.
Como transferir e receber arquivos com Intel Unison
Agora vem a parte importante, ou seja, mostrar como transferir arquivos entre seus dispositivos iPhone, Android e Windows. Então vamos olhar.
Transferir arquivos do iPhone ou Android para o Windows
As etapas para transferir arquivos do Android ou iOS para o Windows serão as mesmas para telefones Android e iPhones.
1. Inicie Intel Uníssono app no seu telefone e verifique se ele está conectado ao seu PC.
2. Imprensa ícone de envio como mostrado abaixo.
3. Agora escolha entre Câmera et Pastas opções.
4. Seguindo, Selecione o arquivo você deseja transferir.
5. Você pode encontrar os itens enviados para o seu PC, no enviado língua.
É isso! Você começará a receber o arquivo em seu computador Windows.
Transferir arquivos do Windows PC para iPhone ou Android
Agora vamos ver o processo de transferência de arquivos do Windows para seus smartphones Android ou iOS por meio do aplicativo Intel Unison.
1. Certifique-se de que Aplicativo Intel Unison está aberto em ambos os dispositivos.
2. Vou ao transferência guia da barra lateral esquerda.
3. Aqui, clique no Adicionar arquivos… botão.
4. agora Selecionar arquivos deseja transferir e clique em aberto.
Isso iniciará o processo de transferência e os arquivos serão enviados para o seu telefone.
Perguntas frequentes
P: Quais são os requisitos do sistema para executar o Intel Unison?
UM: Para usar o Intel Unison, seu computador deve estar executando um processador Intel de 8ª geração ou posterior. Você deve ter a atualização do Windows 11 22H2 instalada e o número da compilação deve ser 22621.0 ou posterior.
P: Posso usar o Intel Unison no Windows 10?
UM: Não. A partir da versão atual, o Intel Unison não funciona com o Windows 10. Você deve estar executando o Windows 11 para usar o Intel Unison.
P: O Intel Unison também funciona com Android?
UM: Sim. O aplicativo Intel Unison está disponível para Android e iOS. Você pode usá-lo para conectar seu telefone Android a um PC com Windows.
P: Posso baixar o Intel Unison para conectar o Windows ao meu iPhone?
UM: Sim. O Intel Unison pode ser carregado na área de trabalho do Windows.
P: O Intel Unison funciona com o iPhone?
UM: Sim. O aplicativo Intel Unison foi projetado para ajudá-lo a conectar seu iPhone a um PC com Windows. Você também pode conectar outros dispositivos iOS usando o Intel Unison.
P: O Intel Unison está disponível para macOS?
UM: Não. Atualmente, o Intel Unison não está disponível para macOS e não funciona com a plataforma.
P: Como usar o iPhone com o Windows como o ecossistema da Apple?
UM: Você pode usar o aplicativo Intel Unison no Windows e no iPhone para criar um ecossistema semelhante ao Mac e ao iPhone. Siga nosso guia detalhado acima sobre como fazer isso.
Conclusão: criando um ecossistema Windows, iPhone e Android
Até agora, o aplicativo provou ser relativamente estável e confiável. Não encontrei nenhum problema com o aplicativo durante o uso. Desde o seu lançamento, o aplicativo vem ganhando as manchetes por quebrar o ecossistema da Apple. Embora isso possa não ser o caso no momento, ainda é uma iniciativa bem-vinda. Informe-nos se tiver alguma dúvida sobre o artigo e fique atento para mais artigos e instruções.
Encontre mais dicas sobre neuf.tv