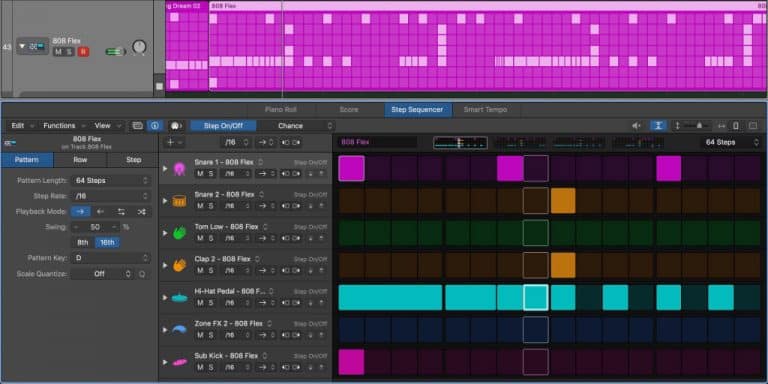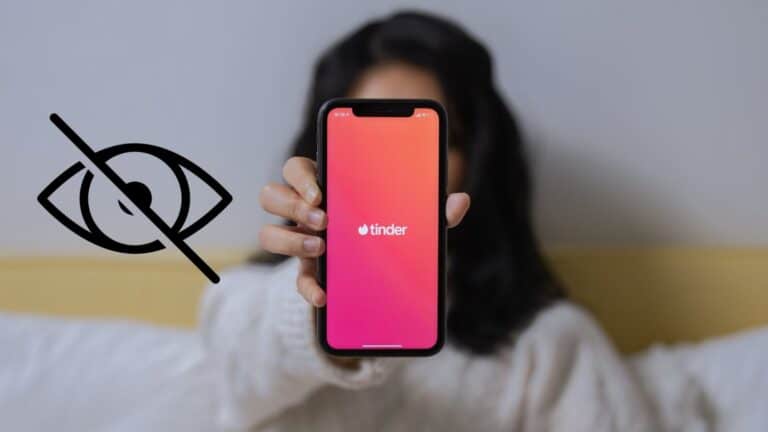Como sempre executar o Microsoft Edge no modo de navegação InPrivate [Windows 10]
Atualmente, a maioria dos navegadores vem com um modo de navegação privada integrado, que chamamos de incógnito, navegação privada ou navegação privada. A navegação privada é usada por muitos usuários preocupados com a privacidade online e, se você for um deles, poderá usá-la em seu PC com Windows 10 usando o atalho de teclado CTRL + Shift + N.
Para usuários do Windows, o Microsoft Edge é o navegador padrão para todos os usuários, a menos que estejam usando um navegador de terceiros como o Google Chrome ou Mozilla Firefox. Mas se você estiver usando o Microsoft Edge e quiser navegar no modo InPrivate, aqui está um guia que mostra como sempre iniciar o Microsoft Edge no modo de navegação InPrivate em seu PC com Windows 10.
O modo InPrivate é, na verdade, o modo de navegação privada do Microsoft Edge que não rastreia o que você está fazendo no navegador como você vê no modo de navegação anônima do Google Chrome. Não importa se você sair do navegador após terminar de navegar, você ainda pode navegar na Internet no modo InPrivate sem deixar vestígios de histórico, cookies, senhas e outros dados.
Como sempre executar o Microsoft Edge no modo InPrivate
Você ainda pode iniciar o Modo InPrivate clicando com o botão direito do mouse no atalho da barra de tarefas do Microsoft Edge e clicando em InPrivate. Mas você também pode iniciar o Microsoft Edge no modo InPrivate por padrão com este truque. Siga os passos.
- Antes de lançar o Microsoft Edge no seu PC com Windows 10, vá para o seu Atalho da área de trabalho et clique com o botão direito acima.
- Selecionar Propriétés para inserir as propriedades do Microsoft Edge.
- Debaixo de atalho guia, encontre o caminho do arquivo em Alvo. É aqui que o caminho real para o arquivo executável do Microsoft Edge está localizado.
- adicionar -em particular no final do caminho do arquivo na caixa de texto Destino. Certifique-se de não alterar mais nada no caminho, basta adicionar a palavra-chave no final e clicar D'accord.
Na próxima vez que você iniciar o Microsoft Edge, já estará no modo de navegação InPrivate por padrão, não será mais necessário escolher a opção de modo InPrivate. Observe que o modo InPrivate só começa a partir do atalho que você modificou. Se você iniciar a partir da barra de tarefas ou do menu Iniciar, o Microsoft Edge será iniciado normalmente.
É assim que você ainda pode iniciar o Microsoft Edge no modo de navegação InPrivate. Se você gostou deste guia, compartilhe-o com seus amigos usando os botões de mídia social.
Descubra mais tutoriais, guias, dicas e truques relacionados ao Windows e Mac. Para atualizações sobre os smartphones e tecnologias mais recentes, siga-nos em nossos perfis de mídia social.
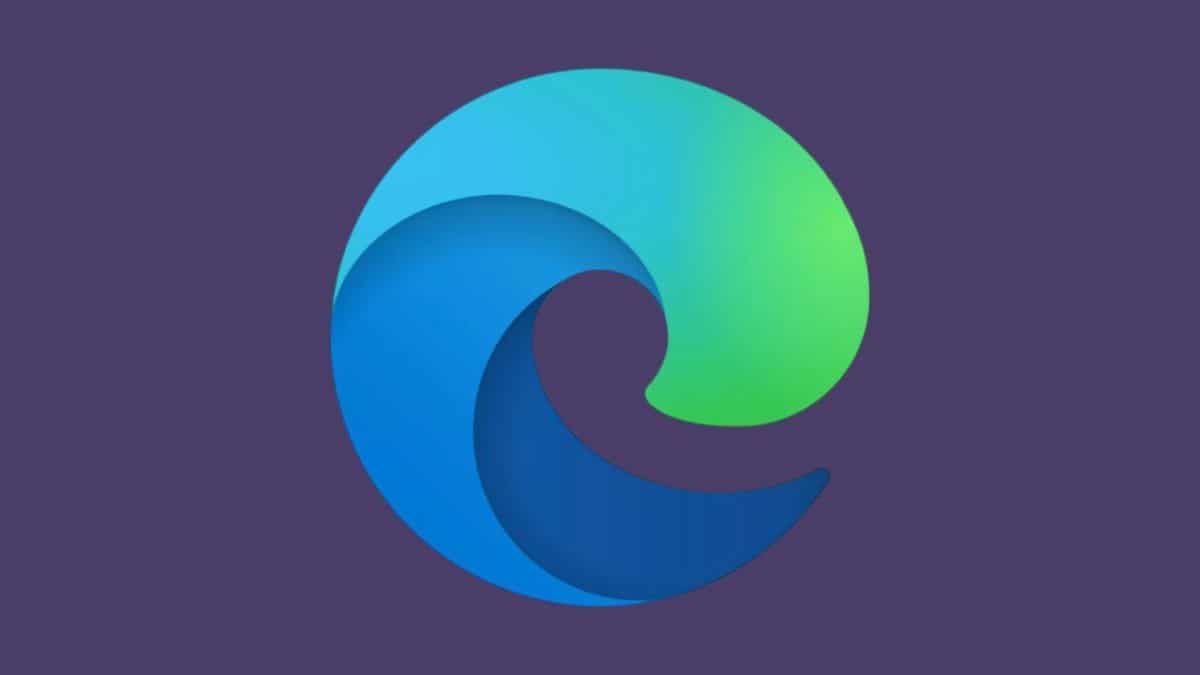
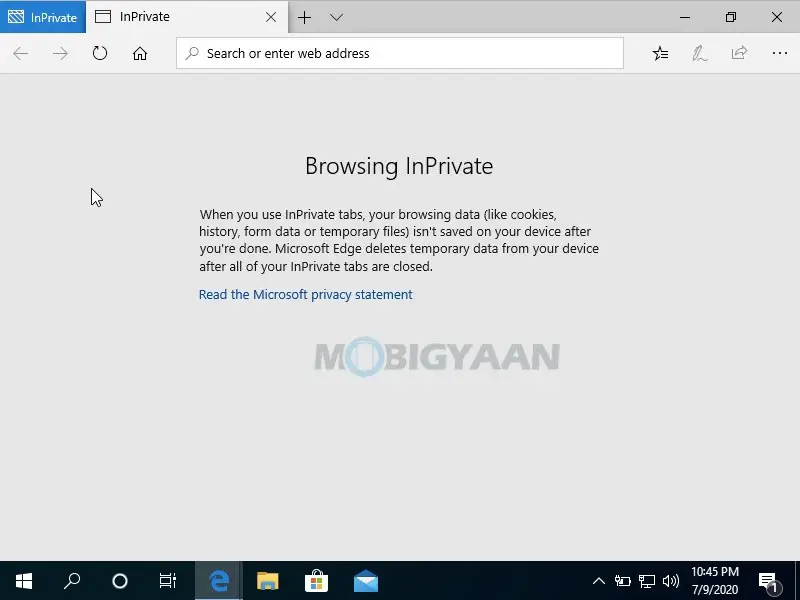
![Instale o Windows 10 no Mac usando um SSD externo [Vídeo]](https://www.neuf.tv/wp-content/uploads/2020/07/Windows-installed-on-an-external-SSD-running-on-MacBook-Pro-768x384.jpg)
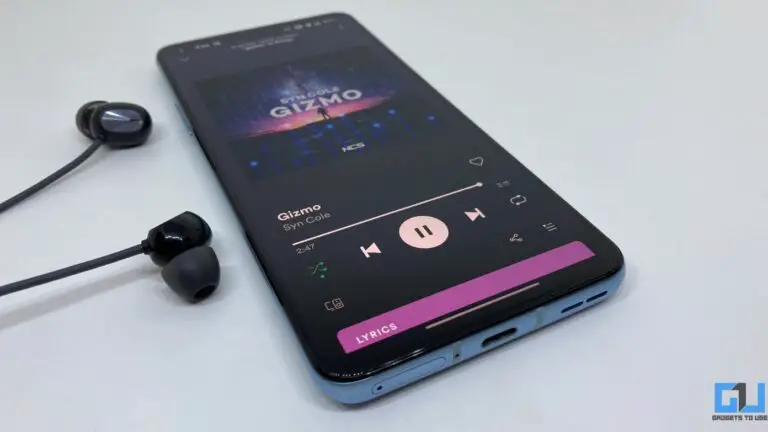
![Esta extensão do Safari substitui o reprodutor de vídeo do YouTube por um compatível com PiP e mais [U]](https://www.neuf.tv/wp-content/uploads/2021/12/Cette-extension-Safari-remplace-le-lecteur-video-de-YouTube-par-768x402.jpg)