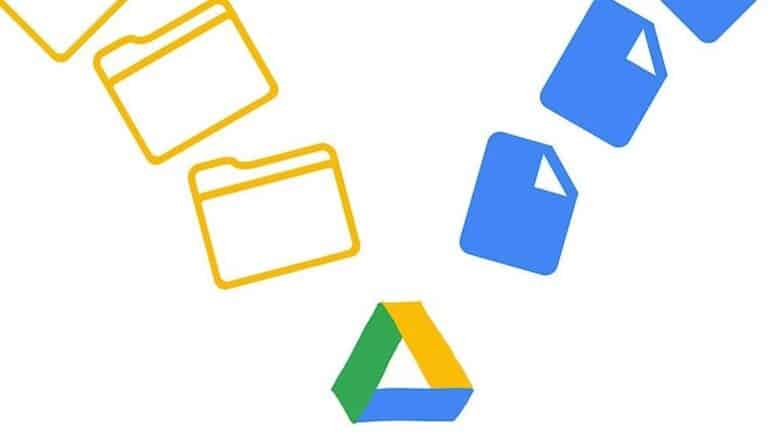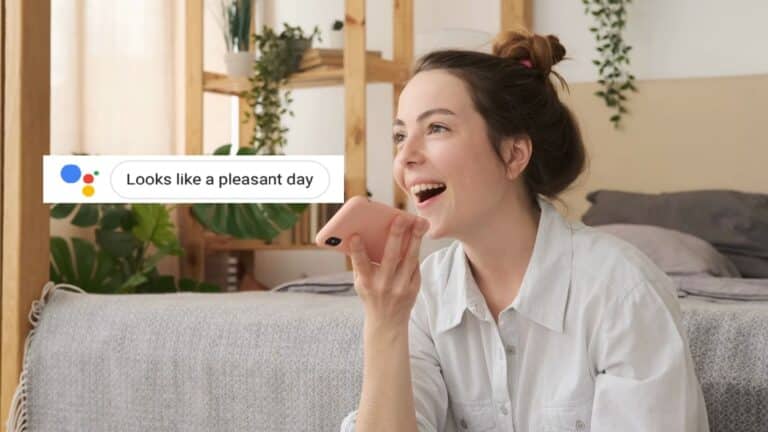Como restaurar o Mac M1 e reinstalar o macOS
Junto com a mudança para o Apple Silicon, executar tarefas como uma restauração é diferente com M1 Macs em comparação com seus predecessores Intel. Descubra como reviver e restaurar Mac M1s, qual é a diferença, quando usá-los e o que tentar antes de seguir essas etapas.
Execução de uma restauração (redefinição de fábrica) com Macs A Intel usa a recuperação do macOS. Embora essa seja sempre uma opção para fazer coisas como reinstalar o macOS em Mac M1s, há um processo diferente para restaurar completamente um Mac M1 ou, em casos limitados, a necessidade de reiniciar um Mac M1.
Como reviver e restaurar o Mac M1 - MacBook Air, Pro e Mac mini
O que é um revive M1 Mac?
Veja como a Apple descreve quando você precisa 'reiniciar' um Mac M1 e o que ele faz:
Em circunstâncias muito raras, como uma falha de energia durante uma atualização do macOS, um Mac pode parar de responder e, portanto, o firmware deve ser reativado. Um revive atualiza o firmware e atualiza o recoveryOS para a versão mais recente. Um revive é projetado para não fazer alterações no volume de inicialização, volume de dados do usuário ou qualquer outro volume.
No entanto, lembre-se de que, se você precisar reinstalar o macOS após executar uma reinicialização, sua unidade será apagada.
O que é uma restauração M1 Mac?
Uma restauração apagará a unidade do seu Mac, mas também restaura o firmware, atualiza o recoveryOS para a versão mais recente e reinstala a versão mais recente do macOS. Dessa forma, você deseja que seja feito backup dos seus dados.
Já tentou reinstalar o macOS?
Se você conseguir inicializar seu M1 Mac para recuperação do macOS, poderá reinstalar o macOS sem ter que reativar ou executar uma restauração completa, o que requer um segundo Mac e o Apple Configurator 2. Isso apagará sua unidade.
- Quando o Mac estiver desligado, pressione e segure o botão liga / desliga até ver "Carregando opções de inicialização"
- Escolha Opções e clique em Continuar
- Se necessário, digite sua senha
- Agora escolha Reinstalar macOS, clique em Continuar e siga as instruções
O que você precisa para reiniciar ou restaurar o Mac M1
Se você não pode fazer isso ou deseja restaurar completamente o seu Mac M1, aqui está o que você precisa:
- Um segundo Mac com a versão mais recente do Apple Configurator 2 instalado (e acesso à Internet)
- A Apple observa: "Você pode precisar configurar seu proxy da web ou portas de firewall para permitir todo o tráfego de rede de dispositivos Apple para a rede Apple 17.0.0.0/8." Para saber mais, clique aqui.
- Um cabo USB-C para USB-C (ou cabo USB-A para C) A Apple observa que ele deve oferecer suporte a energia e dados, e os cabos Thunderbolt 3 não funcionarão para este processo.
Como reviver ou restaurar
Se o seu Mac M1 não responder, você pode primeiro tentar reiniciá-lo sem apagar seus dados. Se isso não funcionar ou se você souber que deseja apagar o seu Mac M1, é possível restaurar. Aqui estão as etapas principais:
- Inicie o Apple Configurator 2 em um Mac secundário e conecte-o ao Mac que está apresentando problemas
- Reinicie seu Mac M1 que não responde com uma sequência especial
- Use o Apple Configurator 2 no Mac secundário para reiniciar ou restaurar
Em um Mac secundário (funcionando)
- Certifique-se de que está usando a versão mais recente do Apple Configurator 2
- Conectado à rede elétrica e à Internet
- Conecte o cabo USB-C
- Inicie o Apple Configurator 2
Preparando um MacBook Air ou Pro M1 não funcional
- pressione o botão de ignição
- Enquanto mantém pressionado o botão liga / desliga, pressione todas essas teclas simultaneamente por cerca de 10 segundos
- Tecla shift direita
- Tecla de opção esquerda
- Tecla de controle esquerda
- Após 10 segundos, solte todas as teclas, exceto o botão liga / desliga, até que o Mac apareça no Apple Configurator 2 em seu Mac secundário
A Apple observa que "Você não verá nenhuma atividade na tela" no Mac que está tentando ativar / restaurar.
Preparando um Mac mini M1 não funcional
- Conecte-o a um monitor para ver quando o processo está concluído
- Desconecte o cabo de alimentação do seu Mac mini por pelo menos 10 segundos
- Pressione e segure o botão liga / desliga
- Enquanto pressiona o botão liga / desliga, reconecte o cabo de alimentação
- Solte o botão liga / desliga
- Você deve ver a luz de status ficar vermelha (âmbar), mas não verá nenhuma atividade na tela neste momento
Reiniciar a partir do Mac secundário (em execução)
- No Apple Configurator 2, selecione o Mac M1 que você precisa para ativar / restaurar
- Na barra de menu na parte superior, escolha Ações> Avançado
- Ou Control-clique em dispositivo> Avançado
- Escolher Reativar dispositivo
- A Apple observa que "Ao reativar o firmware, você deve verificar se o processo foi bem-sucedido porque o Apple Configurator 2 pode não alertá-lo."
- Agora você pode sair do Apple Configurator 2 e desconectar o cabo USB
Restaurar do Mac secundário (operacional)
- No Apple Configurator 2, escolha o Mac M1 que deseja restaurar
- Na barra de menu na parte superior, escolha Ações> Restaurar
- Ou mantenha a tecla Ctrl pressionada em M1 Mac> Restaurar
- Escolha Restaurar na caixa de diálogo para confirmar o processo
- O processo pode demorar um pouco e, durante esse tempo, o logotipo da Apple aparecerá e desaparecerá
- Seu Mac irá reiniciar quando o processo for concluído
- Como no relançamento, "Ao restaurar o Mac, você deve verificar se o processo foi bem-sucedido porque o Apple Configurator 2 pode não alertá-lo." "
- A Apple aponta que, quando uma restauração for bem-sucedida para um Mac M1, o assistente de configuração do macOS aparecerá
- Você está pronto para sair do Apple Configurator 2 em seu Mac secundário e desconectar o cabo USB.
Para saber mais sobre como reiniciar e restaurar Mac M1s, você pode encontrar o documento de suporte da Apple aqui. E aqui está a documentação de suporte sobre como usar o macOS Recovery com Mac M1s, incluindo a reinstalação do macOS.
Confira 9to5Mac no YouTube para obter mais informações sobre a Apple: