Como redefinir rapidamente o Windows 11 sem perder arquivos
Você pode querer redefinir seu PC com Windows por vários motivos - talvez ele seja lento, tenha acumulado muito lixo com o tempo ou você bagunçou o registro e não conseguiu voltar. Felizmente, é muito fácil restaurar o Windows 11 para as configurações de fábrica. Esta é a maneira mais rápida de redefinir seu PC com Windows 11 sem perder arquivos pessoais.
Redefina o Windows 11 para as configurações de fábrica sem perder arquivos pessoais
Você ainda tem a opção de baixar o Windows 11 ISO e executar uma instalação limpa manualmente. No entanto, isso não é necessário, pois há uma opção embutida para reinicializar o PC e executar uma nova instalação. Abaixo está o guia detalhado para redefinir seu PC com Windows 11 sem perder arquivos pessoais.
Por que redefinir seu PC com Windows?
- Você deseja restaurar as alterações feitas no PC.
- Corrija problemas intermitentes causados por arquivos de sistema com defeito ou corrompidos.
- Você está tendo problemas com o seu PC.
Etapas para restaurar o Windows 11 para as configurações padrão
Passo 1: ouvert parametros no seu computador. Você pode fazer isso por meio do menu Iniciar ou pressionando Win + I.
Passo 2: em Sistemas guia, role para baixo e clique Recuperação.
Passo 3: Aqui, clique no Reiniciar PC botão.
Passo 4: Quando a janela de redefinição for exibida, selecione se deseja manter seus arquivos.
- Manter meus arquivos (recomendado): remove aplicativos e configurações, mas mantém arquivos pessoais.
- Exclua tudo: Remove todos os arquivos pessoais, aplicativos e configurações.
Etapa 5: Em seguida, selecione como deseja reinstalar o Windows.
- Faça upload para a nuvem (recomendado): Baixa uma nova cópia do Windows 11 do servidor Microsoft. Escolha esta opção se você tiver arquivos de sistema corrompidos. Você precisa de uma conexão ativa com a Internet.
- Relocação local: Redefina e reinstale o Windows 11 usando os arquivos de recuperação em seu computador.
Etapa 6: Cliquer sur prochain Continuar.
7ª etapa: Por fim, verifique suas configurações e clique em Redefinir.
Agora começará o processo de reinicialização. Se você selecionar Download na nuvem, primeiro fará o download da última cópia do Windows 11 da Microsoft, que pode consumir cerca de 4 GB de dados. Todo o processo levará cerca de 20-30 minutos.
Seu computador pode reiniciar várias vezes durante o processo. Certifique-se de que sua máquina esteja conectada a uma fonte de alimentação durante a instalação.
Para que serve a redefinição (com Manter meus arquivos)?
- Remova os aplicativos e drivers que você instalou.
- Redefina todas as alterações feitas nas configurações.
- Mantém fotos, músicas, vídeos ou arquivos pessoais (os dados nas unidades estão seguros).
Mostrar lista de aplicativos excluídos na redefinição
Assim que a redefinição for concluída, você verá um arquivo HTML "Aplicativos excluídos" em sua área de trabalho. Abra este arquivo em seu navegador para ver uma lista de todos os aplicativos e programas que foram excluídos quando você reiniciou seu PC.
Você pode verificar e baixar novamente os aplicativos importantes da lista.
pacote
Este foi um guia rápido sobre como redefinir seu PC com Windows 11. Usei a opção Redefinir com as configurações "Manter meus arquivos" e "Carregar na nuvem" no meu dispositivo. Nenhum dado foi excluído das unidades e os aplicativos instalados da Microsoft Store foram mantidos. Além disso, ele reinstalou os aplicativos do fabricante, que tive que remover novamente. De qualquer forma, espero que isso ajude você a instalar corretamente o Windows 11 em seu computador para corrigir todos os problemas relacionados ao sistema.
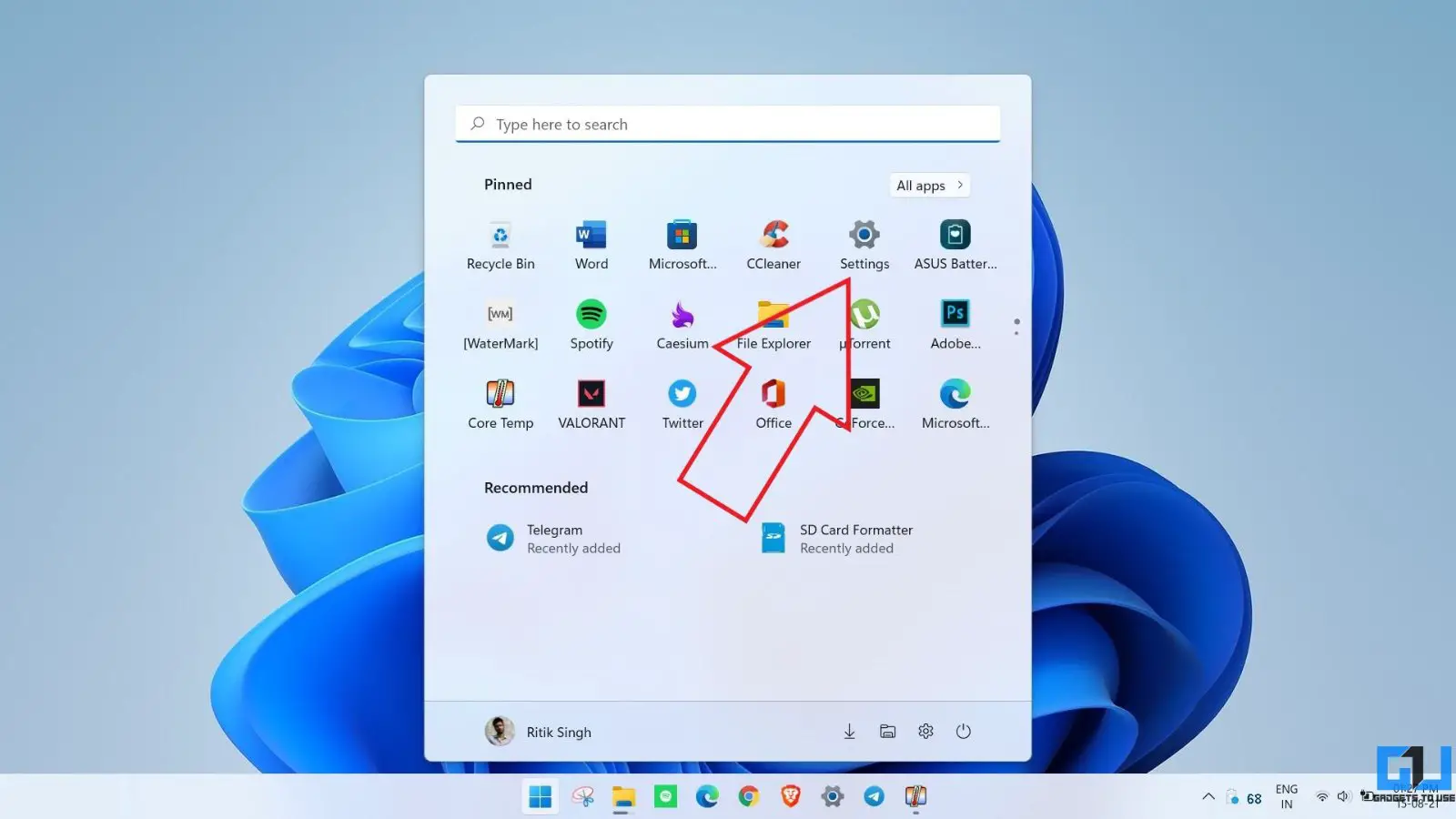
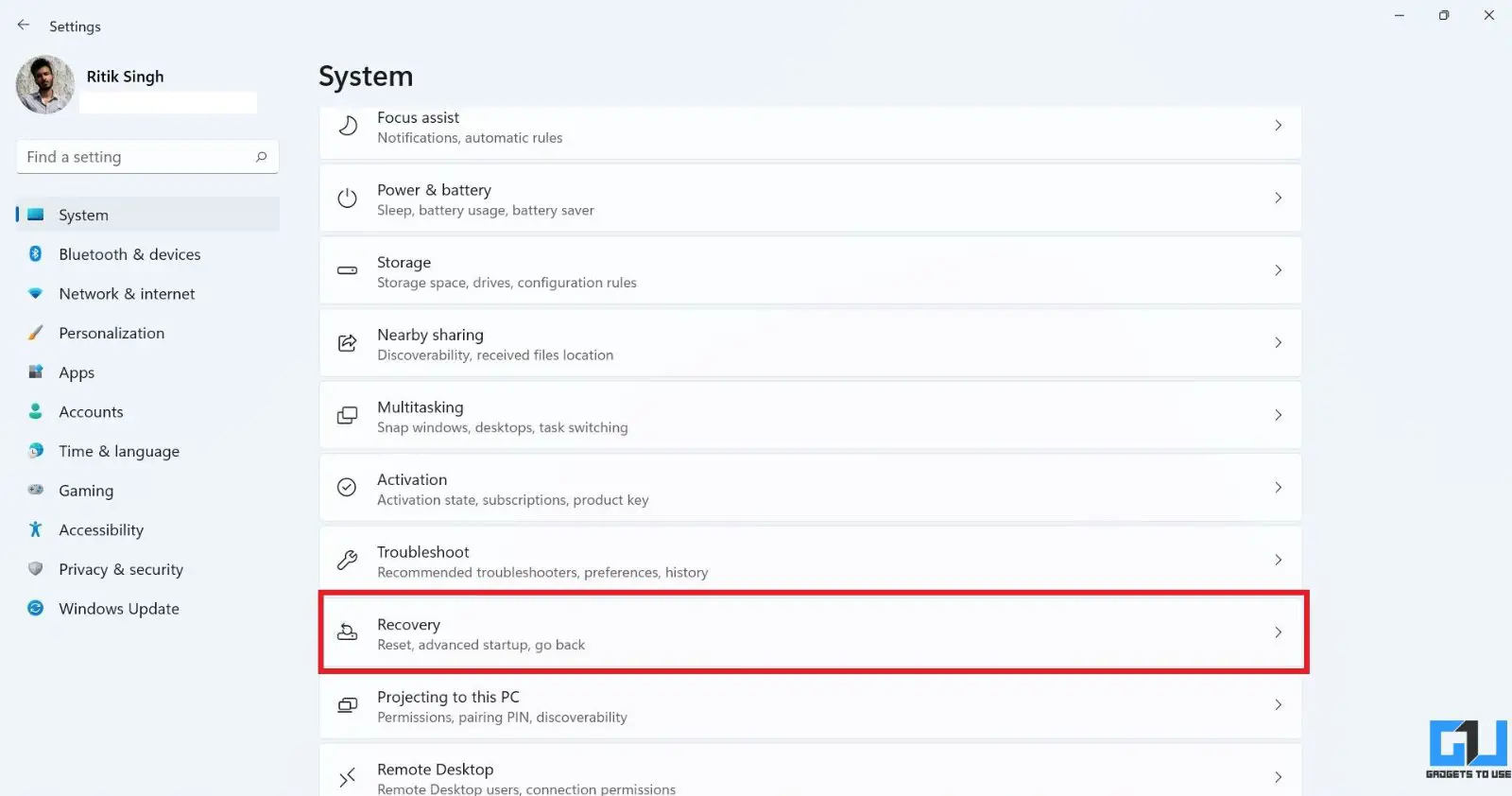
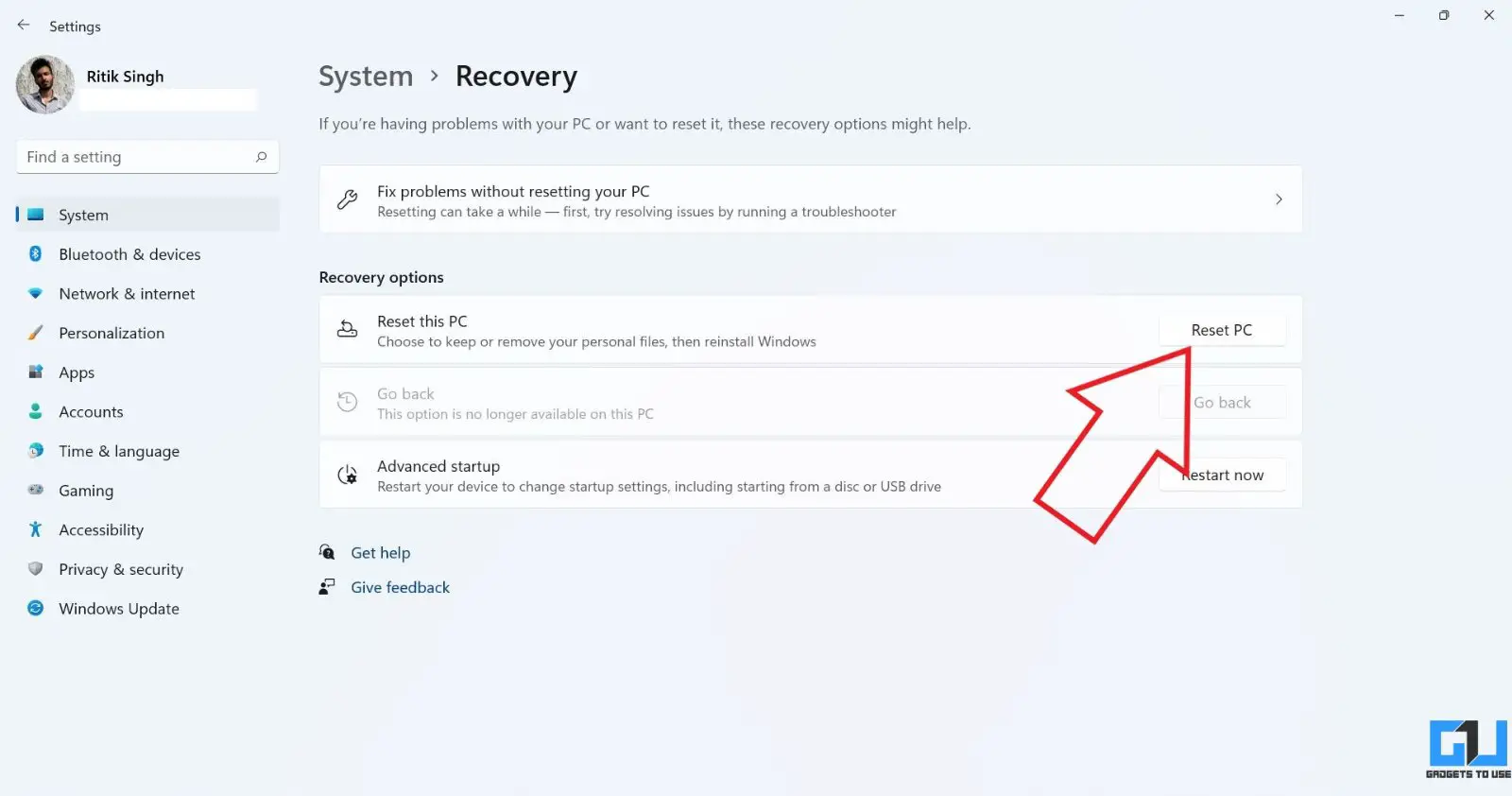
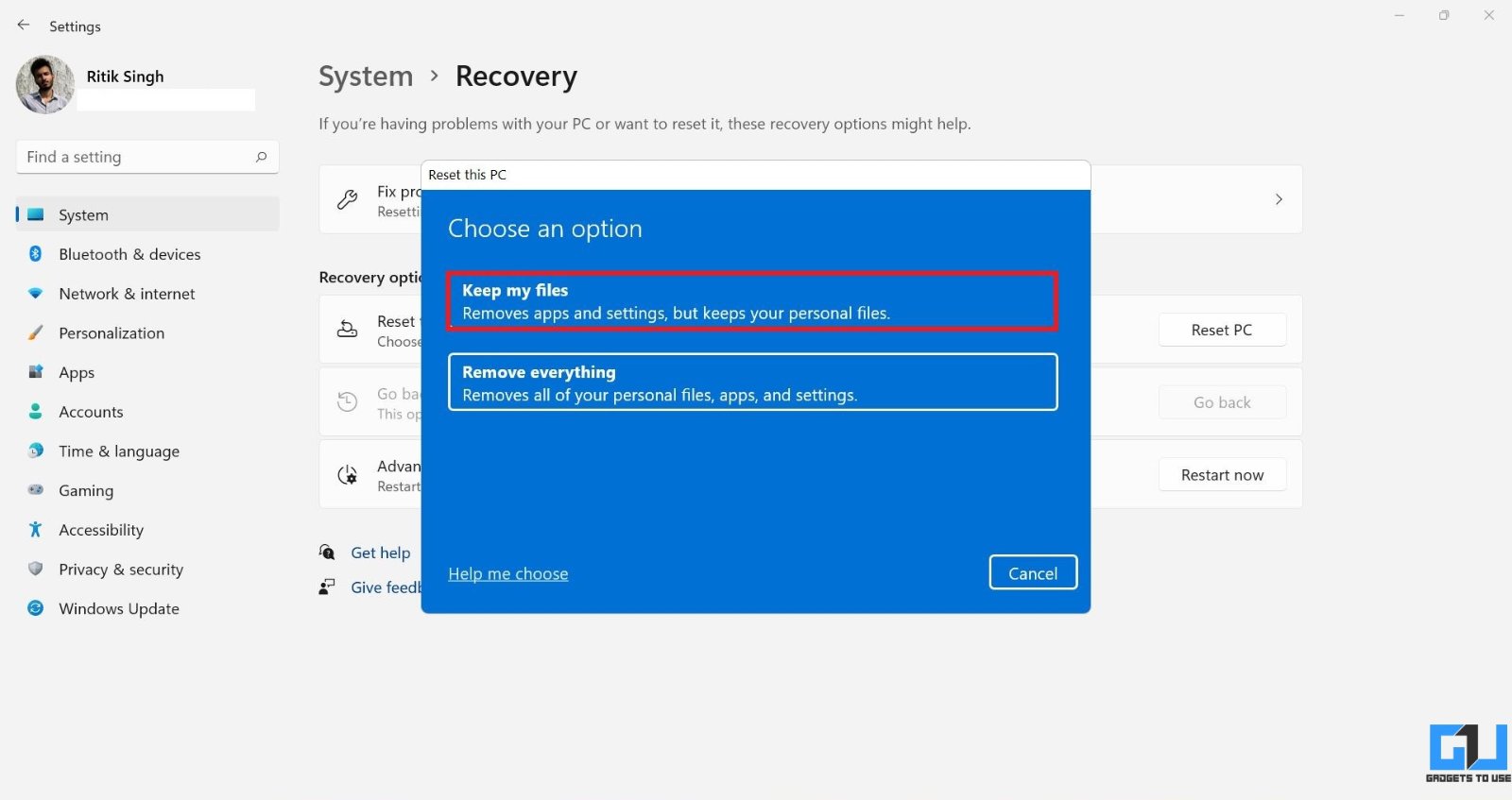
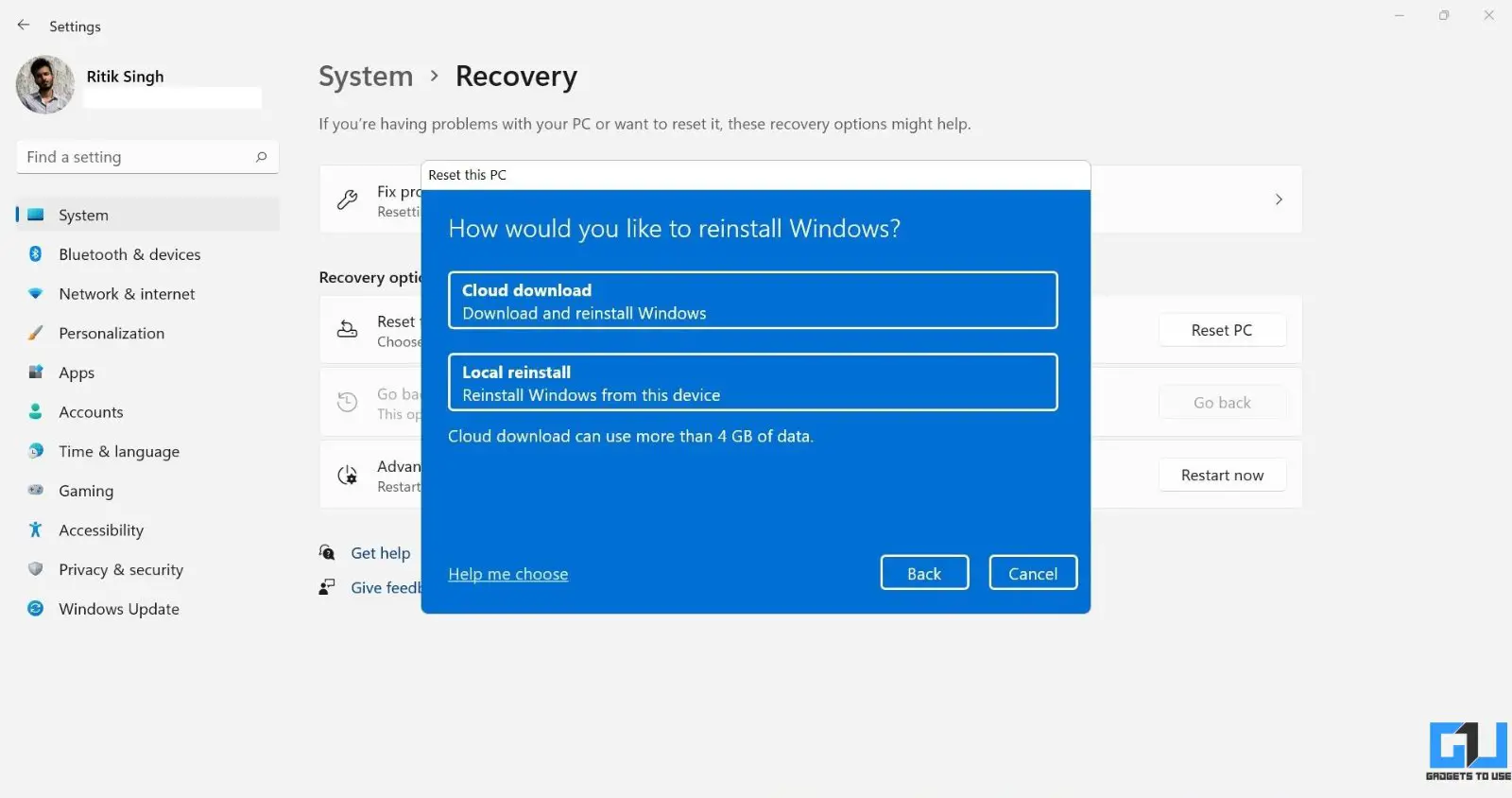
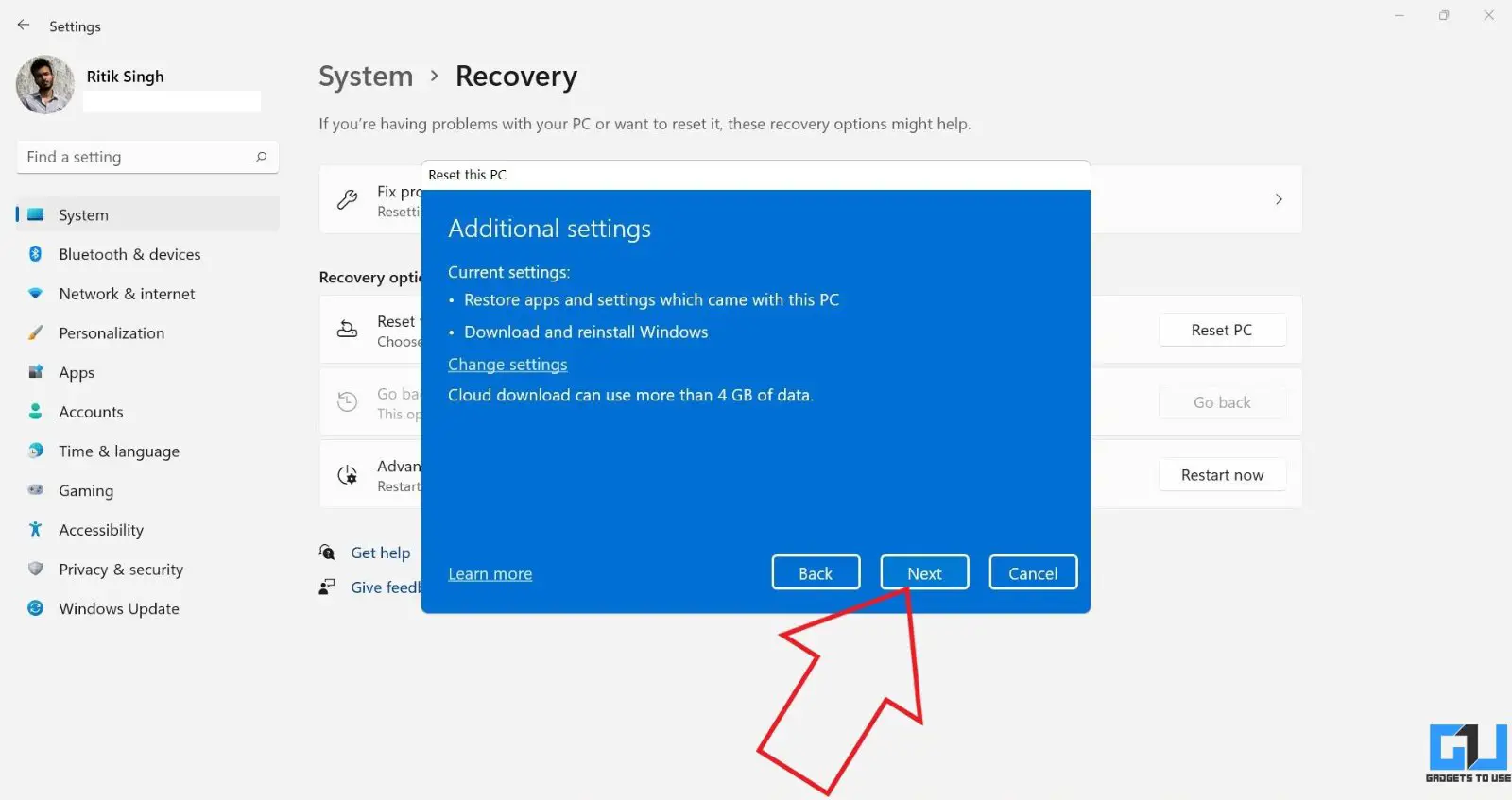
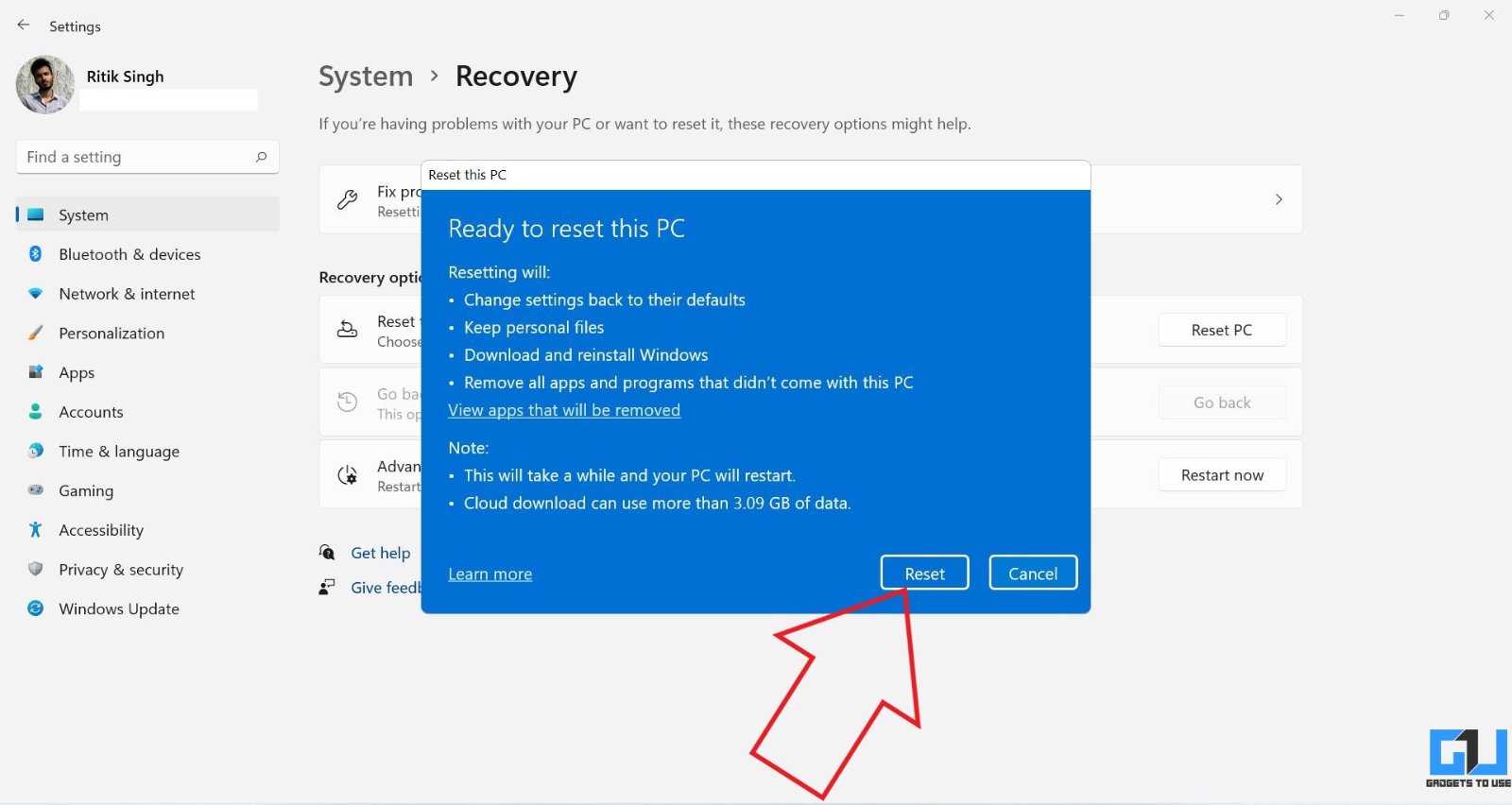
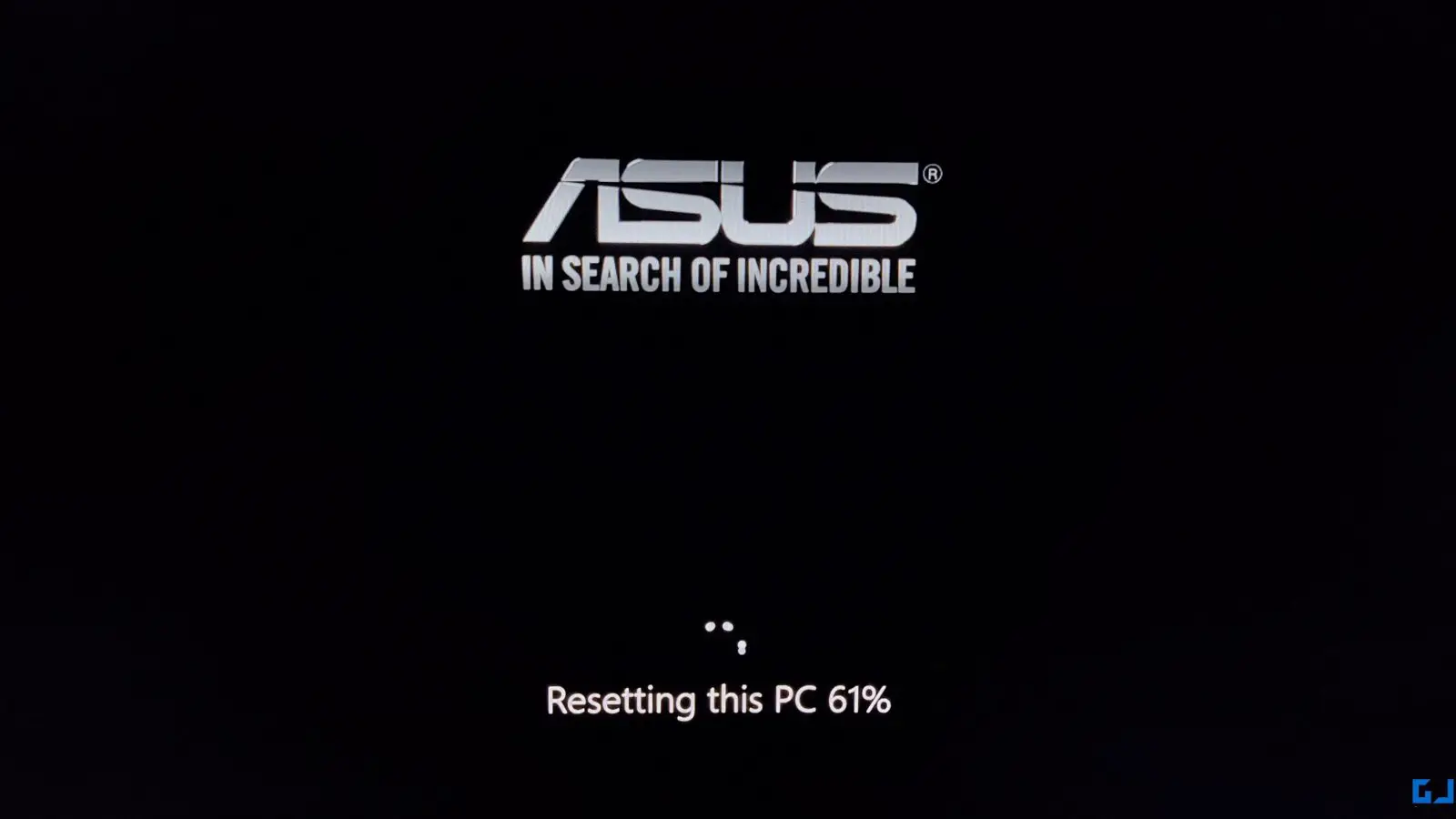
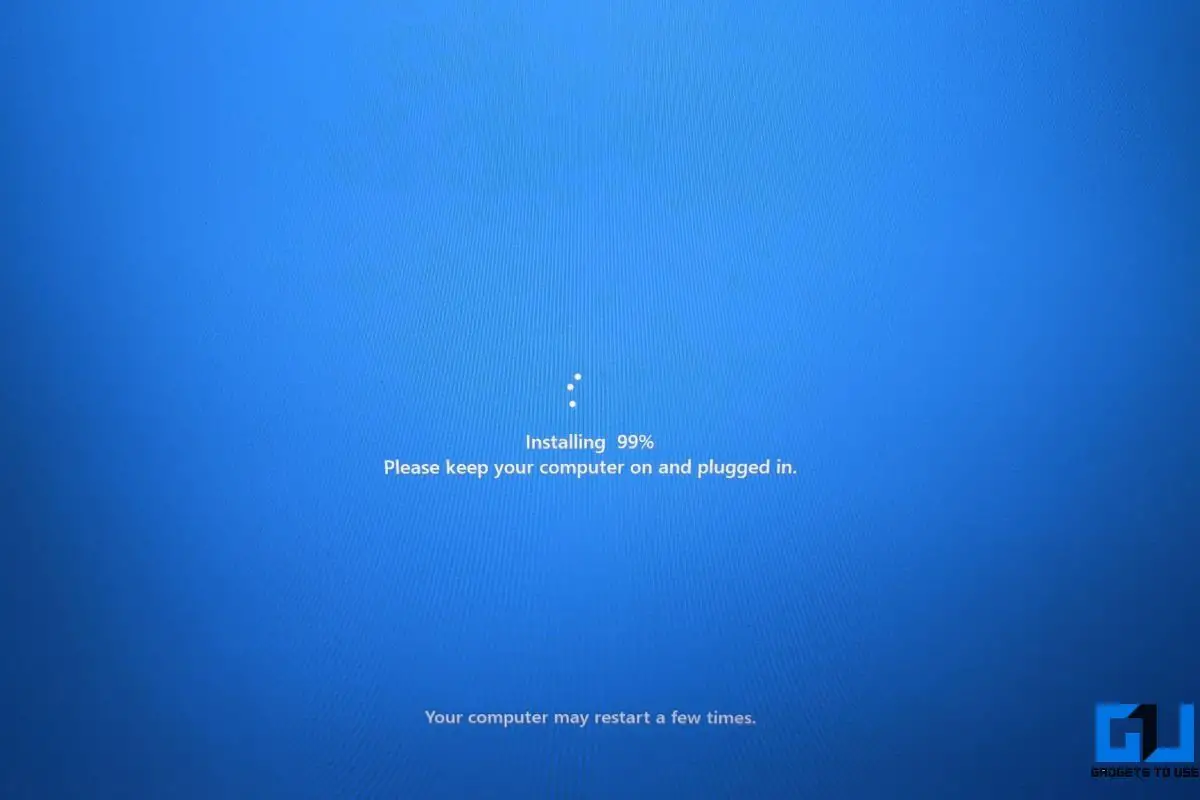
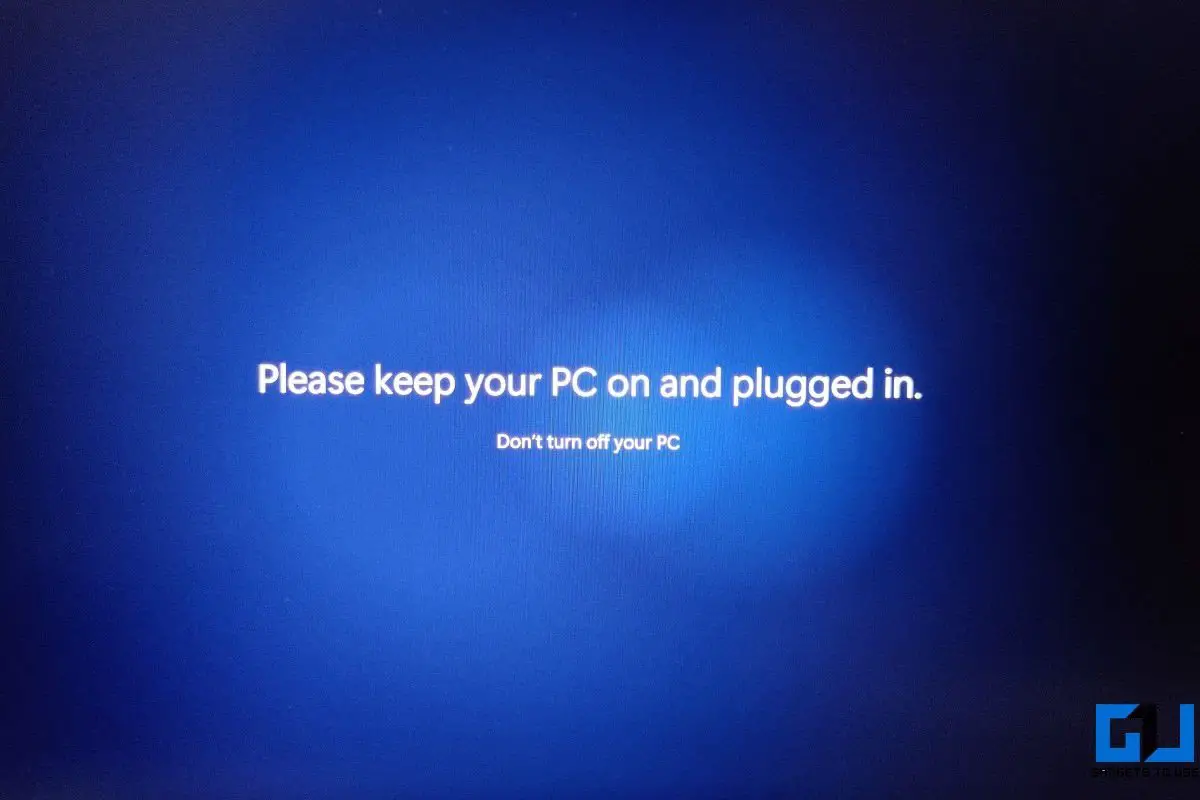
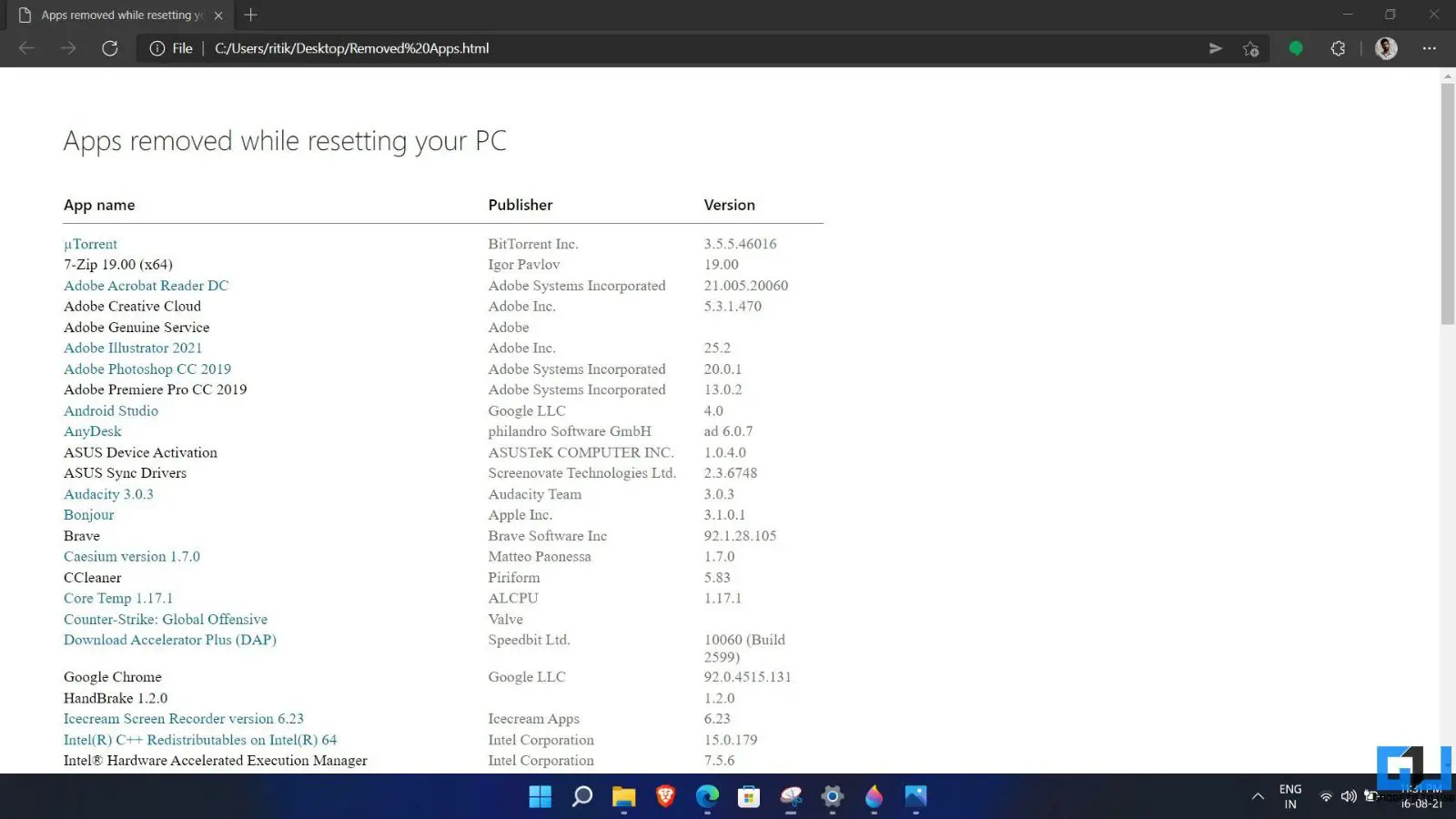
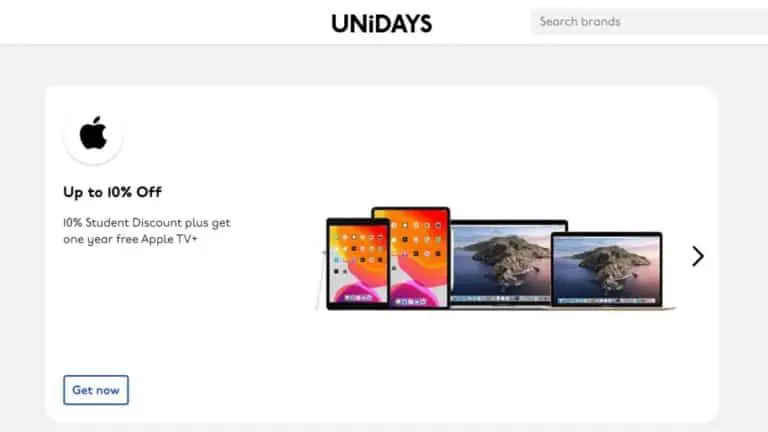



![Experiência PUBG 90 FPS no OnePlus 8 Series [análise de jogos]](https://www.neuf.tv/wp-content/uploads/2020/09/1599214839_293_Experience-PUBG-90-FPS-sur-la-serie-OnePlus-8-Gaming-768x768.jpg)
