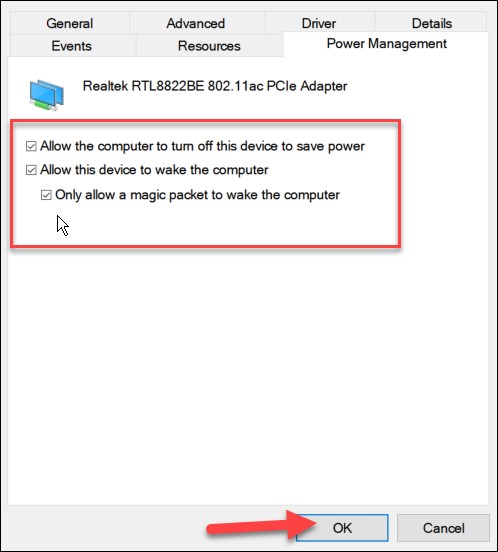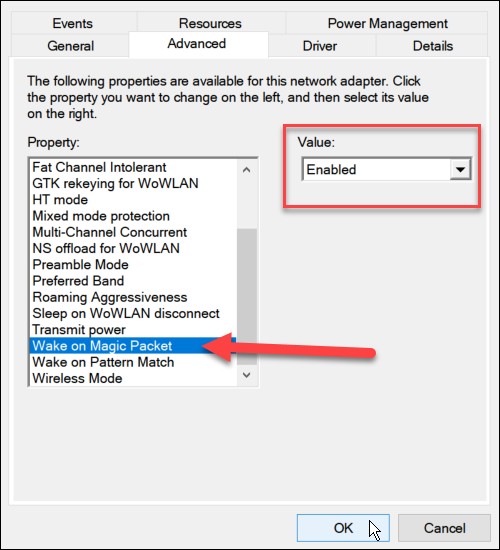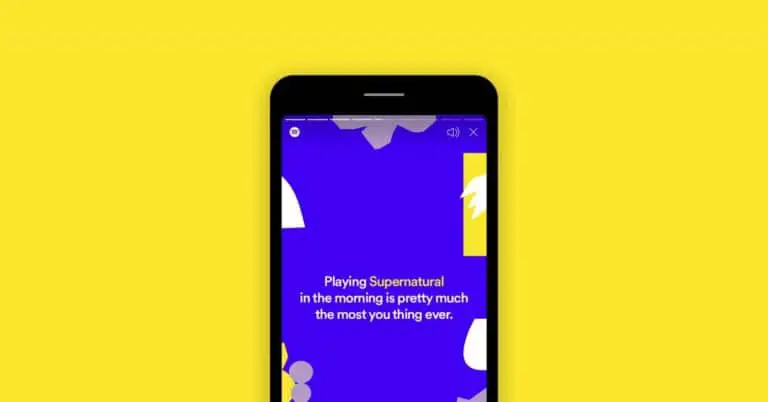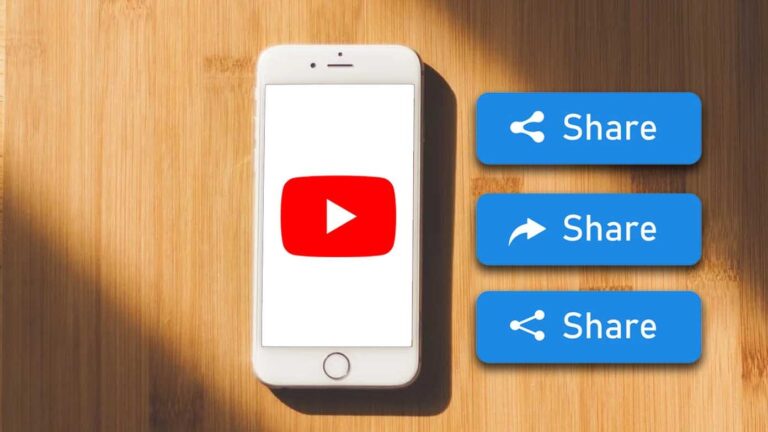Como ativar a função Wake on LAN em um PC com Windows 11
O sistema operacional Microsoft Windows vem com o recurso Wake on LAN (WoL), que também está disponível no sistema operacional Windows 11. Este é um recurso de rede usado por profissionais de negócios. Computação há anos. Como o próprio nome sugere, ele permite que você desperte remotamente um computador com um pacote de dados "mágico" enviado de outro PC em sua rede.
Seu funcionamento é bastante simples. O PC remoto "escuta" no modo de espera ou hibernação o pacote de dados e, se o pacote for detectado, o PC será ativado. Isso permite acesso mais fácil a outras máquinas Windows em uma rede. Se você deseja ativar o Wake on LAN no Windows 11, aqui está um guia passo a passo.
Como habilitar o recurso Wake on LAN no Windows 11
Passo 1: Insira as configurações do BIOS durante o processo de inicialização do computador.
Passo 2: Na seção BIOS / UEFI, vá para "Opções de energia" ou "Avançado" e ative as opções "Wake on LAN".
Observe que os recursos ou seções serão diferentes dependendo do fabricante do computador. Portanto, você pode querer consultar a documentação de suporte do fabricante do PC para obter mais detalhes, se você não conseguir encontrar a opção em seu dispositivo.
Passo 3: Agora, quando o computador carregar, abra o "Gerenciador de Dispositivos" clicando com o botão direito do mouse no menu Iniciar e selecionando a opção no menu que aparece.
Passo 4: No Gerenciador de dispositivos, expanda Adaptadores de rede, clique com o botão direito do mouse no adaptador Ethernet e selecione Propriedades.
Etapa 5: Na janela Propriedades que se abre, navegue até "Gerenciamento de energia" e certifique-se de verificar todas as opções disponíveis, incluindo "Permitir que apenas um pacote mágico acorde o computador".
Etapa 6: Agora vá para a guia “Advanced” e destaque “Wake on Magic Packet” na opção Property, defina a caixa “Value” para Enabled e clique em OK.
É isso. O recurso Wake on LAN agora está ativado em seu computador Windows 11 e você começa a usá-lo. Se isso não funcionar, você pode primeiro tentar reiniciar o PC e verificar se ele está no modo de suspensão ou hibernação para que funcione. Além disso, certifique-se de conectar seu PC apenas via Ethernet.