Controle remoto Siri da Apple TV: como controlar TVs e receptores
Uma das grandes mudanças na segunda geração da Apple TV 4K é o novo controle remoto Siri. Junto com o novo design, há um botão liga / desliga dedicado para controlar não apenas o decodificador, mas também a TV e o receptor. Vamos ver como controlar a potência e o volume com o controle remoto Siri da Apple TV, incluindo dicas para solução de problemas e muito mais.
O suporte HDMI-CEC é o recurso que permite ao novo controle remoto Siri ligar / desligar a TV e o receptor, controlar o volume e selecionar a entrada correta. O antigo Siri Remote e o Apple TV Remote também têm esse recurso, mas sem um botão liga / desliga dedicado, seu uso é menos conveniente e intuitivo.
Outra vantagem do HDMI-CEC é que você não precisa ter uma linha de visão direta para sua TV / receptor para controlá-los.
E se você não quiser atualizar sua Apple TV HD ou Apple TV 4K de primeira geração, você pode comprar o novo Siri Remote separadamente por $ 59.
Como controlar sua TV e receptor com o Apple TV Siri Remote
Conecte e use
- O ideal é que, ao conectar sua Apple TV à entrada HDMI de sua TV ou receptor, o controle remoto Siri (novo e antigo) seja configurado automaticamente para ligar / desligar o decodificador, TV / receptor. , controle o volume e mude para a entrada HDMI correta à qual a Apple TV está conectada
- No novo controle remoto Siri, pressione o botão liga / desliga para ligar a TV / receptor e a Apple TV
- Pressione e segure o botão liga / desliga para desligar tudo (você sempre pode pressionar e segurar o botão do ícone da tela> Suspensão)
- No antigo Siri Remote ou Apple TV Remote:
- Clique no trackpad principal para ativar tudo
- Pressione e segure o botão do ícone da tela> Suspender para desligar tudo
- Os controles de volume devem funcionar para controlar os alto-falantes que você configurou (internos, externos, HomePod, etc.)
- No controle remoto do iOS Apple TV no Control Center:
- Você pode pressionar o botão Menu no Apple TV Remote iOS para ligar sua TV / receptor e a Apple TV no iPhone ou iPad.
- Você também pode usar os botões de volume físico em seu iPhone / iPad para controlar o volume da Apple TV
- Pressione e segure o ícone de exibição> Suspender para desligar tudo
Outro benefício do novo Apple TV 4K é o suporte para canal de retorno de áudio (ARC / eARC). Especialmente para proprietários de HomePod, isso significa que você pode transferir todo o áudio da sua TV (até mesmo de outros dispositivos) através do HomePod.
Solução de problemas de controle remoto da TV / receptor da Siri
- Se o controle da TV / receptor não funcionar com o controle remoto da Siri / Apple TV, pode ser necessário acessar as configurações da TV para ativar o HDMI-CEC.
- A Apple destaca que você deve procurar as configurações com 'Link' ou 'Sincronizar', já que cada fabricante de TV as nomeia de maneira diferente - essas são as configurações da TV, não as configurações da Apple TV, então você provavelmente precisará pegar o controle remoto principal da TV
- LG: SimLink
- Philips: Link Fácil
- Samsung: Anynet+
- Sharp: Aquos Link
- Sony: Sincronização BRAVIA
- A Apple destaca que você deve procurar as configurações com 'Link' ou 'Sincronizar', já que cada fabricante de TV as nomeia de maneira diferente - essas são as configurações da TV, não as configurações da Apple TV, então você provavelmente precisará pegar o controle remoto principal da TV
- Tente controlar o volume novamente ou desligue a Apple TV / TV / receptor com o controle remoto Siri
- Se você ainda não consegue controlar o volume com o controle remoto Siri
- Acesse as configurações HD / 4K da Apple TV
- Vá para Remotos e dispositivos> Controle de volume> Descobrir novo dispositivo
suíte
Outra opção disponível com cada vez mais TVs com controles remotos incluídos é a capacidade de programá-los para controlar a Apple TV. Isso pode ser útil para configurar, especialmente se você costuma alternar entre o Apple TV e outros dispositivos.
Na minha TV Samsung 2019, a configuração para isso está em Fontes> Controle remoto universal. É rápido e fácil de configurar. Procure uma configuração semelhante na sua TV.
Embora o novo Siri Remote seja ótimo, ter outra opção para controlar sua Apple TV pode ser útil.
Saiba mais sobre os tutoriais 9to5Mac:
Confira 9to5Mac no YouTube para obter mais informações sobre a Apple:
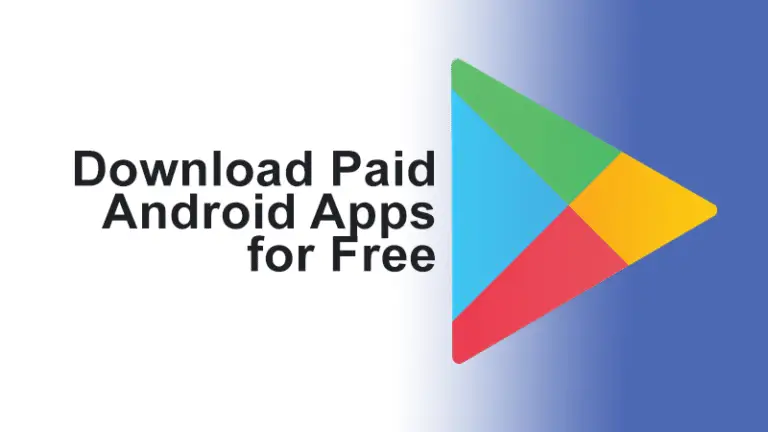

![Como excluir downloads off-line e liberar espaço [Guia de música do YouTube]](https://www.neuf.tv/wp-content/uploads/2022/10/1665785982_Comment-supprimer-les-telechargements-hors-ligne-et-liberer-de-lespace.-768x432.jpg)


![[Trabalhando] Volume baixo corrigido no viva-voz em telefones Xiaomi](https://www.neuf.tv/wp-content/uploads/2020/05/Screenshot-21-768x432.png)