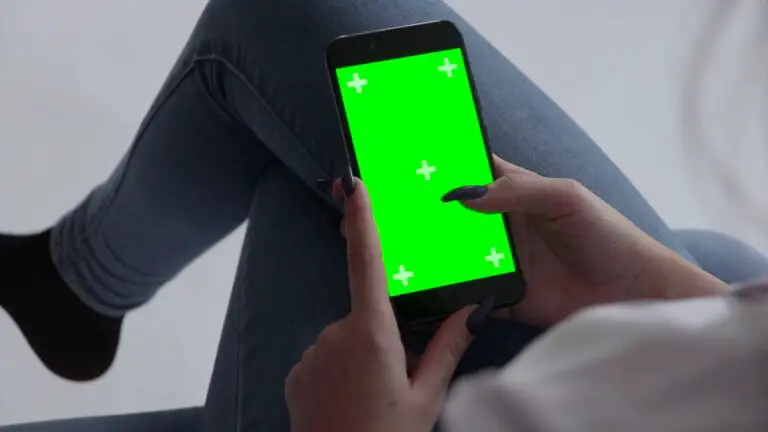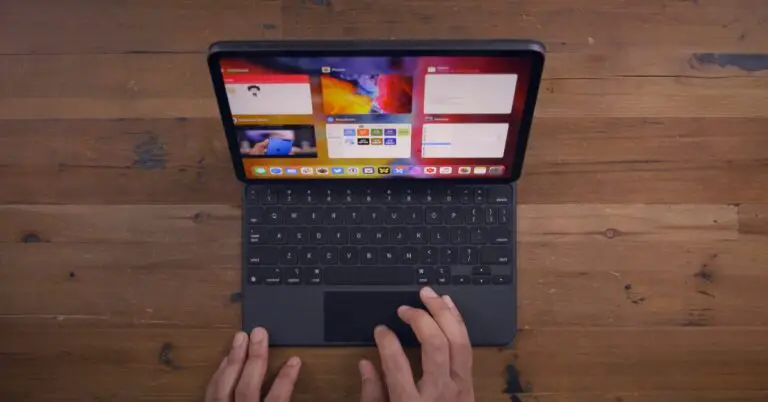9 maneiras de corrigir problemas de Bluetooth, atraso de áudio ou conexão do Windows 11
Muitas pessoas mudaram para o novo Windows 11 por meio do programa Insider. Embora o beta tenha recebido atualizações regulares, eles ainda não são perfeitos. Muitas pessoas enfrentam problemas como mau funcionamento do Bluetooth, atraso de áudio com fones de ouvido ou fones de ouvido bluetooth e problemas de conectividade relacionados em seus computadores. Felizmente, esses problemas podem ser corrigidos com algumas etapas simples de solução de problemas. Neste artigo, vamos ver como você pode corrigir o Bluetooth que não está funcionando ou o problema de atraso de áudio em seu PC com Windows 11.
Solucionar problemas de Bluetooth, atraso de áudio e problemas de conexão em um PC com Windows 11
1. Certifique-se de que o Bluetooth está ligado
Para começar, certifique-se de que o dispositivo Bluetooth está ligado e emparelhado com o outro dispositivo. Você pode seguir as etapas abaixo para ligar o Bluetooth e emparelhar um dispositivo com seu computador Windows 11.
- ouvert parametros no Windows 11. Você pode fazer isso no menu Iniciar ou pressionando Win + I simultaneamente.
- Selecionar Bluetooth e dispositivos da barra lateral à esquerda.
- Aqui, ative a chave para Bluetooth se já não.
- Cliquer sur Adicionar dispositivo e selecione o tipo de dispositivo.
- Ele agora mostrará a lista de dispositivos disponíveis, que você pode clicar para emparelhar e conectar.
- Certifique-se de que o outro dispositivo esteja ligado e detectável.
2. Desative e ative o Bluetooth no PC
Uma das maneiras mais fáceis de corrigir problemas de conectividade Bluetooth no Windows 11 é desligá-lo e ligá-lo novamente. Isso irá limpar todos os bugs ou problemas temporários.
Abra o centro de ação, clique Bluetooth para desligá-lo e, em seguida, clique nele novamente para ligá-lo novamente. Você também pode fazer isso a partir de parametros > Bluetooth e dispositivos.
3. Desative o modo avião
Como o Android e o iOS, o Windows tem um modo avião integrado que desativa todos os recursos de conectividade, incluindo Wifi e Bluetooth. Sempre que você ativa o modo avião, ele desativa automaticamente o Bluetooth em seu PC com Windows 11.
Portanto, verifique se o modo avião está ativado. Se assim for, desligue-o. Você também pode ativar o Bluetooth mesmo no modo avião.
4. Desconecte outros dispositivos Bluetooth
Conectar-se a vários dispositivos Bluetooth ao mesmo tempo pode causar atraso de áudio ou problemas de conectividade em seu dispositivo Windows 11. Para desconectar outros dispositivos:
- ouvert parametros no seu dispositivo Windows.
- Aller à Bluetooth e dispositivos.
- Clique três pontos para dispositivos conectados que você não deseja usar no momento.
- Por fim, clique em desligar.
5. Verifique a distância e a interferência
Dispositivos Bluetooth normalmente têm um alcance de cerca de 10 metros. Portanto, certifique-se de que o dispositivo está dentro da faixa de operação. Se você estiver usando fones de ouvido ou um fone de ouvido Bluetooth, mover-se para longe do computador pode causar atraso no áudio e outros problemas de conexão.
Além disso, verifique se há interferência de outros objetos. O Bluetooth opera na banda de 2,4 GHz e pode interferir com outros dispositivos operando na mesma frequência, como seu Wifi.
Embora seja muito raro, se você sentir que os sinais Bluetooth e Wifi estão interferindo um no outro, considere mudar o canal do roteador ou mudar para a frequência de 5 GHz. Ou aproxime-se do roteador e evite obstáculos como metal e edifícios.
Isso resolveria problemas como atraso ou atraso de áudio e problemas de conexão com dispositivos bluetooth no Windows 11.
6. Remova e emparelhe o dispositivo Bluetooth novamente.
Se você está tendo problemas com alguns dispositivos bluetooth, não se conectando corretamente ou tendo problemas de áudio, tente removê-los e pareá-los do zero.
- ouvert parametros no Windows.
- Aller à Bluetooth e dispositivos.
- Clique três pontos para o dispositivo Bluetooth.
- Imprensa Excluir.
- Então clique Adicionar dispositivo e selecione o tipo de dispositivo.
- Emparelhe e conecte-se ao seu dispositivo bluetooth.
7. Permitir a descoberta de Bluetooth
Você não poderá se conectar ao seu PC com Windows 11 se a descoberta de Bluetooth estiver desligada. Siga as etapas abaixo para verificar e ativá-lo:
- ouvert parametros no seu computador Windows.
- Aller à Bluetooth e dispositivos.
- Clique aqui em Dispositivos.
- Role para baixo e pressione Mais configurações de bluetooth.
- Marque a caixa para Autorizar dispositivos bluetooth para encontrar este PC.
- Além disso, marque a caixa para Notificações.
8. Reinicie o PC e o dispositivo Bluetooth.
Se o Bluetooth ainda não estiver funcionando corretamente ou se você tiver problemas de atraso de áudio, tente reiniciar o computador e também o dispositivo Bluetooth. Isso deve corrigir todos os problemas temporários que estão causando o problema.
9. Atualize ou reinstale os drivers Bluetooth
Se nada funcionar, pode ser um problema com os drivers Bluetooth do seu PC. O componente de software permite que seu PC Windows se comunique com um dispositivo Bluetooth e vice-versa. Ele pode estar com erros ou desatualizado, então tente atualizar ou reinstalar o driver.
- imprensa Win + X no seu teclado e clique Gerenciador de dispositivos.
- No Gerenciador de Dispositivos, clique duas vezes Bluetooth para estendê-lo.
- Clique com o botão direito o nome do adaptador Bluetooth, que pode incluir a palavra "rádio" ou R.
- Cliquer sur Atualize o driver > Pesquisar automaticamente para software de driver atualizado.
Aguarde até que ele encontre e atualize automaticamente os drivers necessários. Se isso ainda não funcionar, desinstale o driver selecionando Desinstale o dispositivo no menu de contexto. Em seguida, baixe os drivers bluetooth do site do fabricante e instale-os novamente.
(Resolvido) Problema de bluetooth do Windows 11 não funcionando
Isso foi para resolver o problema de Bluetooth não funcionar, atraso de áudio ou problemas de conexão relacionados em seu computador Windows 11. Espero que agora você seja capaz de conectar e usar seus fones de ouvido ou fones de ouvido Bluetooth. Se você ainda tiver alguma dúvida ou dúvida me avise nos comentários abaixo. Fique ligado em mais artigos como este.
Você também pode nos seguir para obter notícias instantâneas sobre tecnologia em notícias do Google ou para obter dicas e truques, análises de smartphones e gadgets, participe Grupo de telegramas GadgetsToUse ou para os vídeos de revisão mais recentes, inscreva-se Canal GadgetsToUse no Youtube.