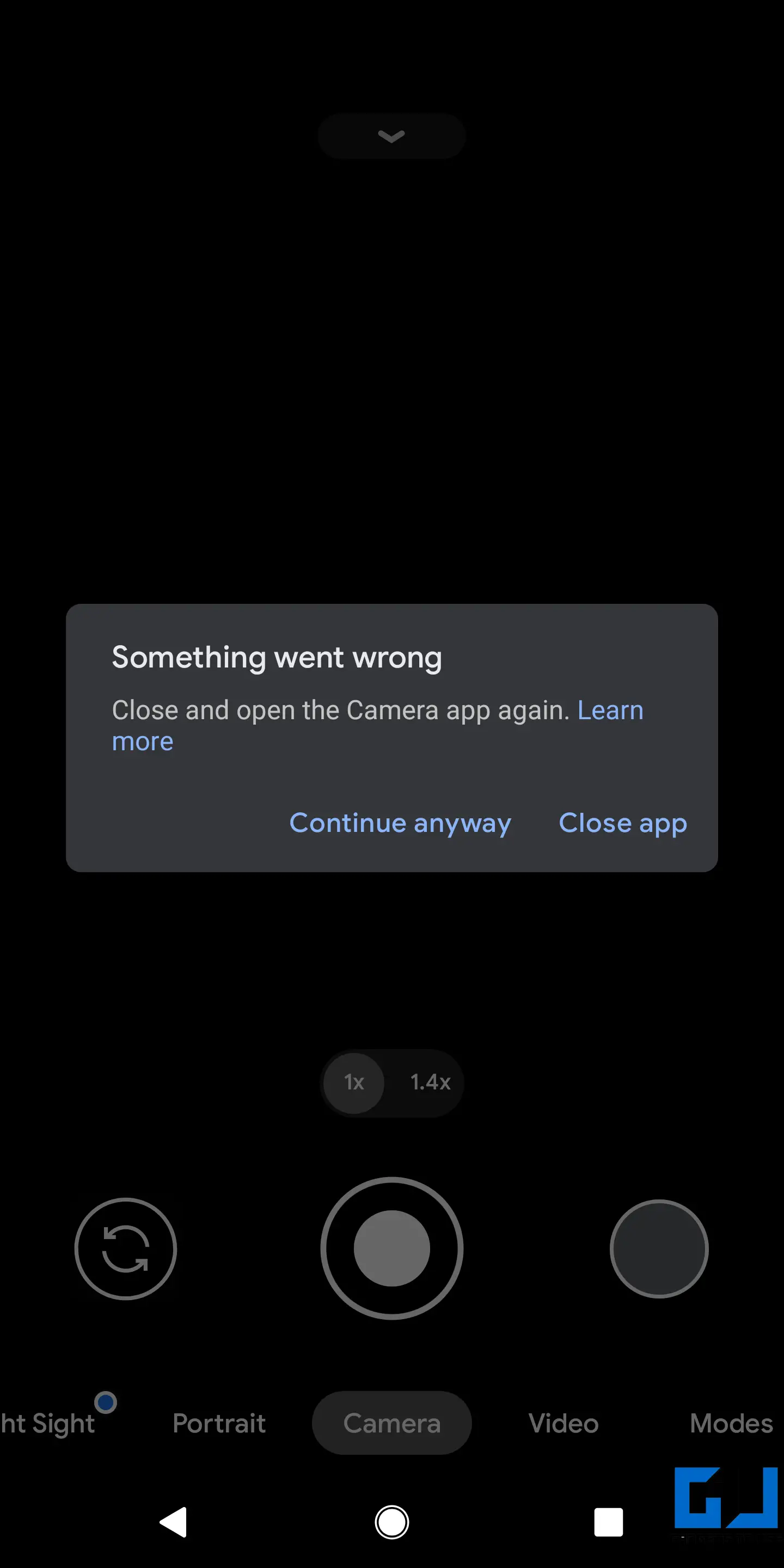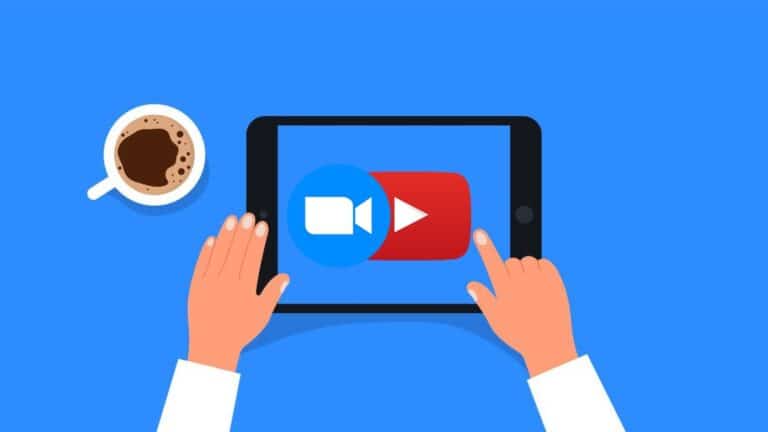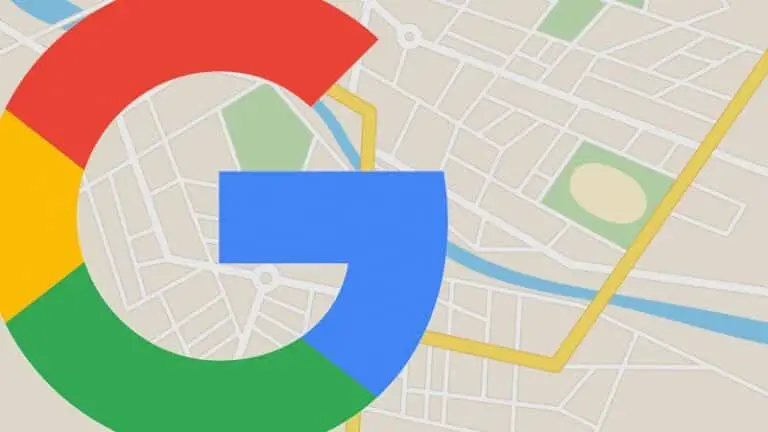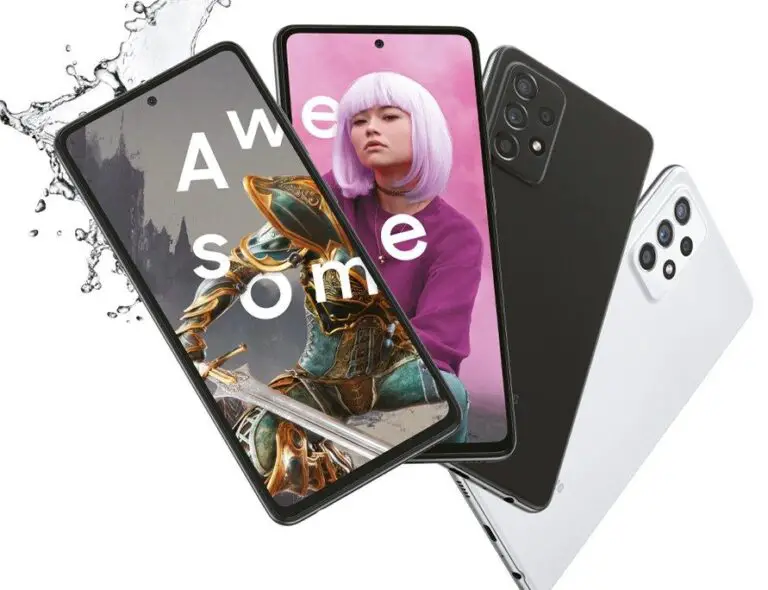9 maneiras de corrigir o travamento ou falha do aplicativo da câmera no telefone Android
Às vezes, os usuários do Android podem enfrentar problemas em que o aplicativo da câmera não abre, trava ao tentar abri-lo ou exibe uma mensagem de erro como “Infelizmente, a foto do dispositivo parou” e não funciona de jeito nenhum. Esses problemas podem ser irritantes quando você deseja clicar em fotos ou vídeos em seu telefone. Aqui estão algumas maneiras fáceis que o ajudarão a corrigir o travamento do aplicativo da câmera ou problemas de funcionamento em seu telefone Android.
O aplicativo da câmera está travando ou não está funcionando no telefone Android? Aqui está a solução
No Android, os problemas da câmera geralmente são causados por problemas de software. Nesse caso, talvez você não consiga usar o aplicativo Câmera. Ele ficará preso durante o uso ou não abrirá. Abaixo estão alguns problemas comuns que você pode enfrentar no aplicativo Câmera:
- Mensagem "Infelizmente, a câmera parou"
- Mensagem "Não é possível conectar à câmera"
- Erro "Aviso: falha da câmera"
- Erro da câmera: a câmera encontrou um erro fatal
- O aplicativo da câmera continua travando ou travando
Isso pode acontecer em qualquer telefone Android, da Samsung, Xiaomi, Poco, Realme, Oppo, Vivo, OnePlus, etc. Esses problemas geralmente podem ser resolvidos com etapas simples de solução de problemas. Abaixo estão várias maneiras de corrigir problemas de câmera em seu telefone Android.
1. Reinicie o telefone
A primeira coisa a fazer é reiniciar o telefone. Isso redefinirá o dispositivo e eliminará quaisquer bugs ou problemas temporários. Para reiniciar o telefone, pressione e segure o botão liga / desliga. Depois de ver o menu de energia, toque em Reiniciar ou Reiniciar.
Assim que o dispositivo for reiniciado, abra o aplicativo Câmera para ver se ele está funcionando corretamente. Caso contrário, vá para as outras soluções abaixo.
2. Force a parada, apague os dados da câmera
A outra opção é forçar a parada do aplicativo Câmera e limpar seus dados para reiniciar. Para fazer isso, siga as etapas abaixo.
- ouvert parametros no seu telefone Android.
- Aller à Apps e notificações > Veja todos os aplicativos.
- Aqui, role para baixo e selecione o Câmera aplicação.
- Cliquer sur Forçar parada e abra a câmera para ver se funciona.
- Caso contrário, repita as etapas para abrir a página de informações do aplicativo da câmera e clique em Armazenamento e cache.
- torneira Armazenagem limpa e confirme o prompt.
Isso redefinirá o aplicativo Câmera para o padrão e corrigirá quaisquer problemas intermitentes.
3. Verifique as permissões da câmera
O aplicativo Câmera trava ou fecha automaticamente quando você o abre, se não estiver autorizado a acessar o hardware da câmera. Portanto, verifique se você negou acidentalmente a permissão e reative-a da seguinte maneira:
- ouvert parametros no seu telefone Android.
- Aller à Apps e notificações > Veja todos os aplicativos.
- Aqui, role para baixo e selecione o Câmera aplicação.
- Cliquer sur permissões e selecione Câmera.
- Mudar para permitir se já não.
4. Libere espaço de armazenamento do seu telefone
Os telefones Android requerem uma certa quantidade de armazenamento gratuito para um funcionamento suave. Isso normalmente é 10% da sua capacidade total de armazenamento. Se o armazenamento estiver quase cheio, o telefone pode começar a ficar para trás, assim como o aplicativo da câmera.
Você pode verificar o espaço de armazenamento restante em seu telefone, indo para Configurações> Armazenamento. Você pode excluir aplicativos, downloads e outros arquivos indesejados para liberar espaço. Veja como você pode usar o Files do Google para liberar espaço de armazenamento.
5. Verifique se há atualizações de software
Os fabricantes de smartphones enviam regularmente atualizações de software para adicionar novos recursos e corrigir quaisquer bugs ou problemas intermitentes com o telefone. Portanto, verifique e atualize seu telefone para a versão mais recente para corrigir qualquer problema relacionado ao firmware.
- ouvert parametros no seu telefone Android.
- Role para baixo e clique sistema > progresso.
- Aqui selecione Atualização de software.
- Verifique e instale se alguma atualização está disponível para o seu dispositivo.
6. Inicialize no modo de segurança
O Modo de segurança desativa todos os aplicativos e recursos de terceiros para ajudá-lo a encontrar problemas em seu telefone. Para iniciar no modo de segurança:
- Pressione e segure o poder botão no seu telefone.
- Assim que o menu de energia aparecer, pressione e segure o Desligar ou então restart opção.
- Em segundos, você obterá o prompt do Modo de segurança.
- torneira OK para reiniciar o telefone no modo de segurança.
OU
- Se você não vir nenhuma opção, desligar seu telefone.
- Agora pressione o poder chave para iniciá-lo.
- Enquanto o telefone está inicializando, pressione e segure Potência + baixo volume chave simultaneamente.
Assim que o telefone for inicializado, você verá a marca d'água “Modo de segurança” no canto inferior esquerdo. Isso significa que o telefone foi inicializado com sucesso no modo de segurança.
Tente abrir o aplicativo Câmera para ver se funciona bem. Nesse caso, o problema é causado por um dos aplicativos de terceiros em seu telefone. Verifique os aplicativos instalados recentemente ou os aplicativos com permissões de câmera e remova aqueles que você suspeitar que estejam causando problemas.
Para sair do Modo de segurança, simplesmente reinicie o telefone ou desligue-o e inicialize-o normalmente.
7. Limpar partição de cache
Limpar a partição do cache remove dados temporários ou corrompidos, o que pode realmente resolver muitos problemas. Se você atualizou recentemente o software do telefone, recomendamos que limpe a partição do cache de recuperação.
No entanto, certifique-se de proceder com cuidado e fazer backup de seus dados se você formatar acidentalmente o telefone. Para limpar a partição de cache do sistema:
- Para começar, desligue o telefone.
- Agora pressione e segure o Power + Abaixe o volume botão simultaneamente. A combinação de teclas pode ser diferente no seu telefone - verifique no Google pesquisando "Como abrir o menu de recuperação em
. " - Depois de pressionar e segurar a combinação de teclas correta, o telefone será inicializado no modo de recuperação.
- No menu de recuperação, use as teclas de volume para acessar o Limpar partição de cache.
- Pressione o botão de ignição para selecionar e redefinir a partição de cache.
Certifique-se de limpar apenas a partição do cache e não todo o telefone. Caso contrário, você perderá todos os dados.
8. Execute uma redefinição de fábrica
A última opção para corrigir o travamento da câmera ou problemas de não funcionamento no Android é realizar uma redefinição de fábrica. Isso apagará todos os dados e redefinirá o telefone para as configurações padrão de fábrica, exatamente como estava quando você o retirou da caixa. No entanto, ele manterá todas as atualizações de software instaladas.
- ouvert parametros no seu telefone Android.
- Aller à sistema > progresso > Redefina as opções.
- Clique aqui em Apague todos os dados (redefinição de fábrica).
Anotar: Isso apagará todos os dados do dispositivo, incluindo seus aplicativos, fotos, documentos e outros arquivos.
9. Problemas com o hardware da câmera?
Use um aplicativo de câmera de terceiros ou tente testar a câmera no menu de teste oculto do telefone. Se nenhuma das soluções funcionar e a câmera ainda forçar o desligamento automático ou congelar, pode ser devido a problemas com o hardware da câmera.
Isso geralmente acontece devido a danos causados por líquidos. De qualquer forma, recomendamos que você leve seu telefone a um centro de reparo autorizado para um diagnóstico mais aprofundado do problema.
pacote
Estas foram algumas soluções fáceis de tentar caso a câmera do seu telefone Android congele ou não esteja funcionando corretamente. Normalmente, uma simples reinicialização ou limpeza dos dados do aplicativo Câmera corrige o problema. No entanto, se não, você pode prosseguir com outras soluções fornecidas. De qualquer forma, deixe-me saber o que funcionou para você. Se você tiver alguma dúvida ou dúvida, não hesite em nos contatar através dos comentários abaixo.