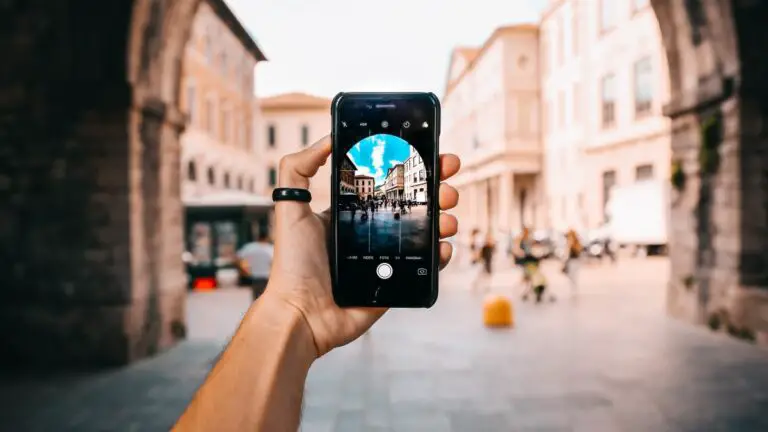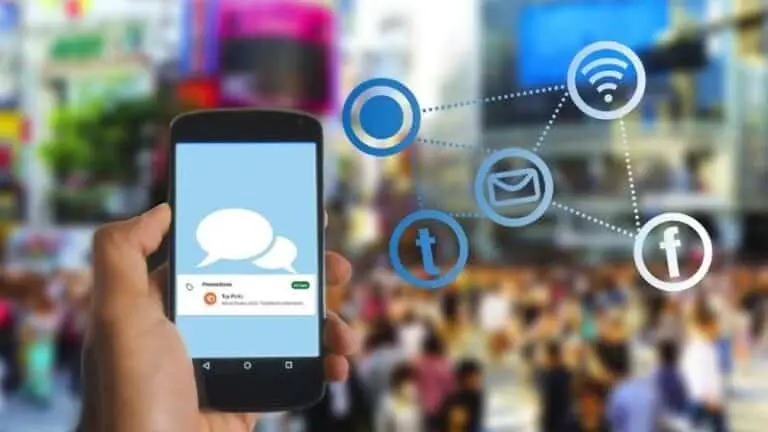7 maneiras de corrigir rapidamente o problema da tela preta do YouTube
O YouTube do Google é a plataforma líder de streaming de vídeo e também é uma plataforma de referência para muitos quando se trata de assistir a vídeos online. O serviço também funciona perfeitamente na maioria das vezes, seja na web ou em aplicativos móveis.
No entanto, às vezes você pode ter problemas com o Youtube e, em alguns casos, não é fácil corrigi-los. Aqui, vamos mostrar sete métodos diferentes que você pode tentar se o YouTube mostrar uma tela preta em vez de reproduzir o vídeo.
1. Verifique a conexão com a internet
Se o vídeo no YouTube não carregar e levar a uma tela preta ou se carregar apenas uma página parcial, a primeira coisa a fazer é verificar se a conexão com a internet está funcionando corretamente. Além disso, às vezes um ping mais alto também pode levar a esses problemas.
2. Atualize seu navegador
Se o problema persistir, verifique se a atualização do navegador está disponível. Se você não atualizou seu navegador da web recentemente, faça-o. É uma boa ideia manter o navegador atualizado, o que pode corrigir o problema subjacente e introduzir alguns novos recursos.
3. Limpe o cache e os cookies
Às vezes, o cache e os cookies do navegador podem entrar em conflito com o desempenho do navegador e isso pode causar problemas como o Youtube mostrando a tela preta ou o YouTube não funcionando.
Você deve tentar limpar o cache e os cookies do seu navegador para evitar tais problemas. Se você está preocupado com os dados salvos, como senhas, fique tranquilo, pois a exclusão do cache e dos cookies de um navegador é segura e não afetará seus dados salvos.
4. Limpe o cache DNS
Embora esses dados tenham como objetivo carregar páginas da web mais rapidamente, eles também podem ser corrompidos quando nomes de domínio ou endereços IP não autorizados são inseridos. Felizmente, você pode excluir o cache DNS com algumas etapas simples. Aqui está um guia passo a passo.
Passo 1: Abra o menu Iniciar e procure por "CMD". Selecione a opção "Executar como administrador" para abrir o prompt de comando com direitos de administrador.
Passo 2: Digite o comando mencionado abaixo e pressione Enter.
ipconfig / flushdns
Quando o processo for concluído, você verá uma mensagem informando "cache do resolvedor de DNS liberado com êxito." É isso.
5. Desative as extensões
Às vezes, extensões de terceiros podem interferir na reprodução de vídeos do YouTube, independentemente da extensão - para bloquear anúncios ou traduzir legendas, ou podem não estar relacionados ao YouTube de forma alguma.
Portanto, desligue todas as extensões e verifique se o Youtube está funcionando corretamente depois disso. Se a desativação de todas as extensões funcionar, você pode tentar alternar as extensões uma por uma para encontrar a que estava causando o problema.
6. Desative a aceleração de hardware
Quando a aceleração de hardware está ativada, certas tarefas são atribuídas à GPU em vez da CPU para melhorar a saída visual e o desempenho geral do navegador. Por outro lado, às vezes também pode criar problemas.
Aqui está o guia passo a passo para desativar a aceleração de hardware no Chrome.
Passo 1: Clique no menu de três pontos no canto superior direito para abrir as configurações.
Passo 2: Agora role para baixo para acessar as configurações avançadas.
Passo 3: Em Sistema, localize e desative a opção "Usar aceleração de hardware quando disponível".
Depois de fazer as alterações, você precisará reiniciar o navegador da web para que as alterações tenham efeito. Da mesma forma, você pode fazer isso para qualquer outro navegador que estiver usando.
7. Limpe o cache do aplicativo
Se você estiver usando o aplicativo móvel Youtube no Android e tiver um problema de tela preta, a primeira coisa que você deve tentar é reiniciar o aplicativo. Se o problema persistir, tente limpar o cache do aplicativo.
Aqui está um guia sobre como limpar o cache do aplicativo para YouTube no Android.
Passo 1: Abra o menu Configurações em seu Android e vá para Aplicativos e notificações.
Passo 2: Encontre o YouTube rolando para baixo ou usando a ferramenta de pesquisa na parte superior.
Passo 3: Toque em Armazenamento e Cache e, em seguida, toque no botão Limpar Cache.
É isso. Agora volte ao aplicativo para ver se o YouTube está funcionando corretamente.
Espero que um dos métodos mencionados acima tenha funcionado para você e corrigido problemas de tela preta durante a reprodução de vídeos do Youtube.
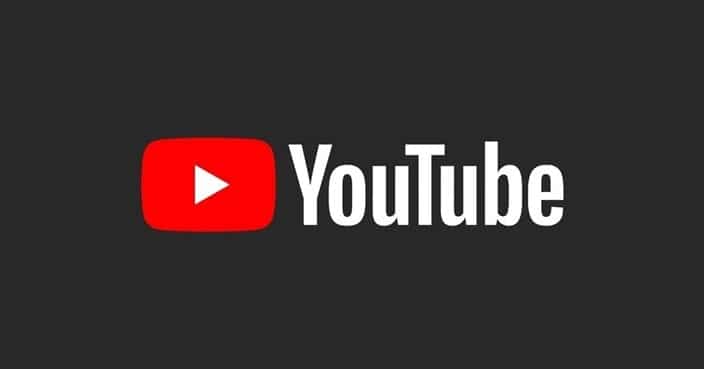
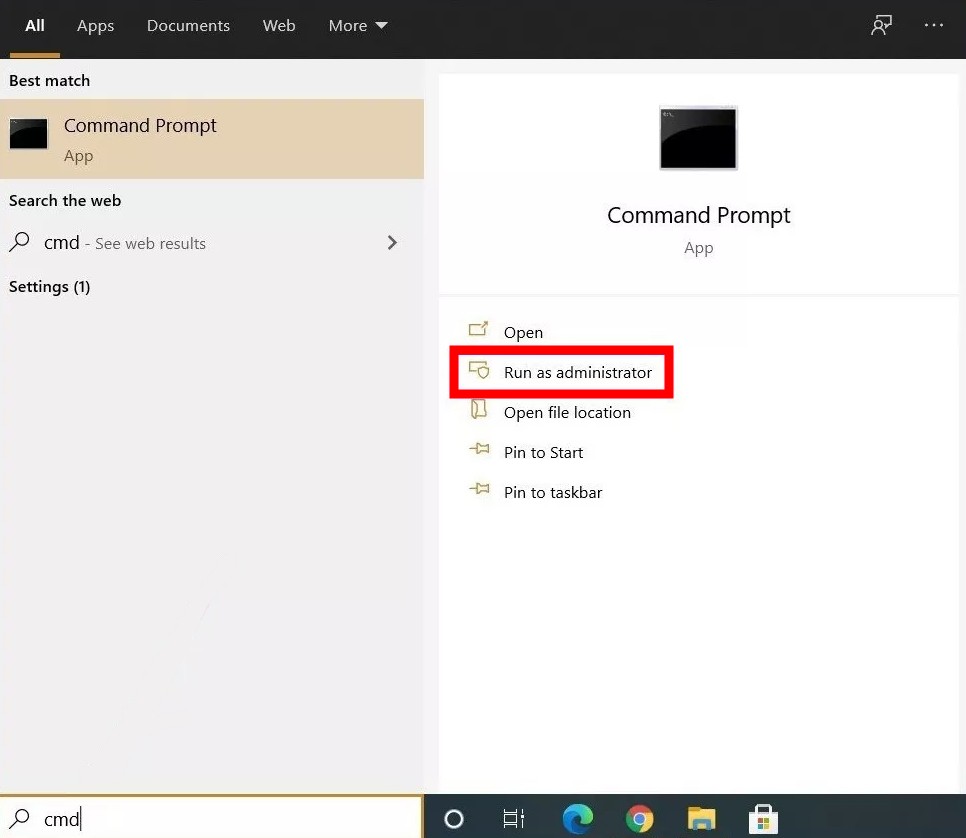
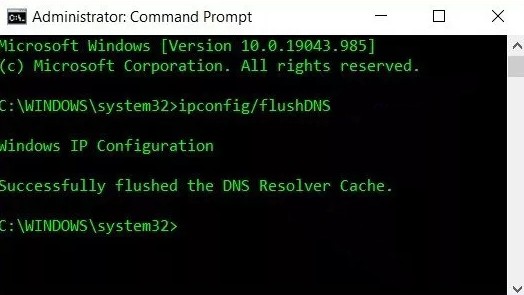
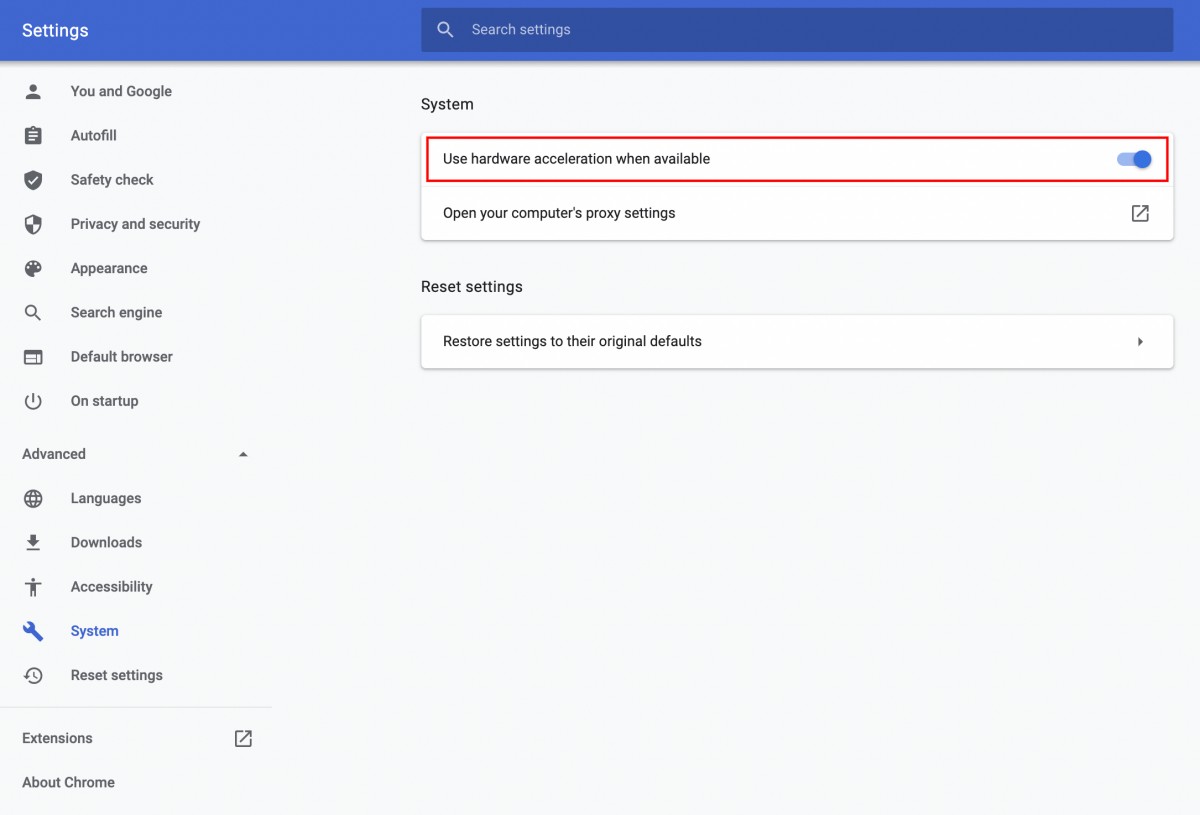
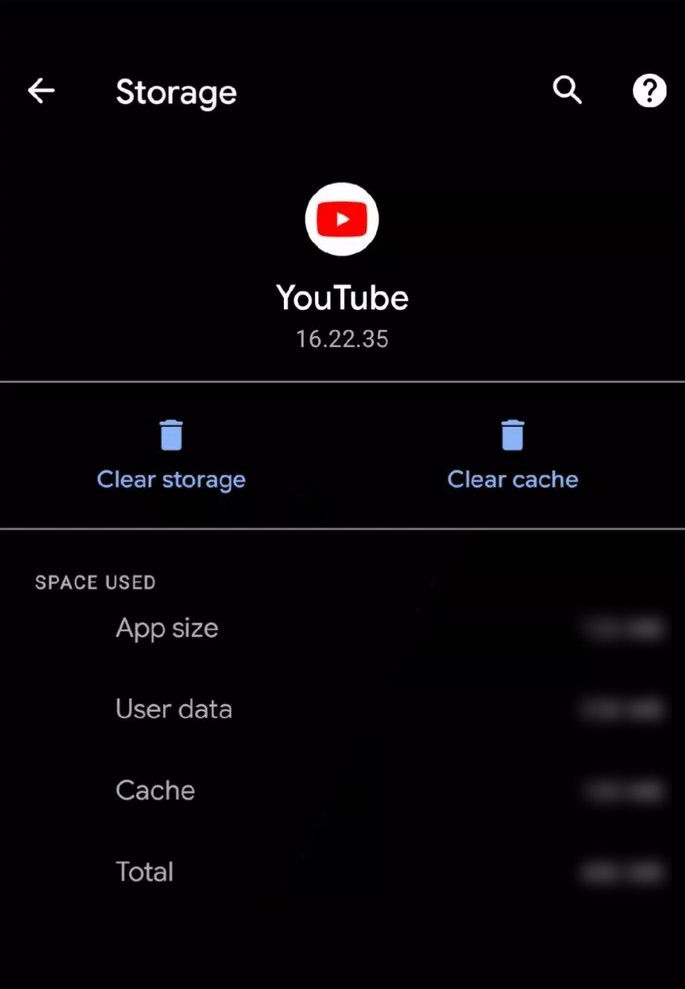
![[Trabalhando] 5 maneiras de corrigir o problema do Bluetooth que não funciona no Android](https://www.neuf.tv/wp-content/uploads/2021/01/Untitled-design-768x432.jpg)