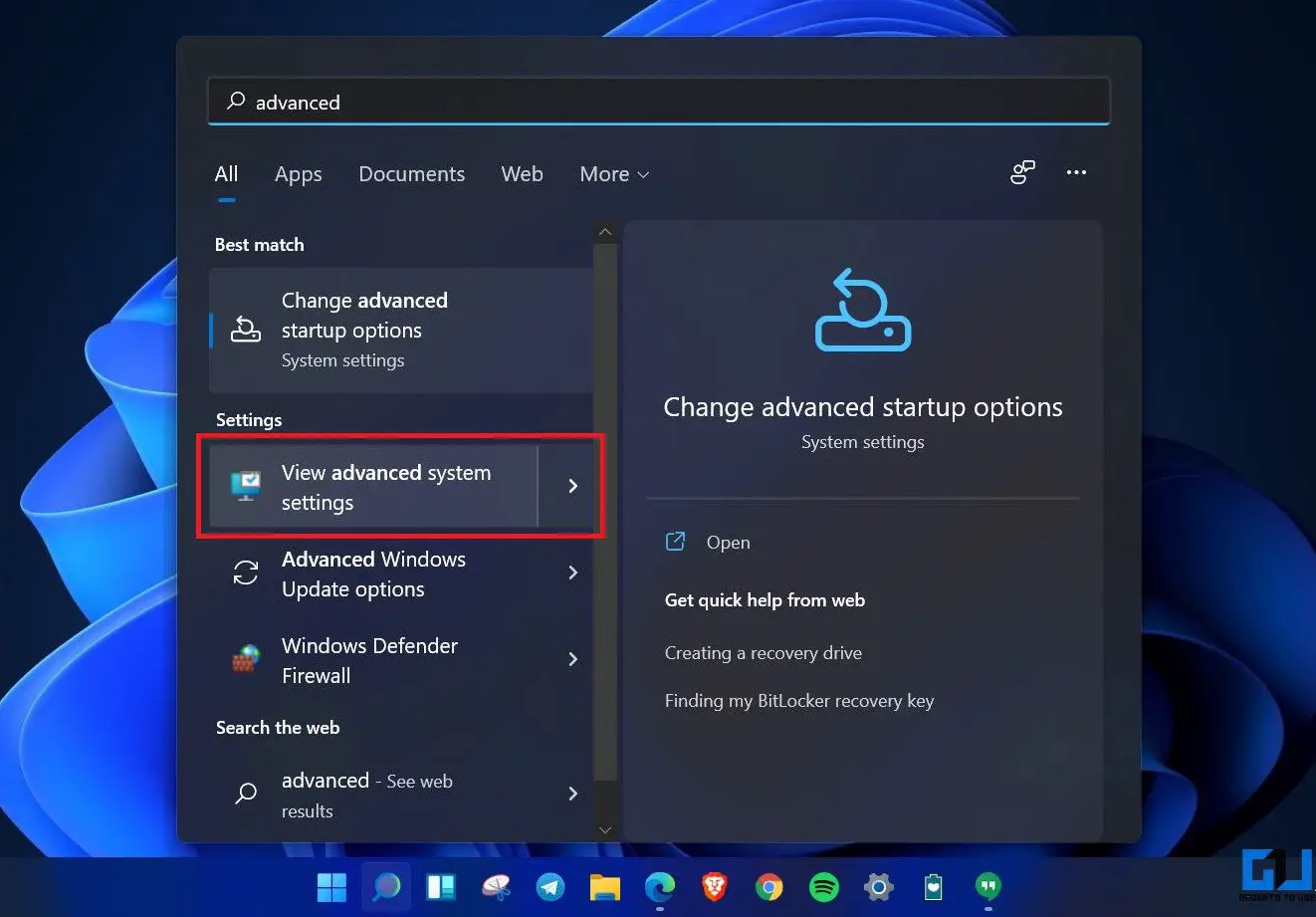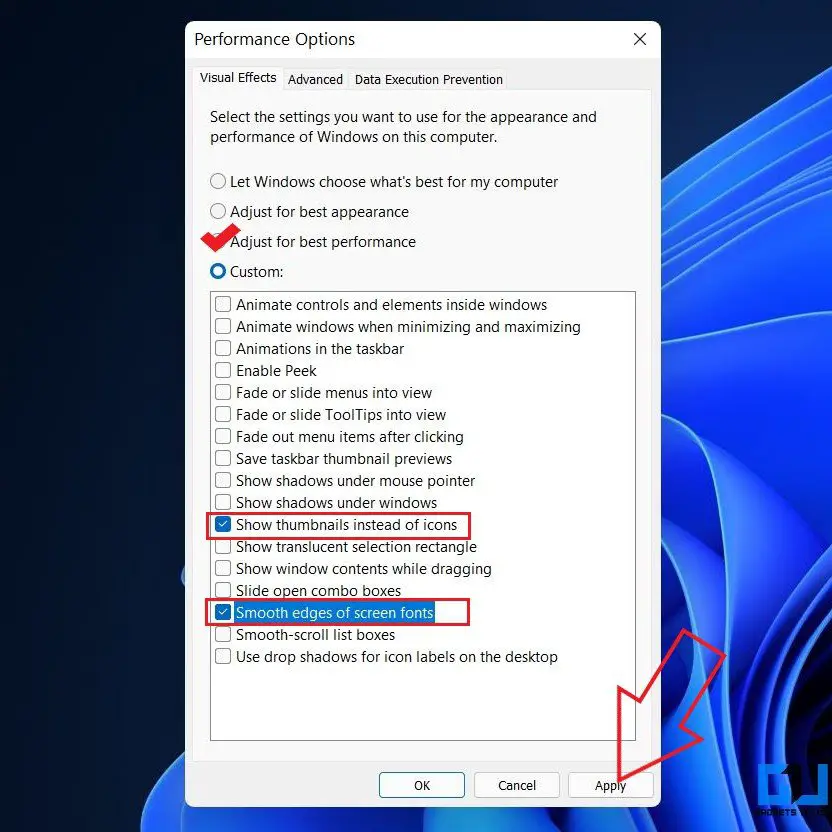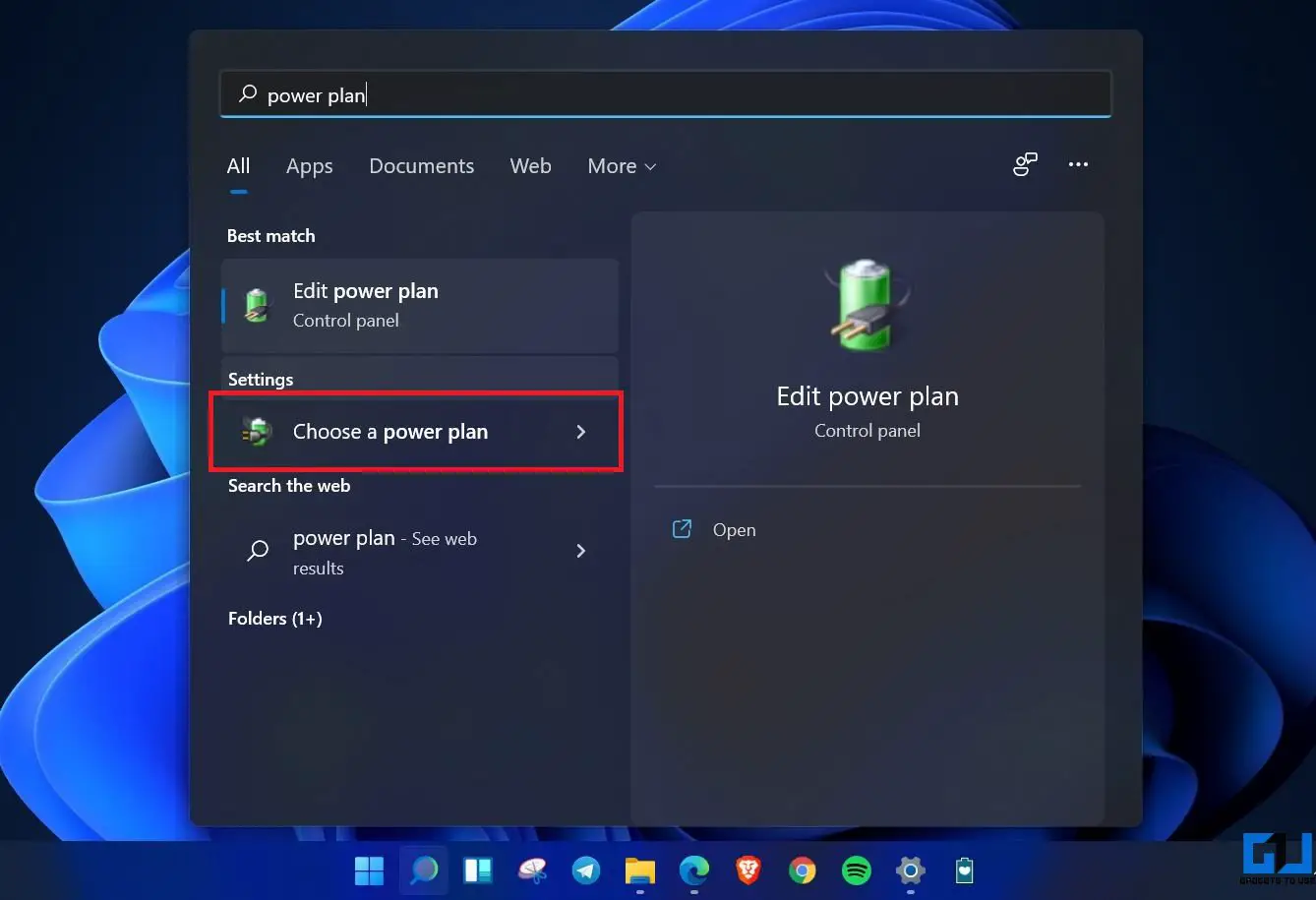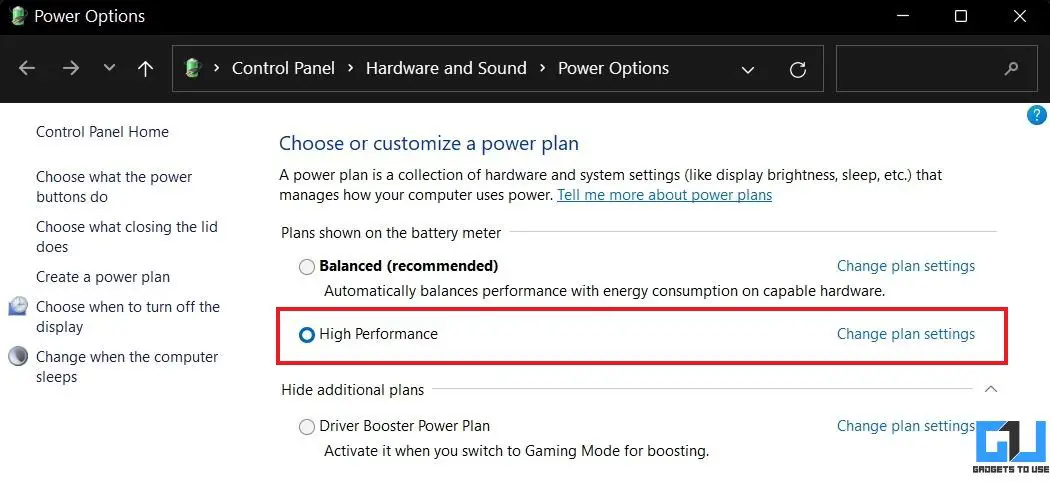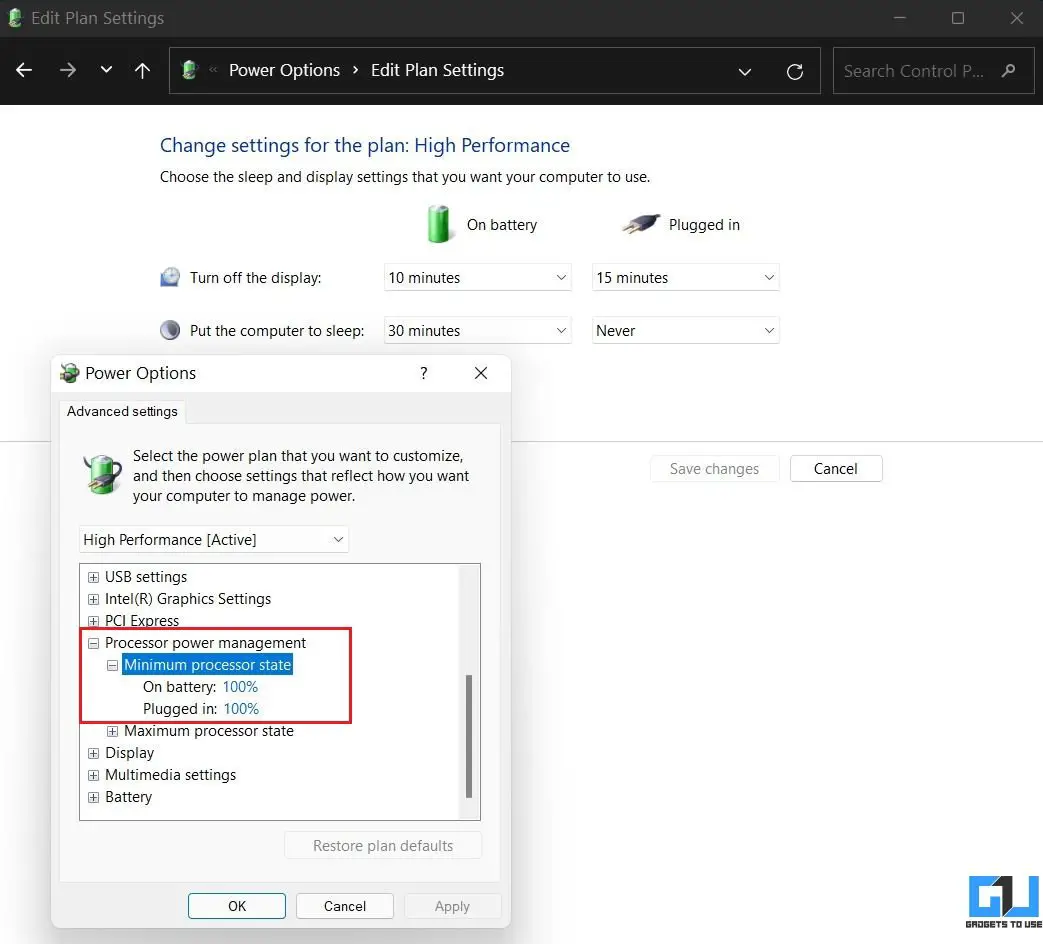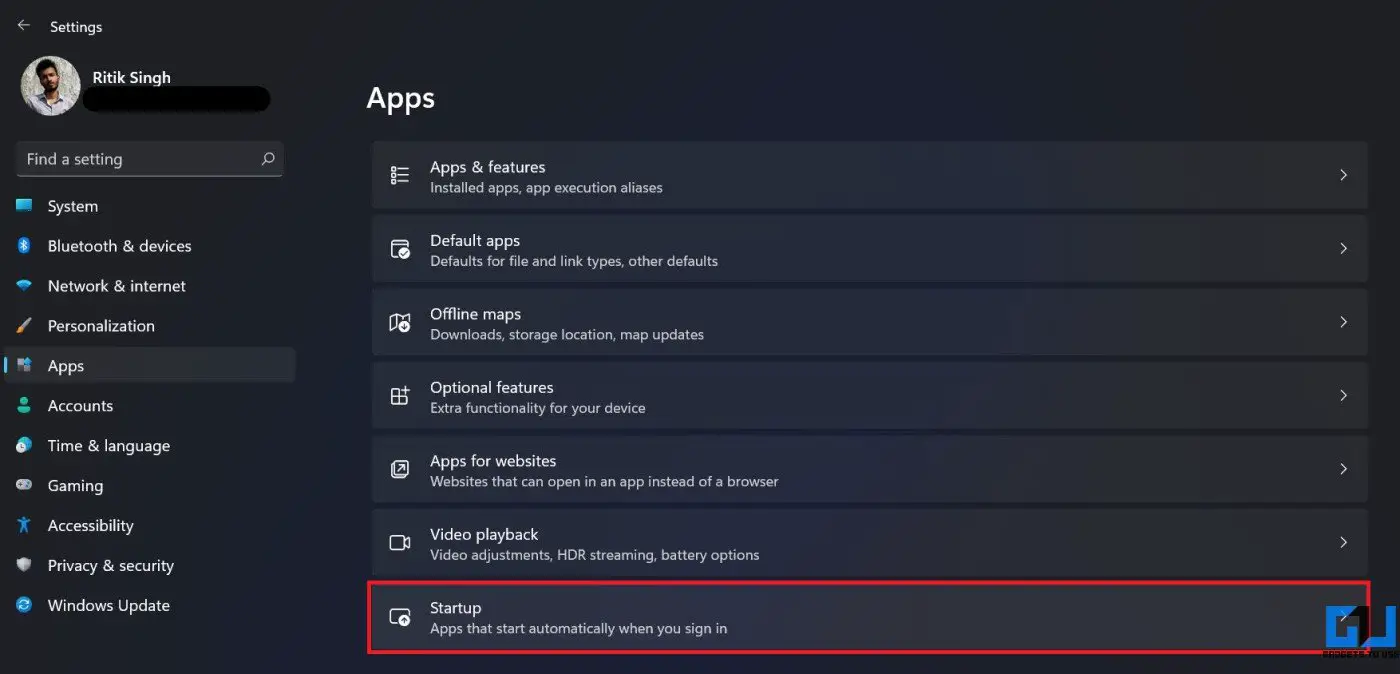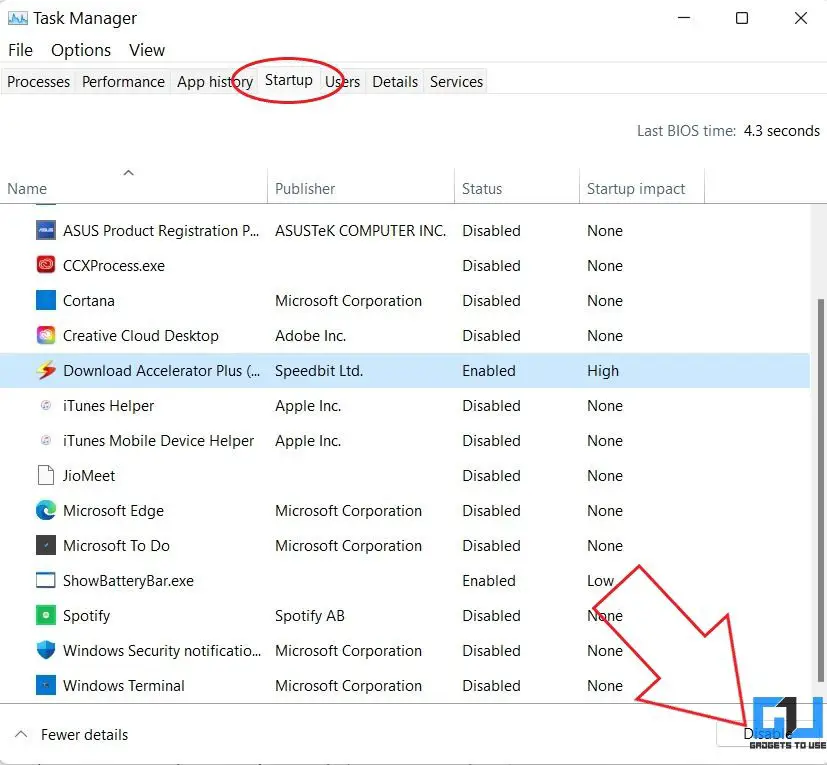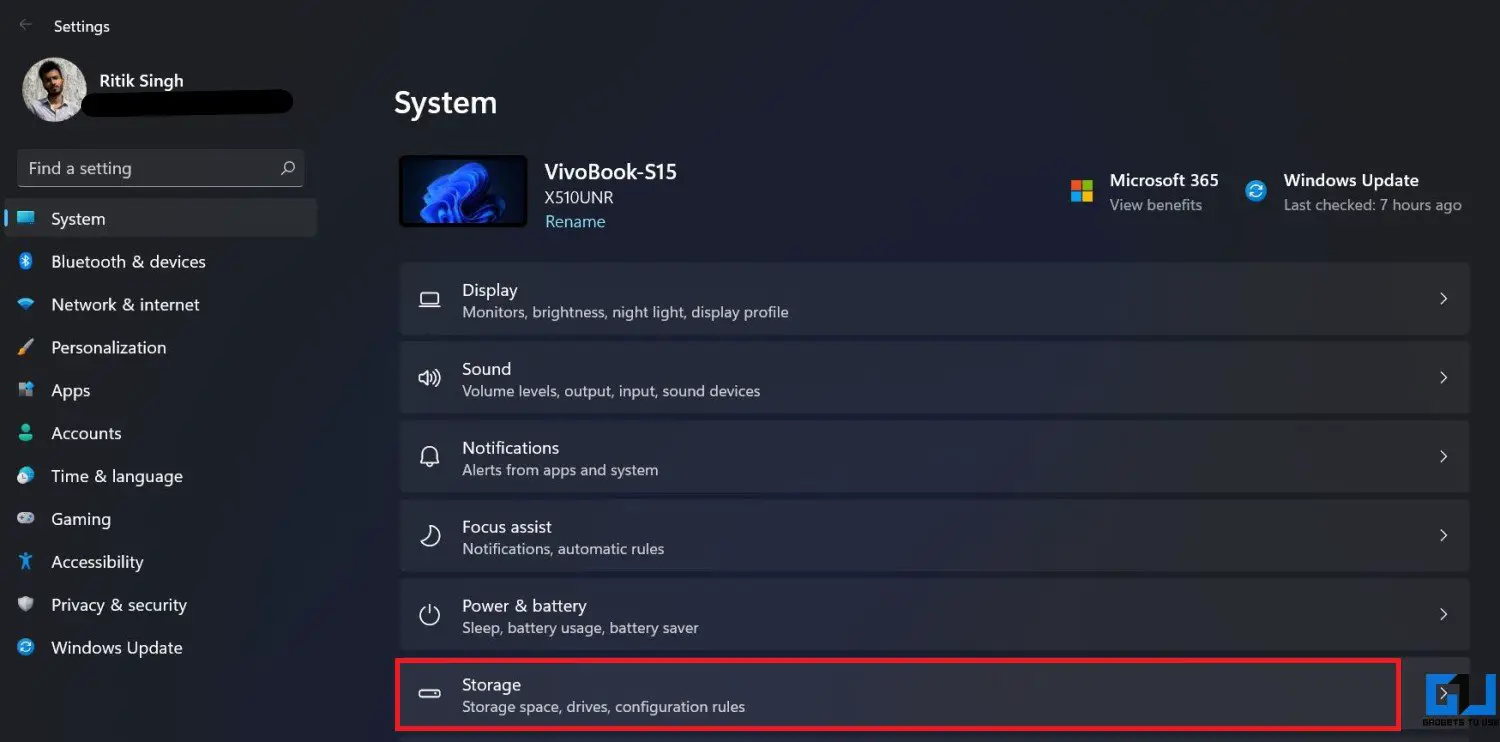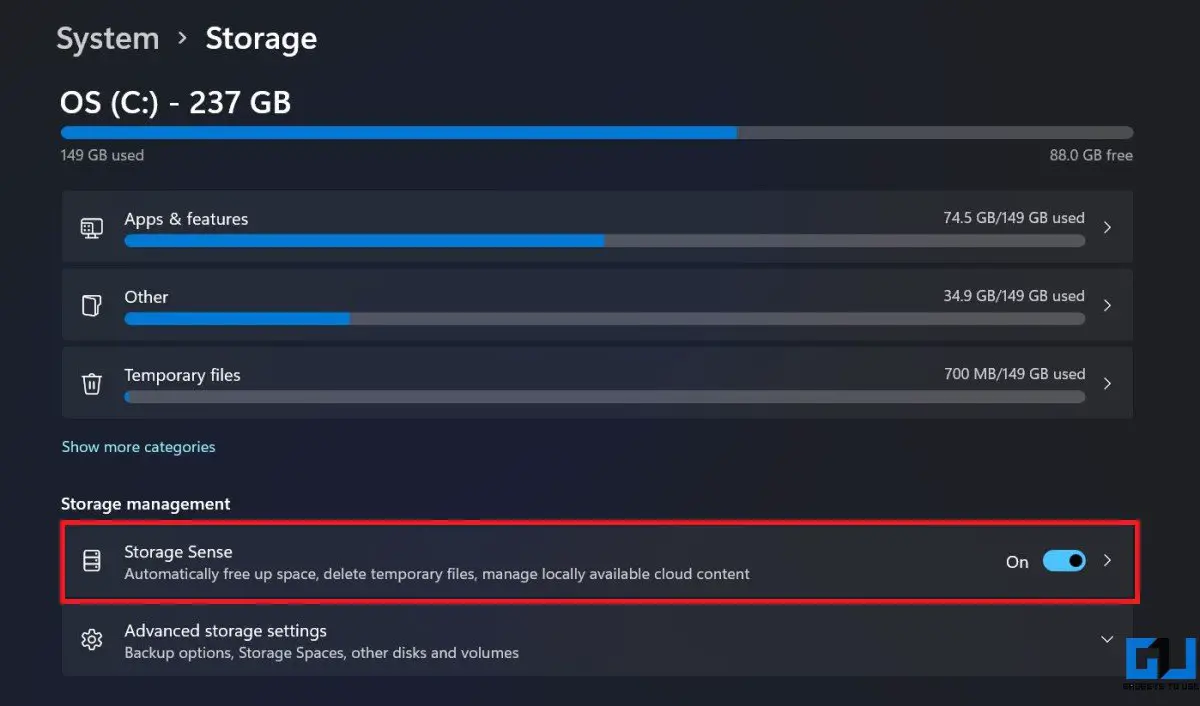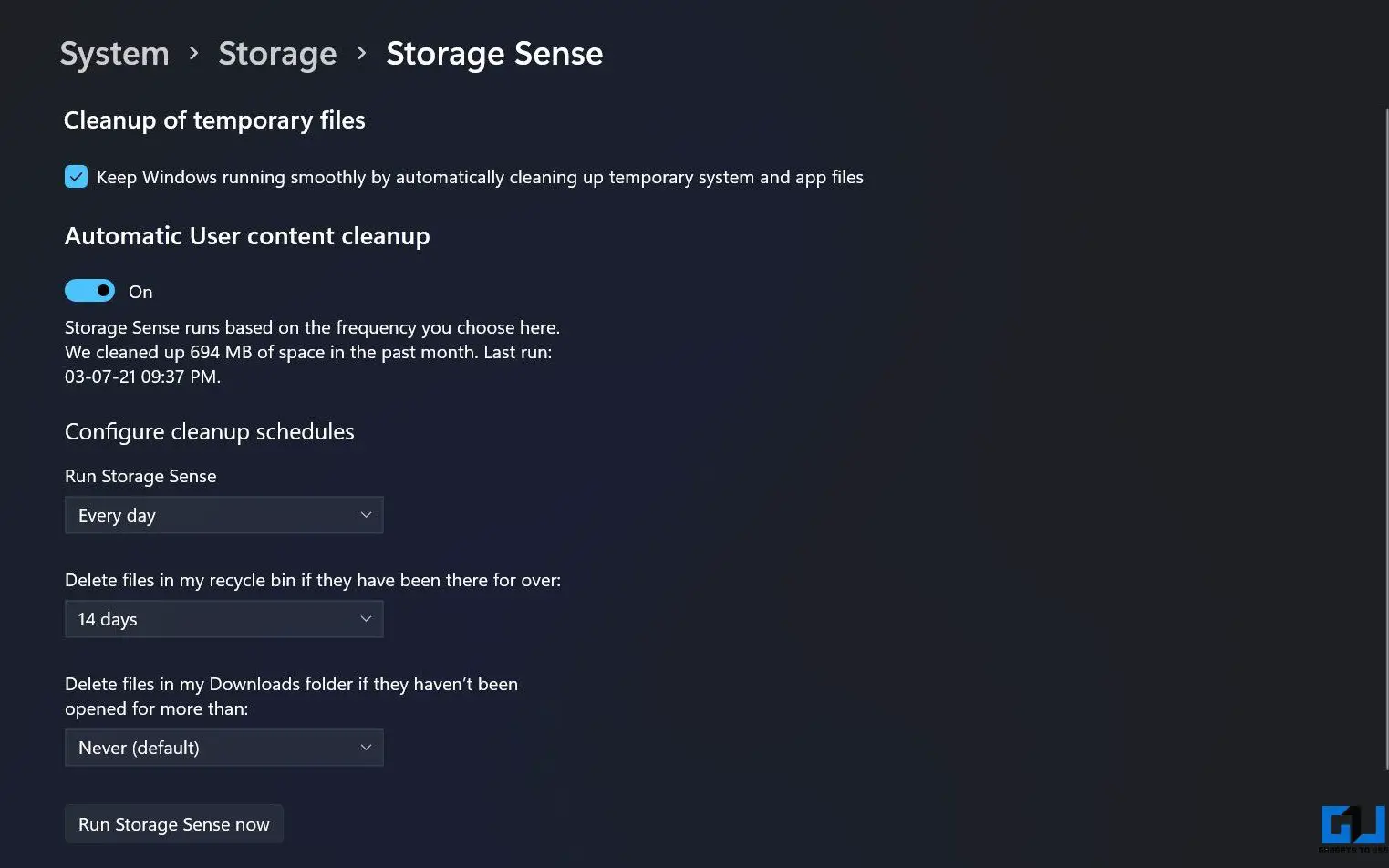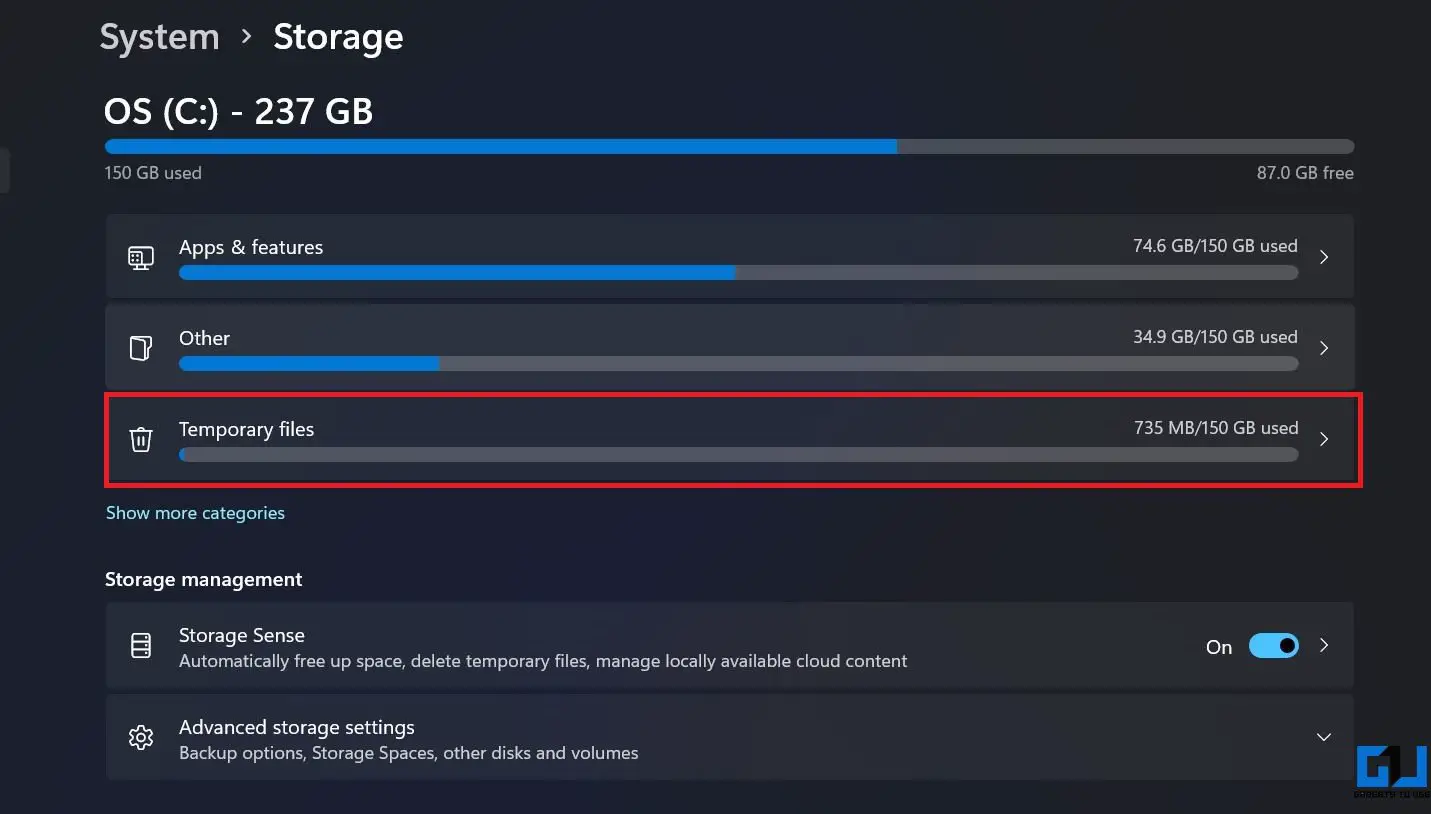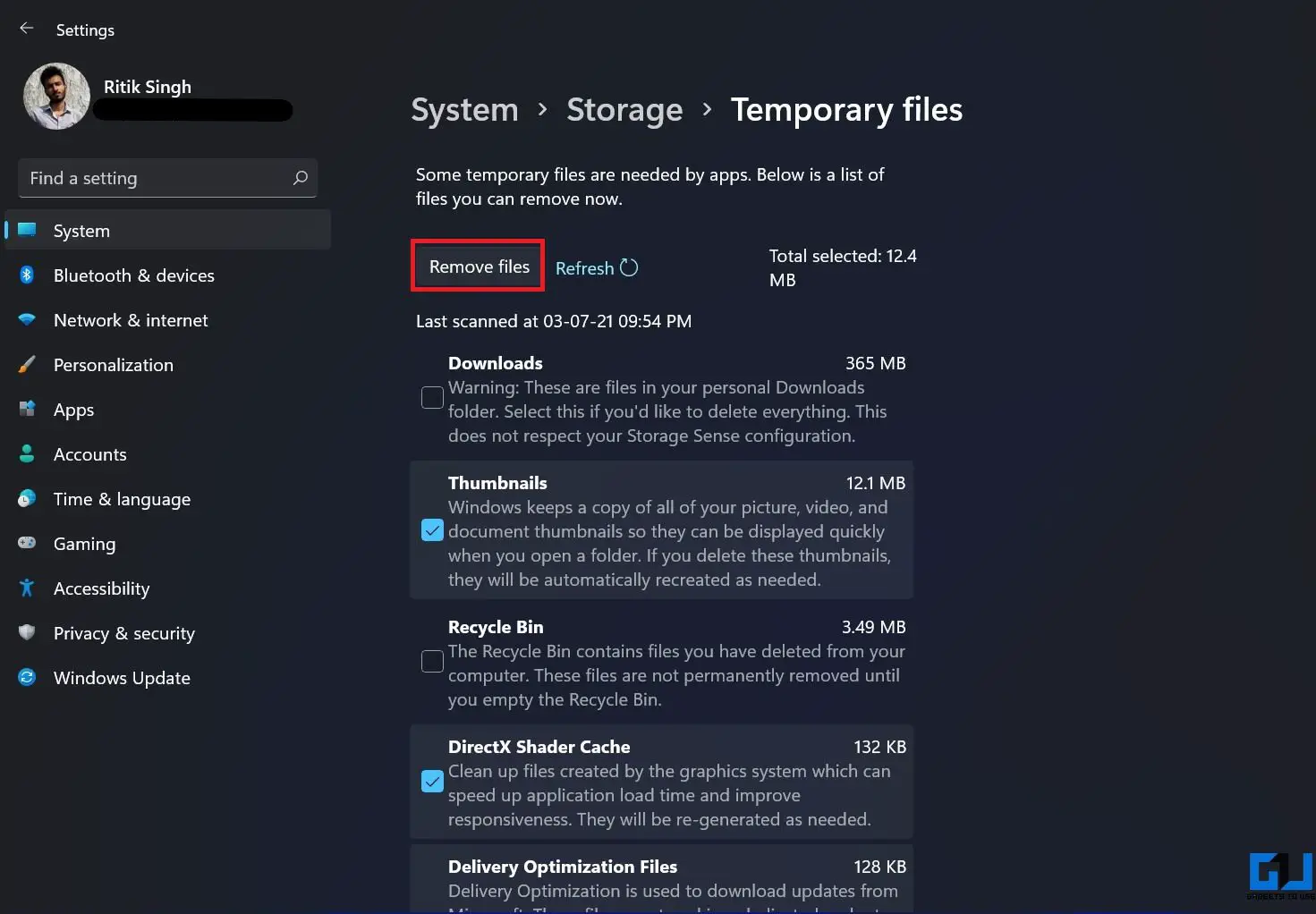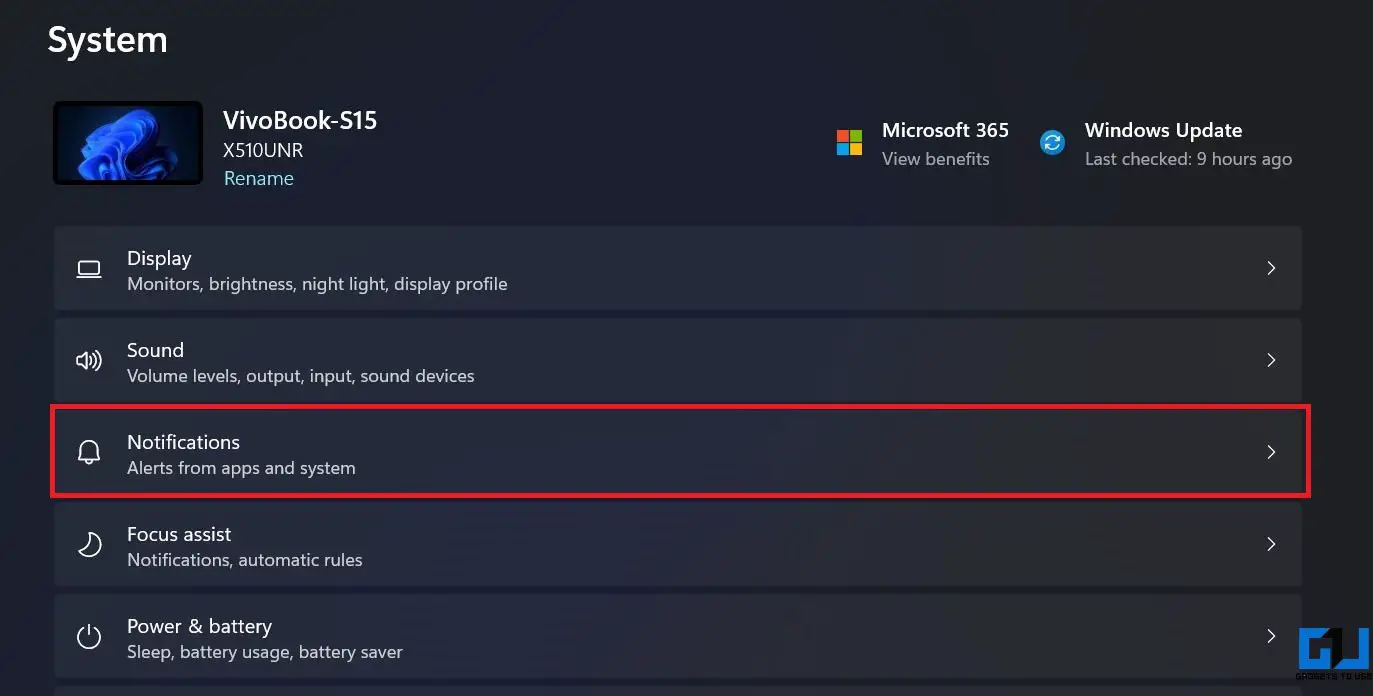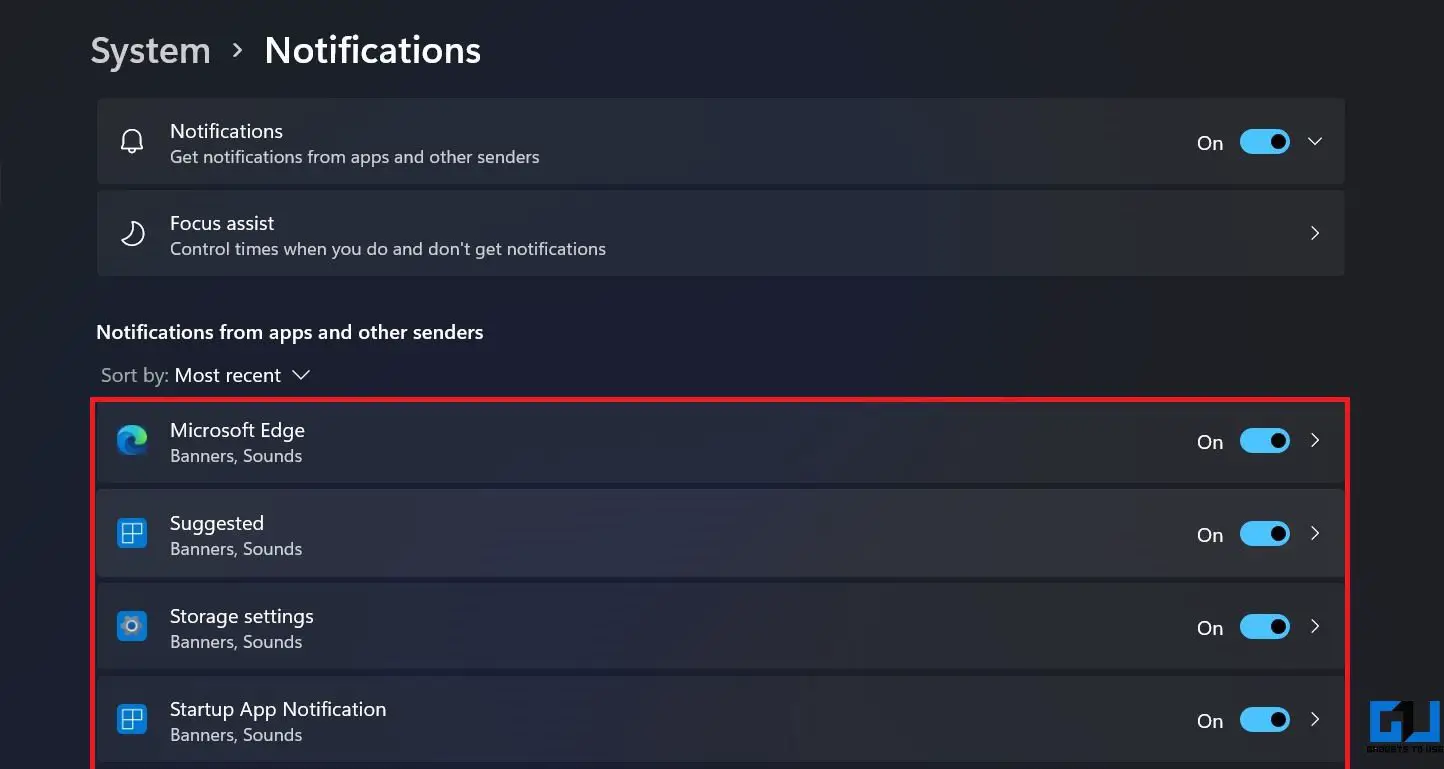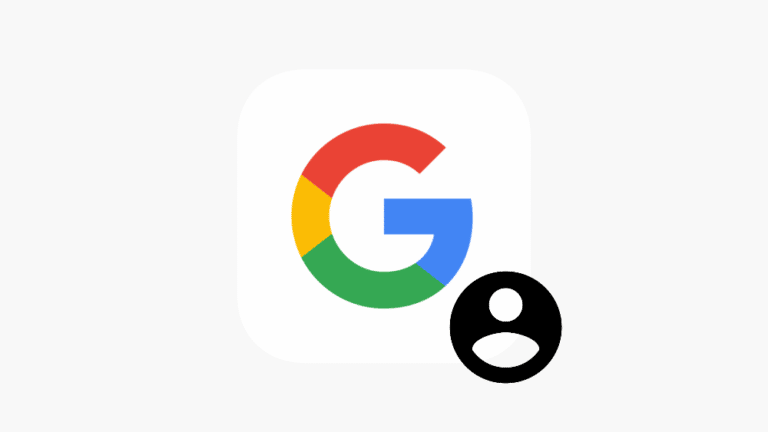7 maneiras de otimizar o Windows 11 para torná-lo mais rápido e melhorar o desempenho
O Windows 11 oferece várias melhorias de desempenho em relação à geração anterior do Windows 10. É mais elegante, rápido e mais produtivo. No entanto, muitos usuários, especialmente aqueles que instalaram o Windows 11 em dispositivos sem suporte, podem enfrentar problemas de desempenho, incluindo atrasos e travamentos ocasionais. Embora pequenos problemas estejam aqui para ficar com as compilações de visualização do Insider, aqui estão algumas maneiras rápidas de acelerar o Windows 11 e melhorar o desempenho para uso rápido.
Torne o Windows 11 mais rápido e melhore o desempenho
Como nas versões anteriores, o Windows 11 tem muitas opções que você pode ajustar para obter melhor desempenho em seu computador. Portanto, se você tiver o novo Windows instalado em sua máquina, siga as etapas abaixo para aproveitá-lo ao máximo.
A propósito, se você ainda não experimentou ou se sua máquina é incompatível, veja como instalar o Windows 11 em PCs sem suporte.
1. Desative os efeitos visuais
O Windows decide automaticamente os aspectos de desempenho, como efeitos visuais, uso de memória, planejamento do processador, etc. para o seu computador. Você pode configurá-lo manualmente para se concentrar mais no desempenho, seguindo as etapas abaixo.
1. Abra o O menu Iniciar e procure por "Avançado".
2. Cliquer sur Ver configurações avançadas do sistema a partir dos resultados.
3. Clique aqui em parametros logo abaixo de Performance.
4. Na próxima tela, selecione Ajuste para melhor desempenho.
5. Entre as opções abaixo, marque as caixas para " Mostrar miniaturas em vez de ícones "E" Bordas suaves de fontes de tela. "
6. Então clique Aplicar e pressione OK.
Isso reduzirá alguns efeitos visuais, mas ao mesmo tempo seu PC com Windows 11 ficará muito mais rápido e vívido, sem qualquer instabilidade ou atraso.
2. Mude para o plano de dieta de alto desempenho
O plano de energia é uma mistura de configurações de sistema e hardware para gerenciar o consumo de energia do seu dispositivo. Nativamente, é definido para o modo Balanceado. Mas se você não se preocupa muito com a vida útil da bateria e deseja obter o desempenho máximo, pode alternar para o modo de alto desempenho da seguinte maneira.
1. Abra o O menu Iniciar e pesquise "Plano de dieta".
2. Cliquer sur Escolha um plano de dieta.
3. Na próxima tela, encontre o Alto desempenho planejar e selecioná-lo. Você também pode escolher o Plano de potência de reforço do motorista para jogos.
Não consegue encontrar alto desempenho? Toque em "Criar plano de energia" na barra lateral, selecione "Alto desempenho" e siga as instruções na tela para adicioná-lo manualmente.
4. Agora pressione Alterar as configurações do plano > Alterar configurações avançadas de energia.
5. Aqui vai para Gerenciamento de energia do processador e certifique-se de que o estado mínimo e máximo do processador seja 100%.
3. Desative os aplicativos de inicialização
Quanto mais aplicativos você instalar no PC, mais tempo levará para o Windows iniciar. Você pode impedir que os aplicativos sejam iniciados automaticamente para aumentar o tempo de inicialização, seguindo as etapas abaixo.
1. ouvert parametros no seu computador e selecione aplicações na barra lateral.
2. Aqui selecione começo.
3. Na próxima página, desative o botão de alternar para aplicativos que você não deseja iniciar automaticamente.
4. Desative os programas de inicialização
O Gerenciador de Tarefas permite que você visualize os programas de inicialização, seu impacto no tempo de inicialização do computador e permite que você ative ou desative os programas de inicialização. Veja como desativar programas de inicialização usando o gerenciador de tarefas no Windows 11:
1. imprensa Ctrl + Shift + Esc para abrir o Gerenciador de Tarefas.
2. Vá para começo língua.
3. Clique com o botão direito nos programas e selecione desativar.
OU Toque no botão Desativar no canto inferior direito para evitar que eles iniciem na inicialização.
5. Ative a direção de armazenamento
O Windows 11 assume o recurso Storage Sense do Windows 10. Ele é projetado para monitorar o armazenamento do seu computador e liberar espaço automaticamente quando necessário, excluindo arquivos inúteis, como arquivos temporários de sistema, itens de lixo, etc.
1. ouvert parametros e certifique-se de que você está no sistema língua.
2. Cliquer sur Armazenamento e pressione Sensação de armazenamento.
3. Ative o recurso Storage Sense. Selecione o programa de limpeza automática desejado.
Você também pode executar o Storage Sense pressionando Execute o Storage Sense agora basicamente.
6. Exclua os arquivos temporários
Com o tempo, seu PC pode ficar entulhado com toneladas de arquivos temporários. Isso inclui miniaturas, downloads, cache, arquivos de otimização de entrega, logs de atualização, diagnóstico de feedback, arquivos temporários da Internet, arquivos de versões anteriores e muito mais.
Você pode excluir esses arquivos temporários sempre que necessário para liberar espaço de armazenamento em seu computador. Isso definitivamente terá um impacto positivo em seu desempenho, especialmente se você estiver com pouco espaço em disco.
1. ouvert parametros e certifique-se de que você está no sistema língua.
2. Cliquer sur Armazenamento e pressione Arquivos temporários.
3. Aqui, selecione todos os arquivos inúteis que deseja excluir e toque em Deletar arquivos.
Tenha cuidado ao lidar com "Downloads", pois eles contêm todos os seus arquivos baixados. Além disso, se você atualizou recentemente para o Windows 11, o PC pode ter arquivos da versão anterior. Exclua-os apenas se tiver certeza de que não voltará em breve.
7. Desative as notificações
Notificações constantes podem paralisar seu computador. Felizmente, como a versão anterior, o Windows 11 permite que você desative as notificações.
1. ouvert parametros no seu computador.
2. em sistema guia, selecione Notificações.
3. Aqui veja e desativar as notificações para aplicativos indesejados.
Desative as notificações apenas para aplicativos que não são importantes para você. Caso contrário, você pode perder alertas importantes.
Conclusão - Desfrute de um Windows 11 mais rápido
Essas foram algumas maneiras práticas de acelerar o novo Windows 11 e melhorar seu desempenho. Espero que seu computador com Windows 11 esteja funcionando cada vez mais rápido do que antes. Siga todas as etapas e conte-me sobre sua experiência. Se você tiver mais alguma coisa a acrescentar, entre em contato conosco através dos comentários abaixo. Fique ligado em mais artigos como este.