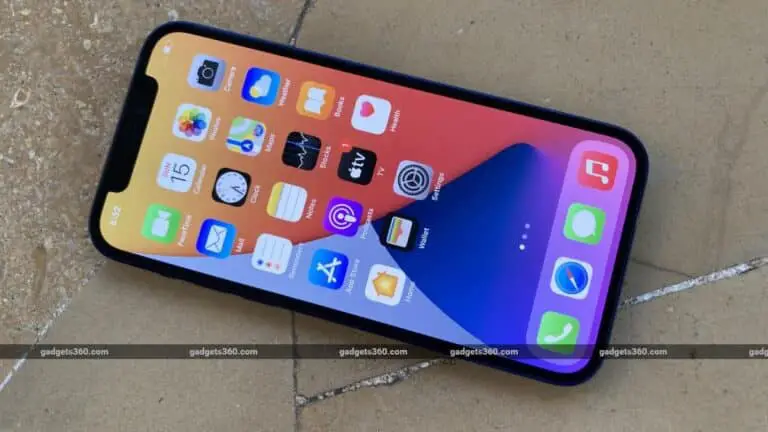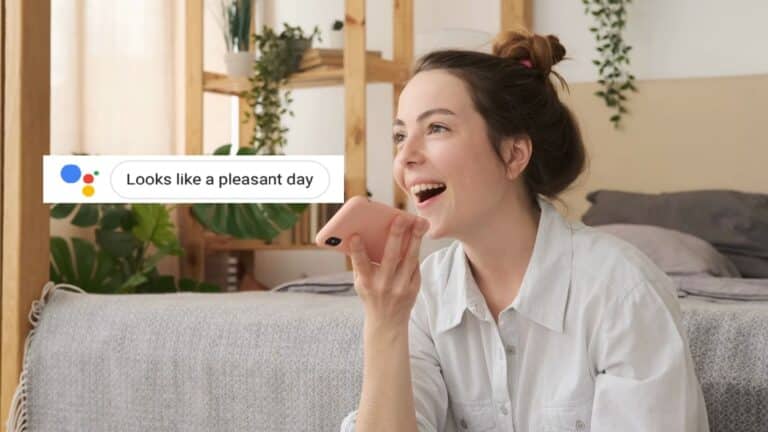6 métodos de trabalho para corrigir o armazenamento do Google Drive cheio apesar de nenhum arquivo
O Google oferece espaço de armazenamento limitado para cada conta. E com o uso combinado de Drive, Fotos, Gmail e outros serviços, ele pode encher rapidamente. Mas às vezes o Google Drive pode mostrar a mensagem de armazenamento completo, mesmo se você tiver espaço livre suficiente em sua conta. Se você vir espaço livre incorreto em seu Drive, não se preocupe. Aqui estão algumas maneiras fáceis de consertar o armazenamento do Google Drive cheio, mesmo que ele não contenha nenhum arquivo.
Armazenamento do Google Drive cheio, mas sem arquivos? Reparar espaço livre incorreto na unidade
Se você receber uma notificação ou mensagem de armazenamento total do Google Drive, provavelmente está com capacidade total. No entanto, se você não tiver arquivos grandes, pode ter a impressão de que o Google está mostrando espaço livre incorreto e o armazenamento exibido não corresponde ao espaço real.
Nesse caso, você pode seguir algumas etapas simples de solução de problemas para se livrar do erro de armazenamento total, mesmo que não haja arquivos no Google Drive. Leia.
1. Verifique o que está consumindo armazenamento
A primeira etapa é verificar o que está consumindo armazenamento e quanto espaço está realmente disponível em sua Conta do Google. Para fazer isso, acesse one.google.com/storage e verifique o espaço de armazenamento consumido pelo Google Drive, Gmail e Google Fotos.
Combine o espaço de armazenamento com os arquivos estimados armazenados em cada um dos serviços. Se você vir um espaço de armazenamento anormalmente alto ou incorreto para qualquer um deles, prossiga com o método abaixo.
Veja como descobrir quais arquivos grandes estão ocupando espaço no Google Drive.
2. Exclua arquivos para liberar espaço
Se você observar um alto consumo de armazenamento no Google Drive
Abra o Google Drive. Classifique arquivos e pastas por tamanho. Exclua aqueles de que você não precisa ou mova os arquivos grandes para outra conta do Google Drive. Além disso, você terá que excluí-los da lixeira.
Se você observar um alto consumo de armazenamento no Gmail
Vá para o Gmail. Digite e entre tamanho: 10M na barra de pesquisa para obter todos os e-mails com anexos maiores que 10 MB. Exclua os menos importantes.
Se você observar um alto consumo de armazenamento no Google Fotos
Abra o Google Fotos em seu navegador. Siga em direção a parametros e selecione Protetor de armazenamento para reduzir a qualidade do backup. Além disso, se você vir o Recuperar armazenamento opção, toque e selecione Compressa para converter itens de qualidade original em qualidade de armazenamento econômica.
Isso reduzirá a qualidade de suas fotos e vídeos salvos, mas liberará muito espaço de armazenamento. Você pode escolher fazer o download da mídia já armazenada em backup por meio do Google Takeout antes de compactar os arquivos.
3. Esvazie o lixo
Os arquivos excluídos do Drive, Gmail ou Fotos são movidos para a lixeira. É por isso que o armazenamento do Google não é liberado instantaneamente após a exclusão de arquivos. As mensagens do Gmail e os arquivos do Drive são mantidos na lixeira por 30 dias, enquanto as fotos são mantidas por 60 dias.
Portanto, verifique as latas de lixo do Gmail, Google Fotos e Google Drive. O processo é bastante simples, basta acessar o site ou aplicativo, encontrar a lixeira e esvaziá-la para excluir os arquivos permanentemente.
4. Remova os dados ocultos do aplicativo
Alguns aplicativos usam o Google Drive para salvar seus dados. Na verdade, o backup na nuvem do WhatsApp também consome o armazenamento do seu Drive. Veja como você pode ver e excluir dados ocultos de aplicativos para liberar espaço:
- Abra o Google Drive em seu navegador.
- Clique no ícone de engrenagem no canto superior direito e clique em parametros.
- Na janela pop-up, selecione Gerenciar aplicativos da barra lateral à esquerda.
- Aqui você verá os dados armazenados pelos aplicativos conectados em seu Drive.
- Cliquer sur Opções ao lado do nome do aplicativo e toque em Apagar Esconderijo Formulário on line Os dados para apagar dados que não são mais necessários.
5. Exclua os arquivos órfãos
Se o Drive mostrar pouco armazenamento, mesmo após a exclusão de arquivos grandes, os arquivos órfãos ocultos podem ser os culpados. Para começar, os arquivos se tornam órfãos se seu diretório pai for excluído, mas o arquivo em si não é. Normalmente, um arquivo se torna órfão porque foi excluído pela pessoa que o compartilhou com você.
Se você excluiu arquivos incorretamente, siga as etapas abaixo para excluí-los e liberar espaço:
- Abra o Google Drive em seu navegador ou abra o aplicativo Drive para dispositivos móveis.
- Digite e entre na barra de pesquisa- é: desorganizado proprietário: eu. Ou visite este link diretamente.
- Agora você deve ver todos os arquivos órfãos.
- Clique com o botão direito em um arquivo órfão e selecione Excluir para movê-los para o lixo.
- Agora vá para a lixeira e exclua o arquivo permanentemente.
6. Saia OU limpe o cache do aplicativo
Se nada funcionar, saia do Google Drive. Em seguida, registre-se novamente para ver se o problema foi resolvido. No Android, você também pode tentar limpar o cache e os dados do aplicativo Drive. Novamente, a melhor maneira de verificar o espaço de armazenamento disponível é acessar one.google.com/storage.
Bônus - baixo armazenamento fixo do Google
Com o Gerenciador de armazenamento do Google, você pode facilmente visualizar e excluir arquivos grandes no Drive, fotos e vídeos salvos e e-mails com anexos grandes em um só lugar. Aqui está nosso guia detalhado para corrigir o baixo armazenamento do Google e excluir arquivos grandes no Google Fotos, Drive e Gmail.
(Resolvido) Armazenamento do Google Drive cheio, mas sem arquivos
Estas foram algumas maneiras rápidas de consertar o Google Drive mostrando armazenamento total, apesar de arquivos ausentes. Esvaziar a lixeira e excluir os arquivos órfãos resolveria o problema para a maioria das pessoas. Caso contrário, você pode tentar outros métodos para corrigir o espaço livre inválido no Drive. No entanto, se você ainda estiver tendo problemas, informe-nos nos comentários abaixo. Fique ligado em mais artigos como este.
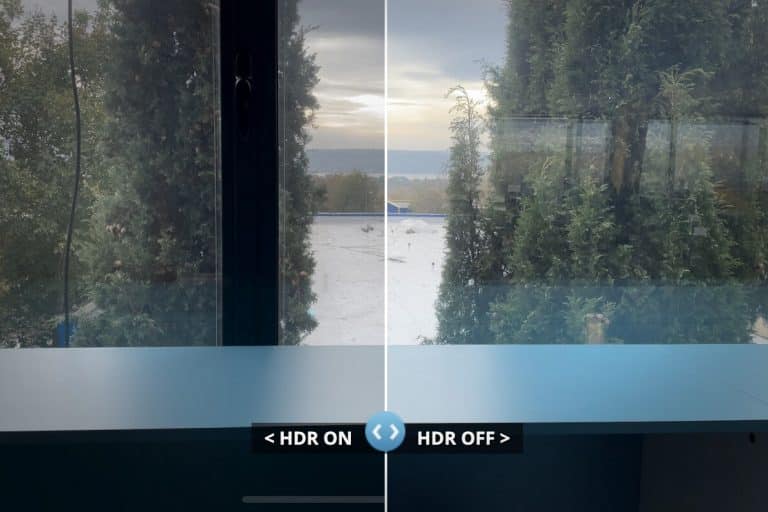
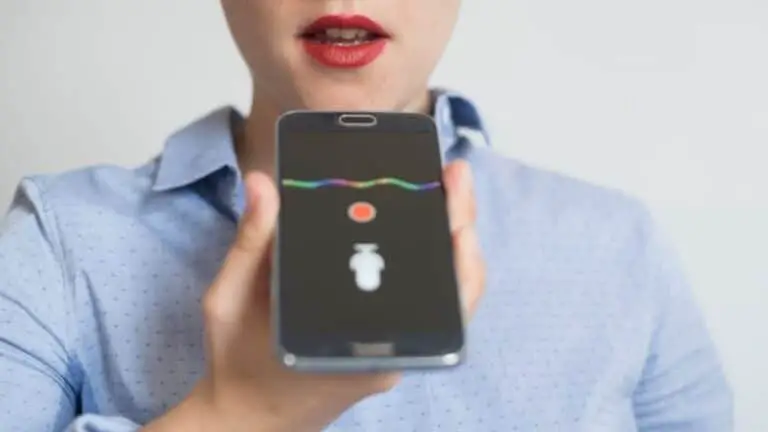
![Como jogar jogos NES em qualquer smartphone Android [Guia detalhado]](https://www.neuf.tv/wp-content/uploads/2022/06/1656035701_Comment-jouer-a-des-jeux-NES-sur-nimporte-quel-smartphone.-768x432.jpg)