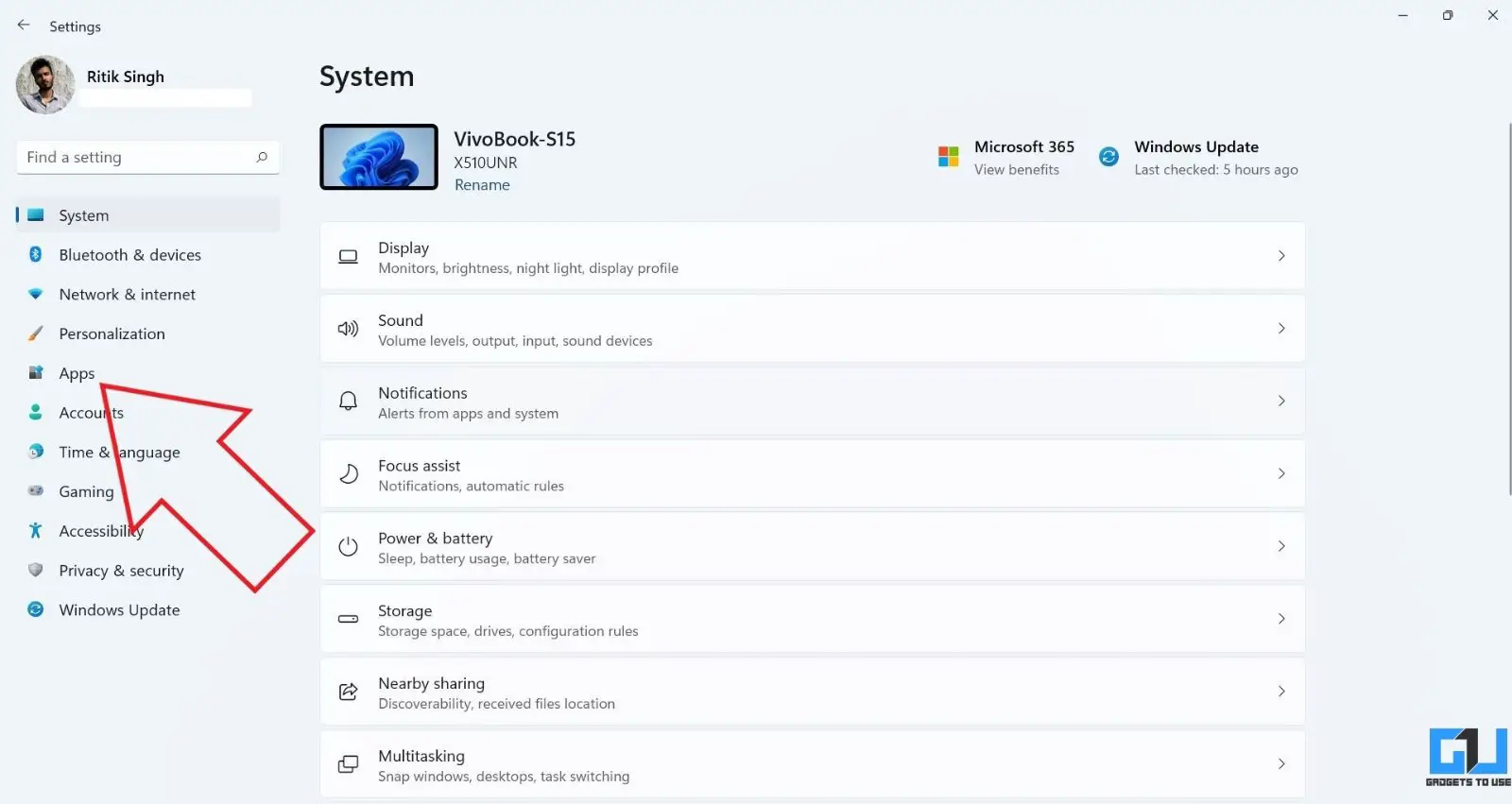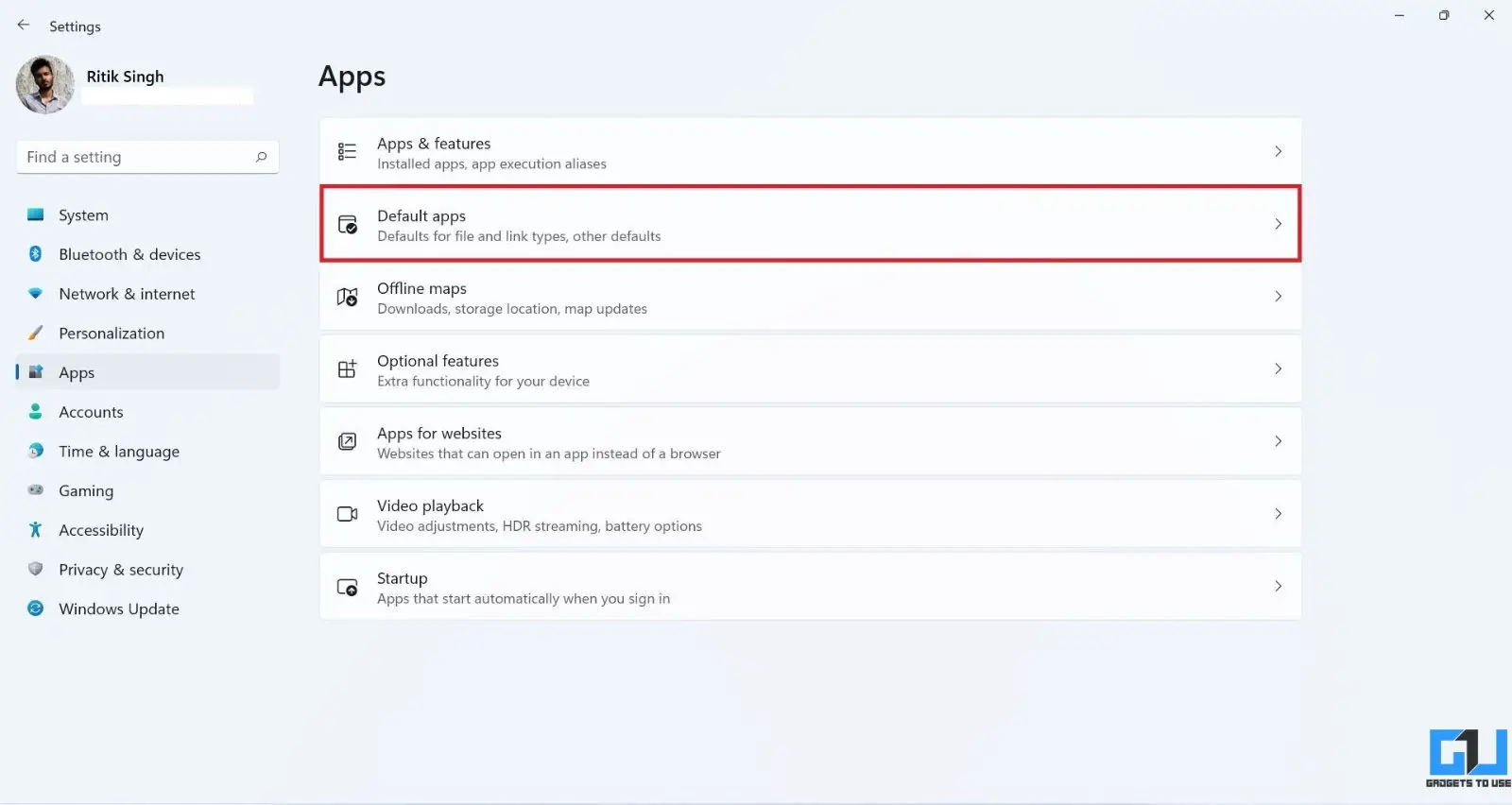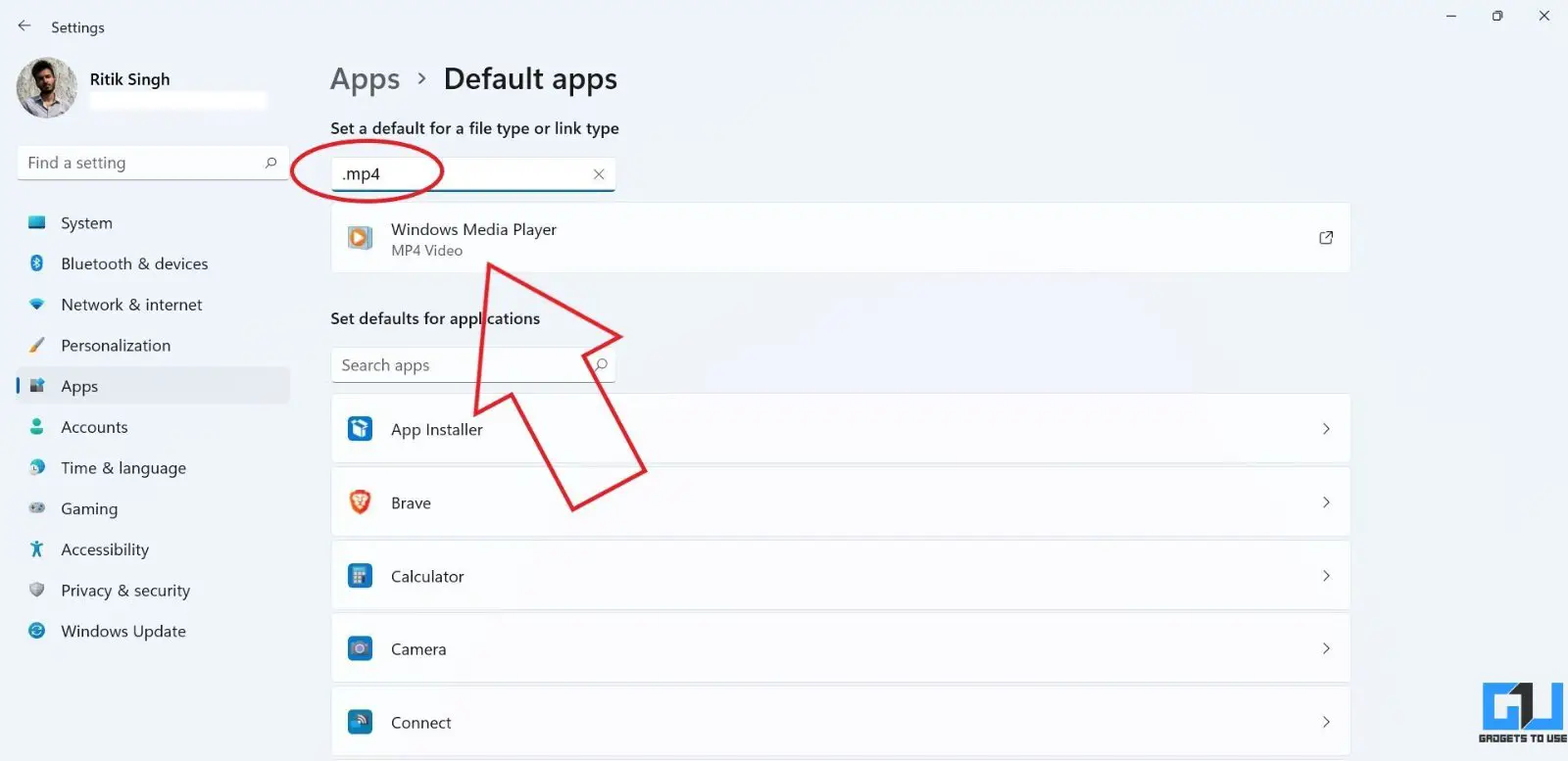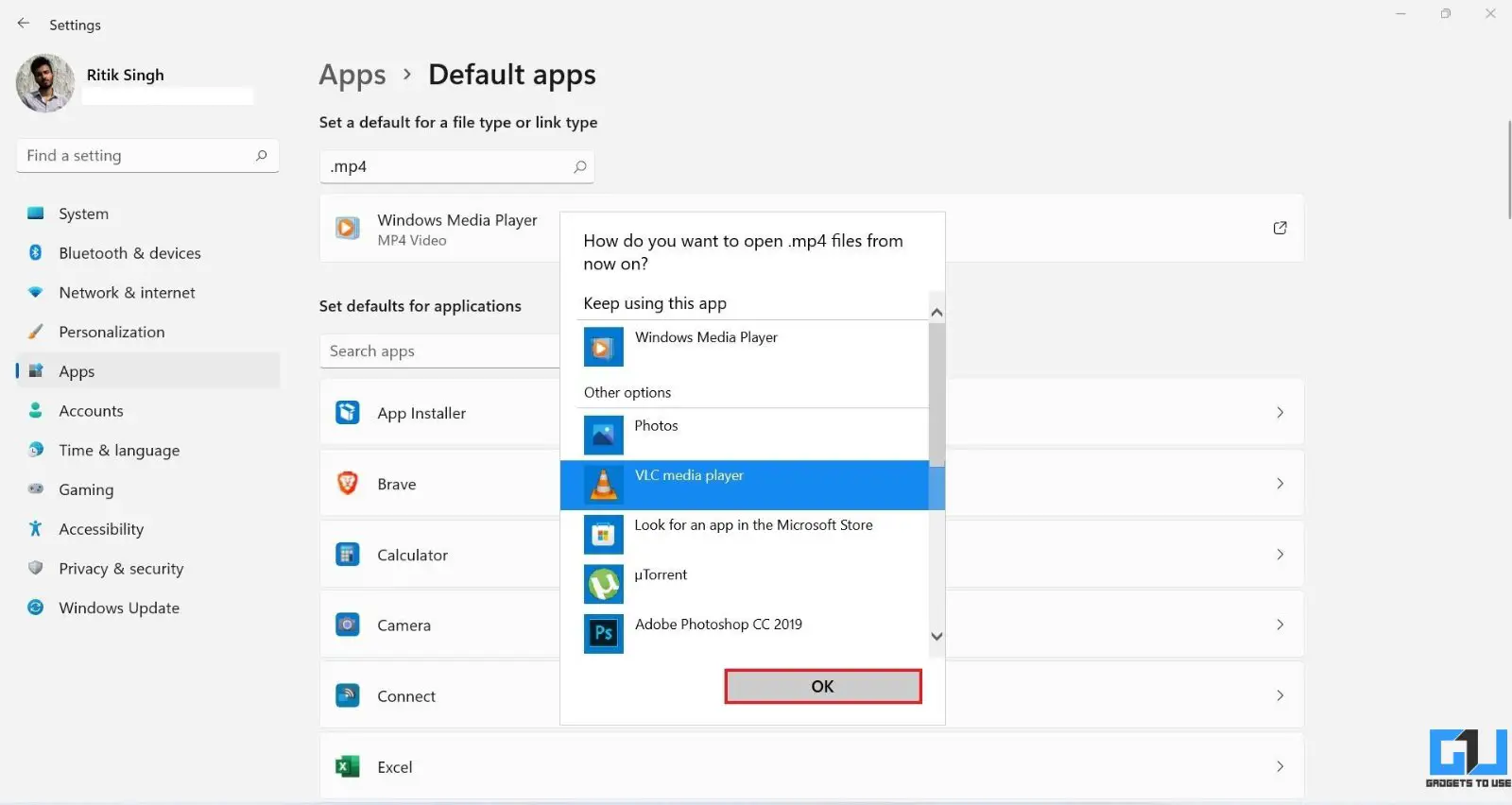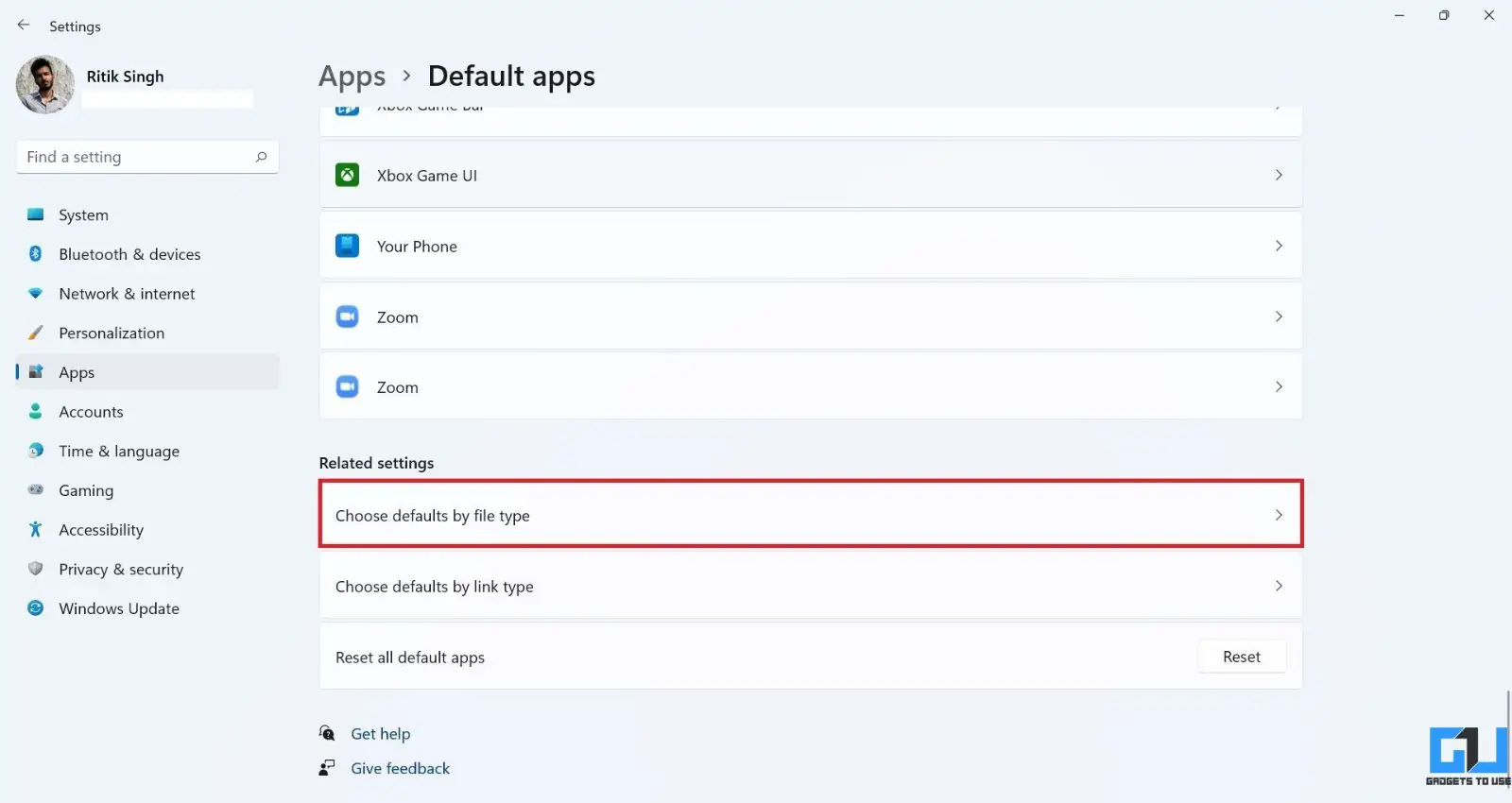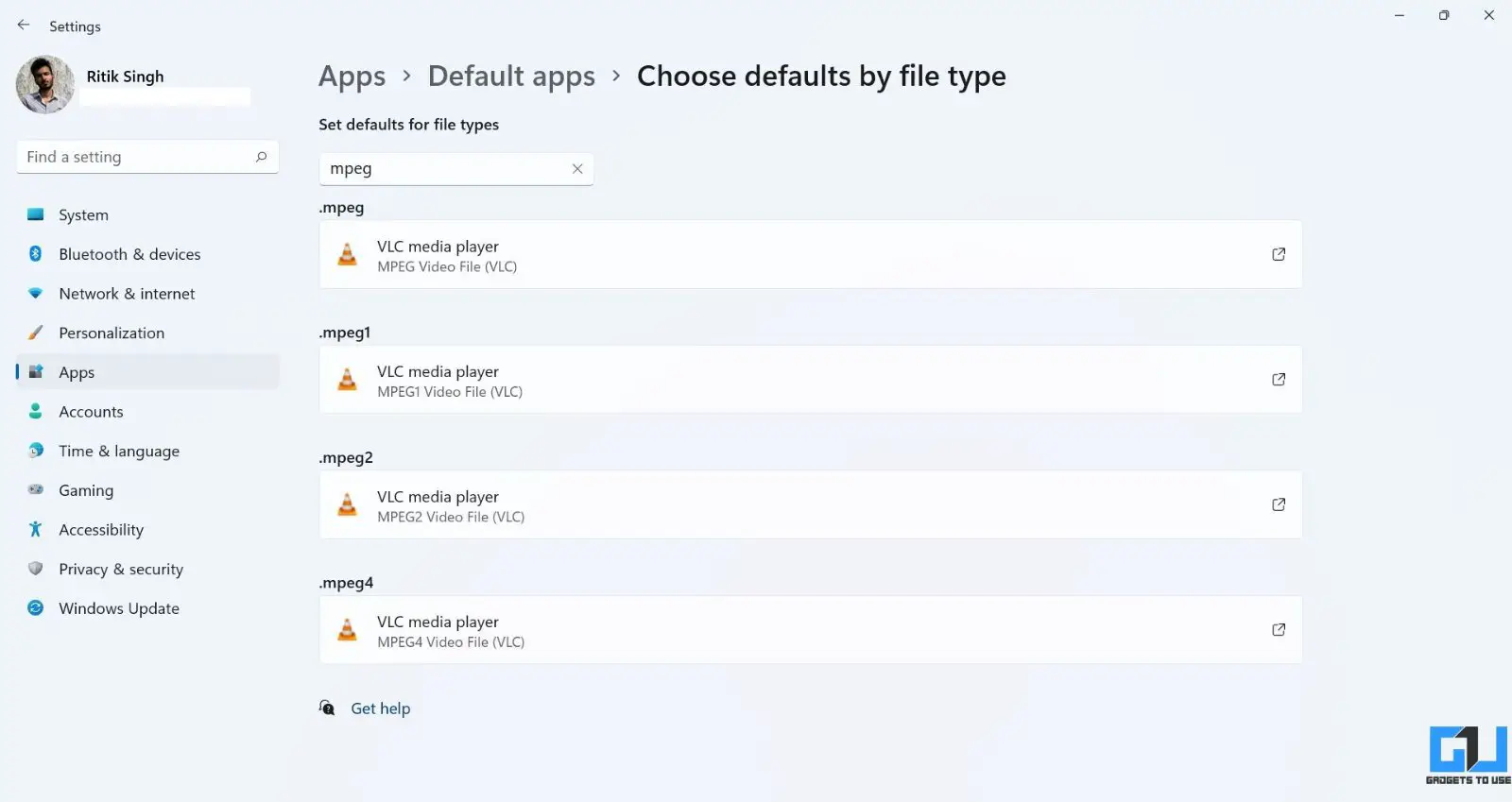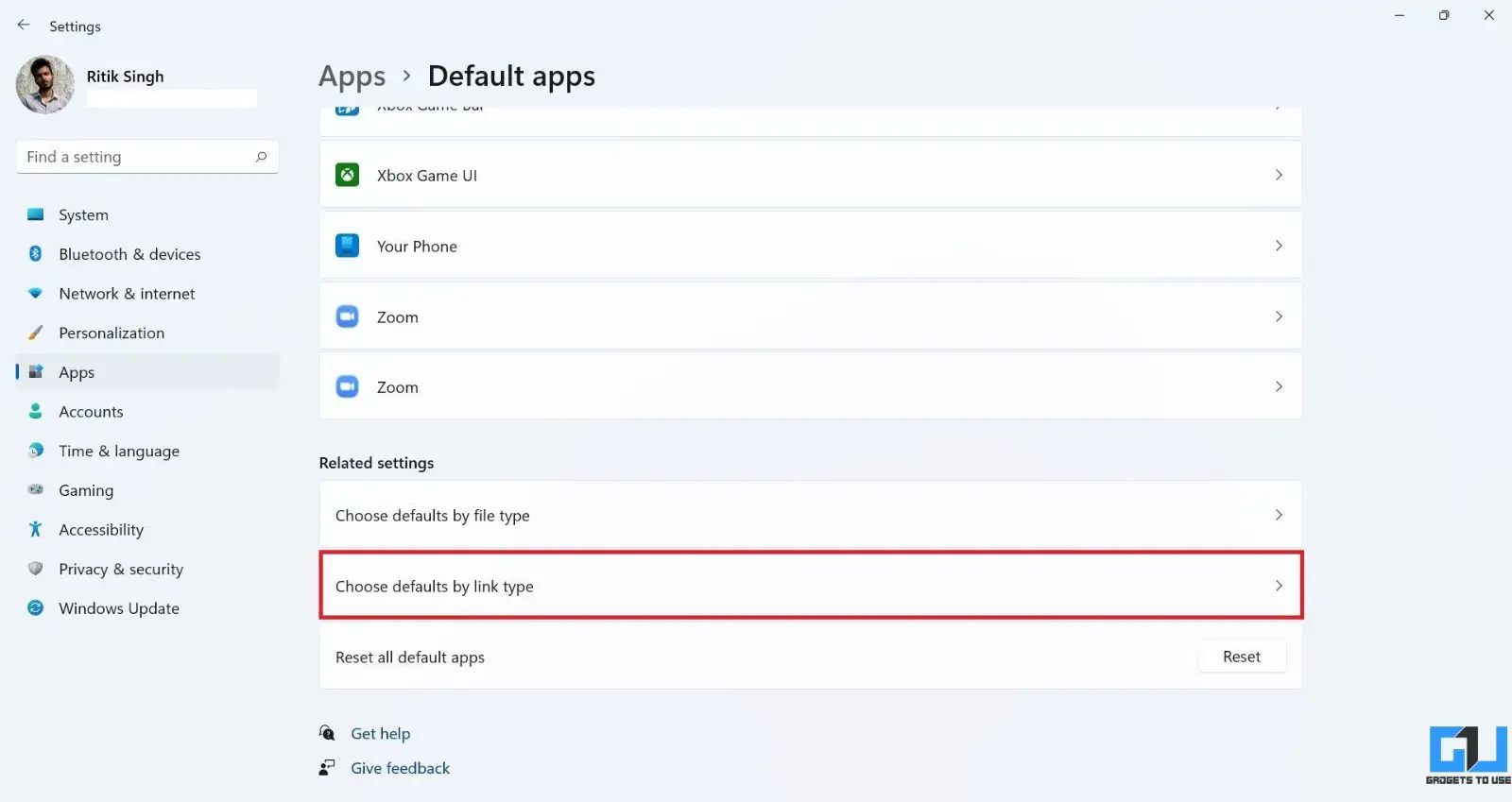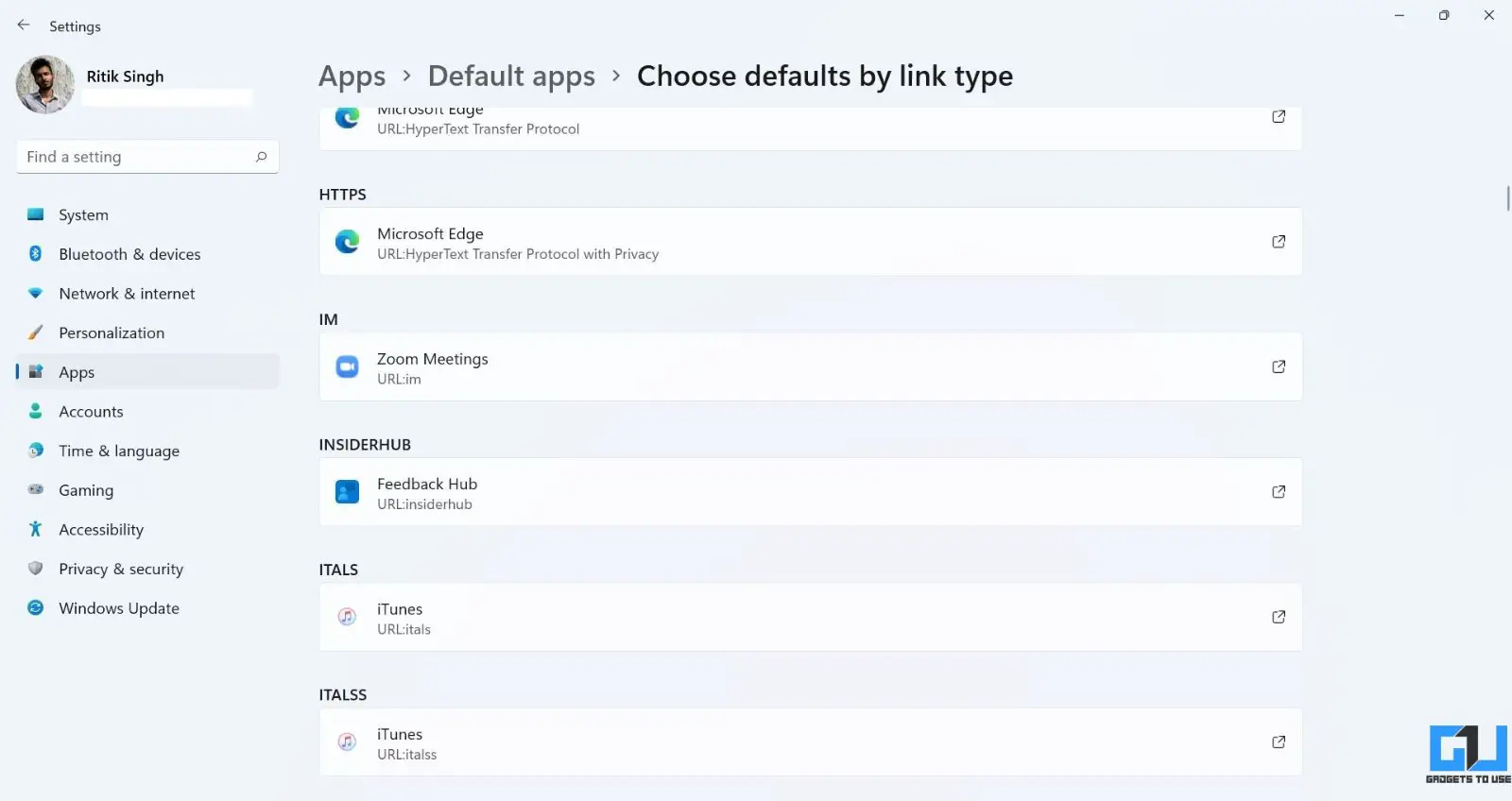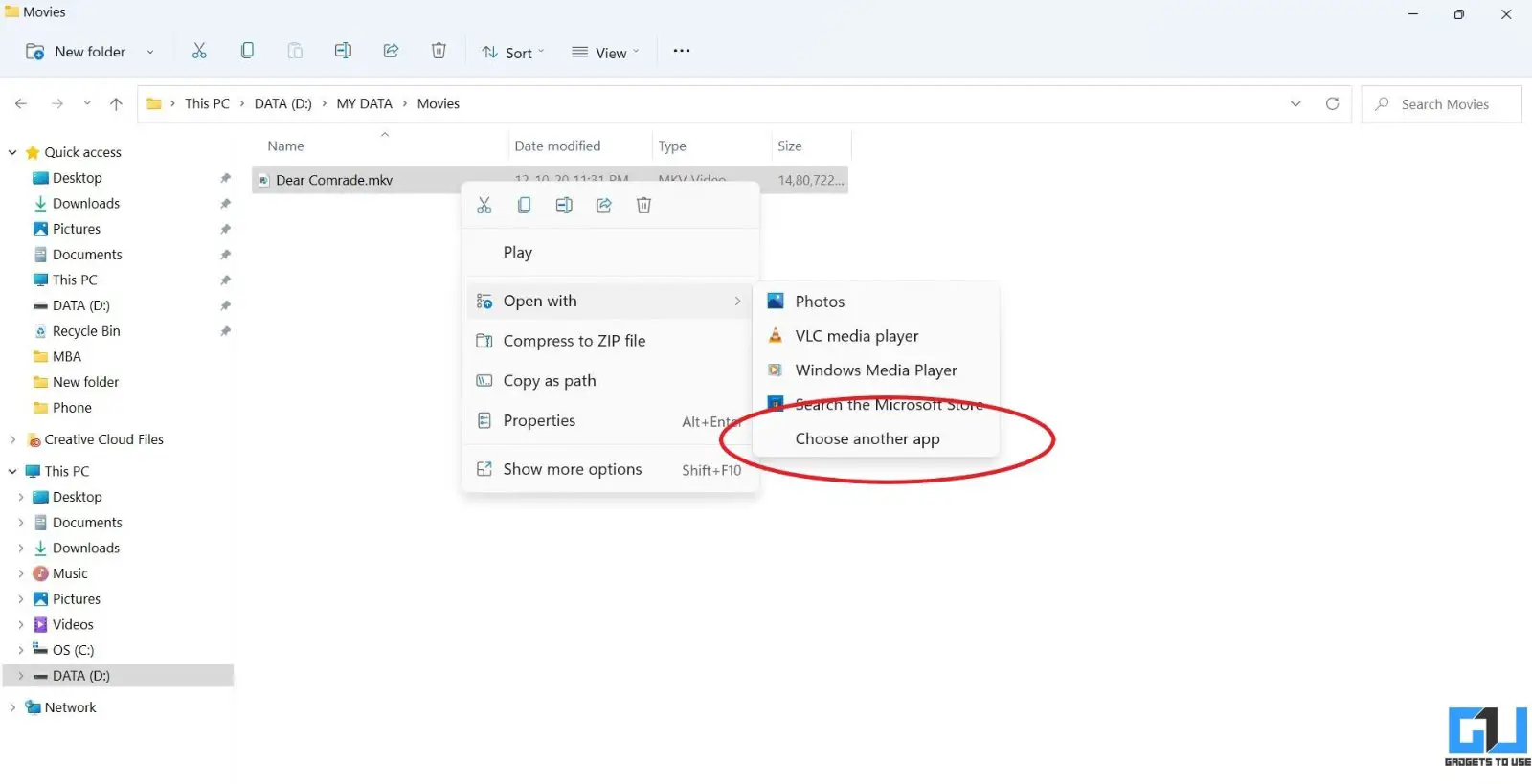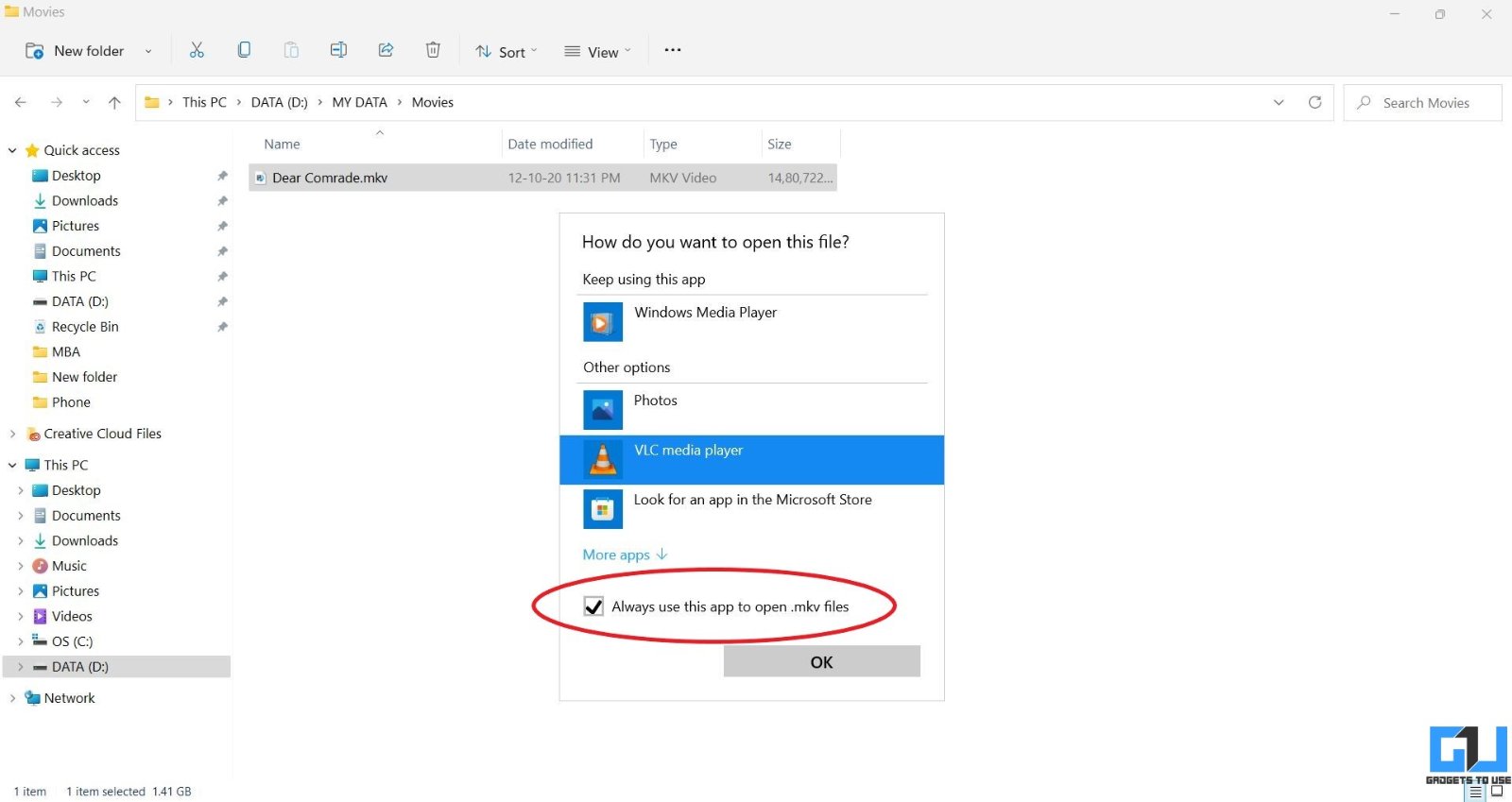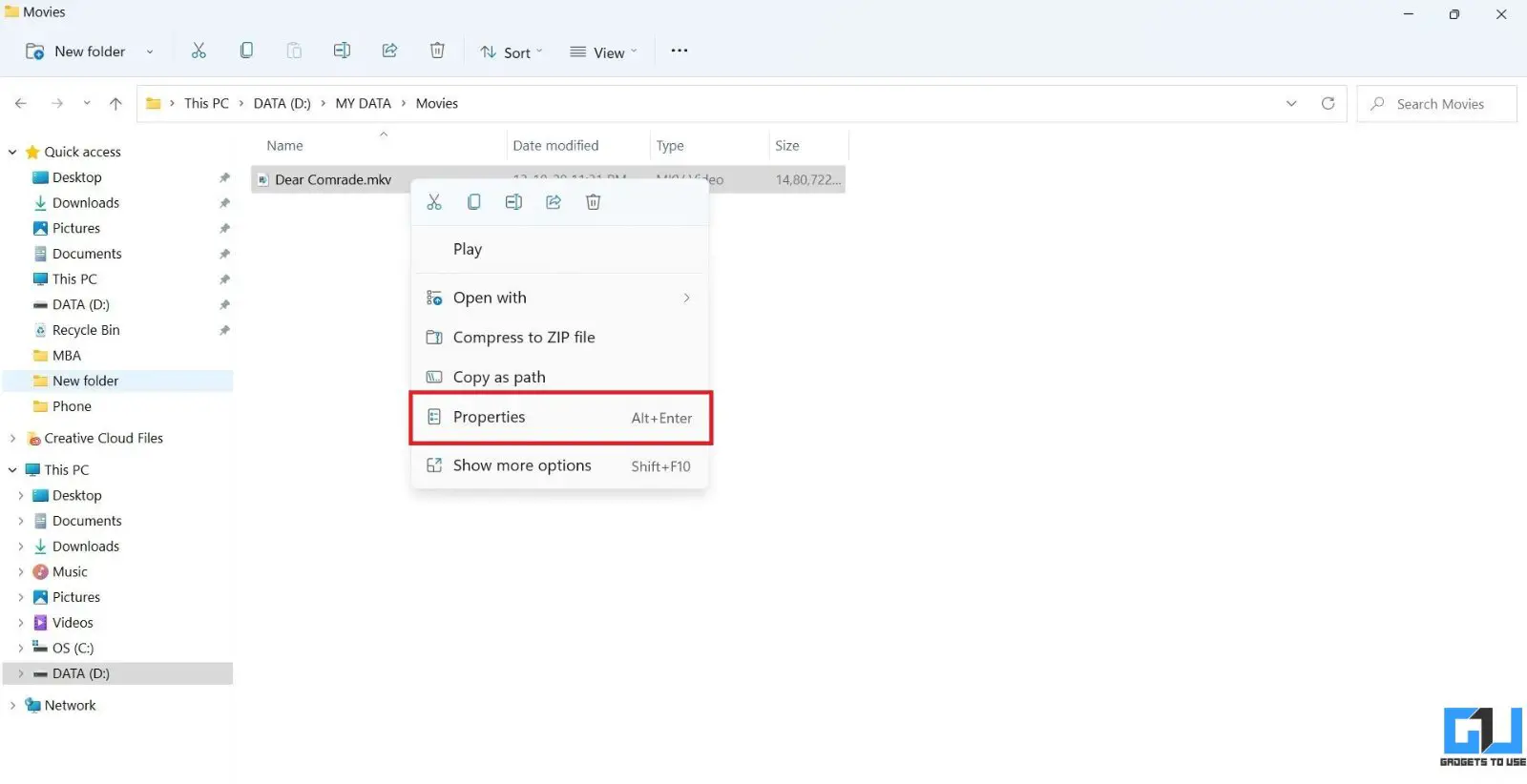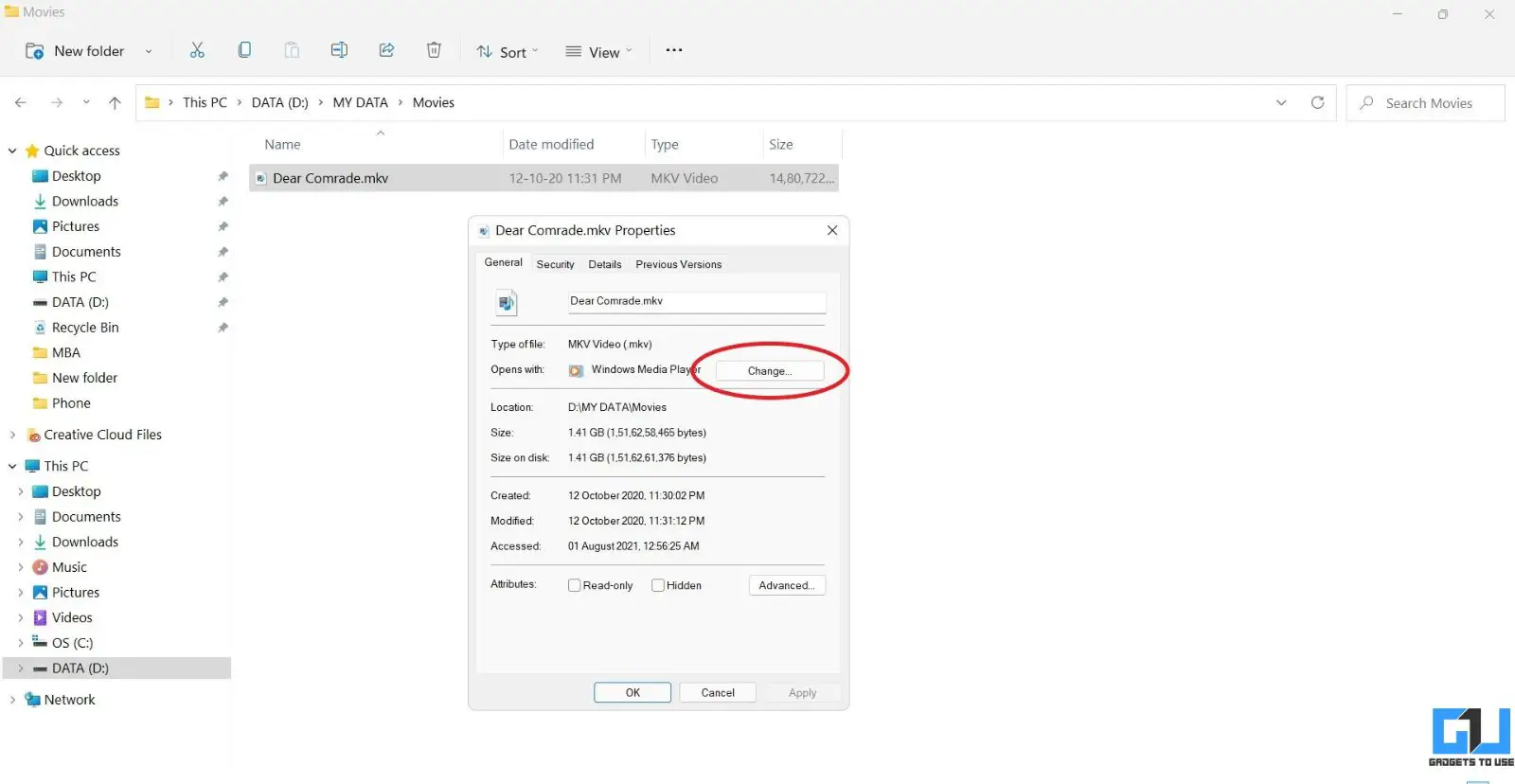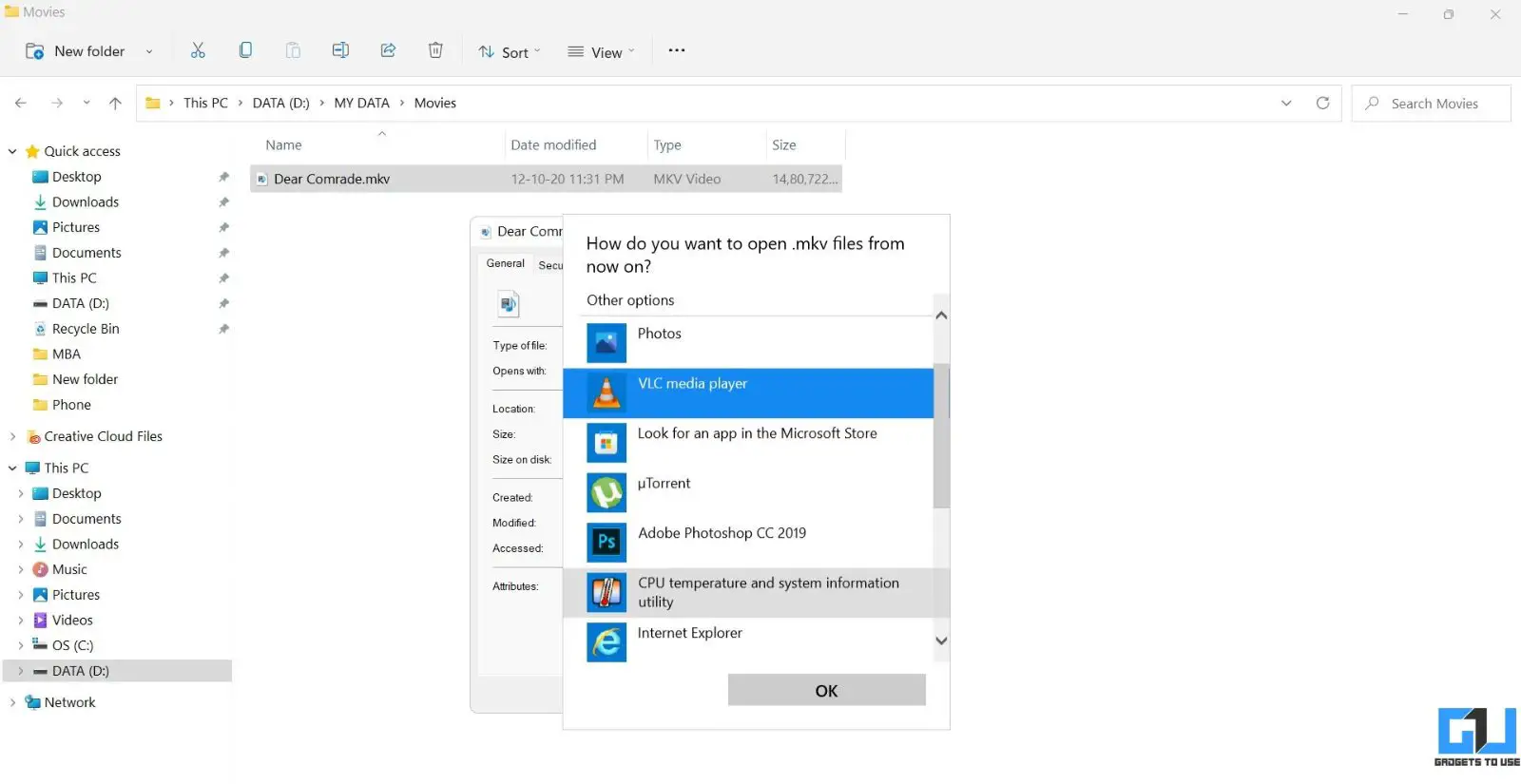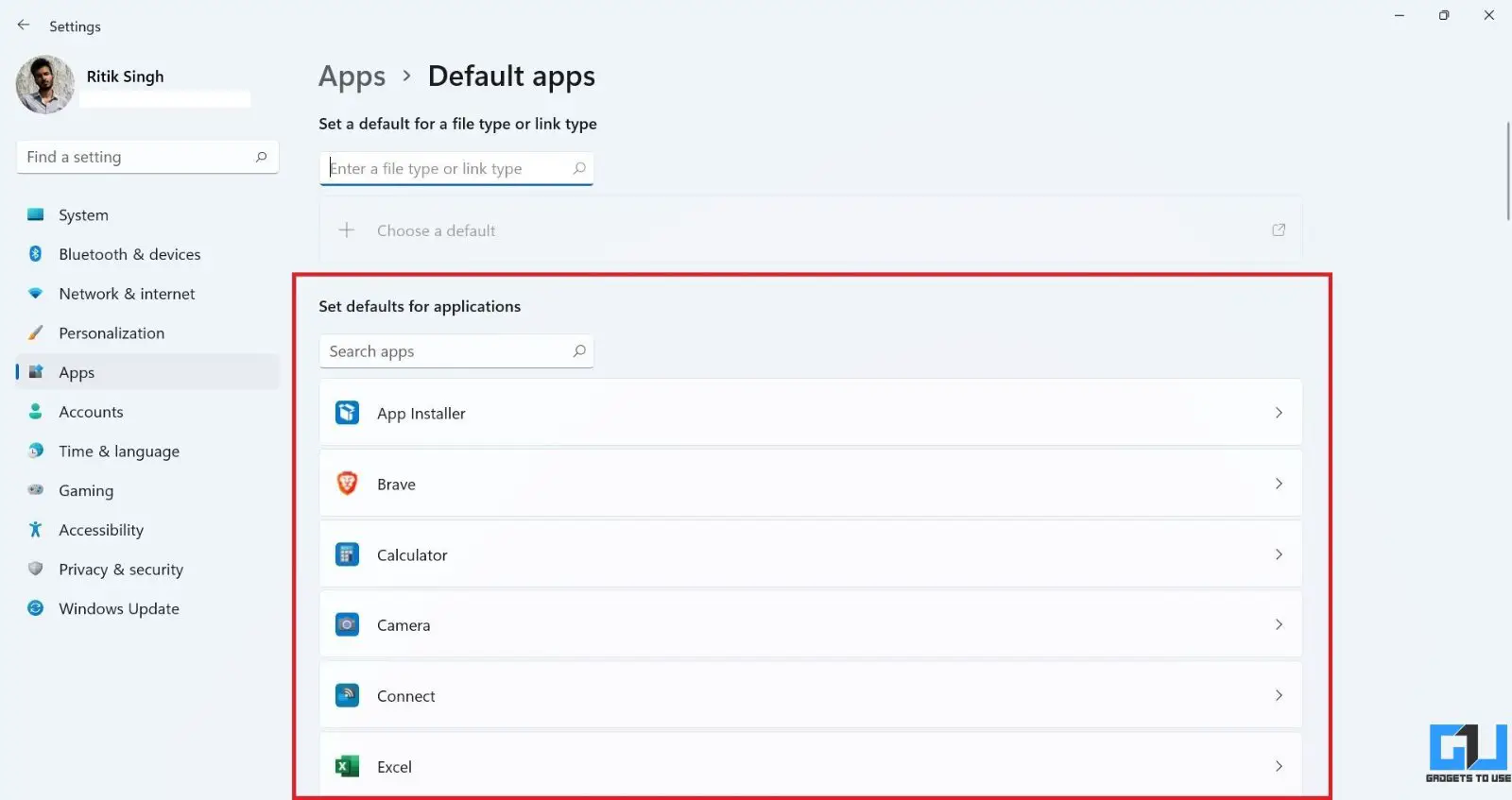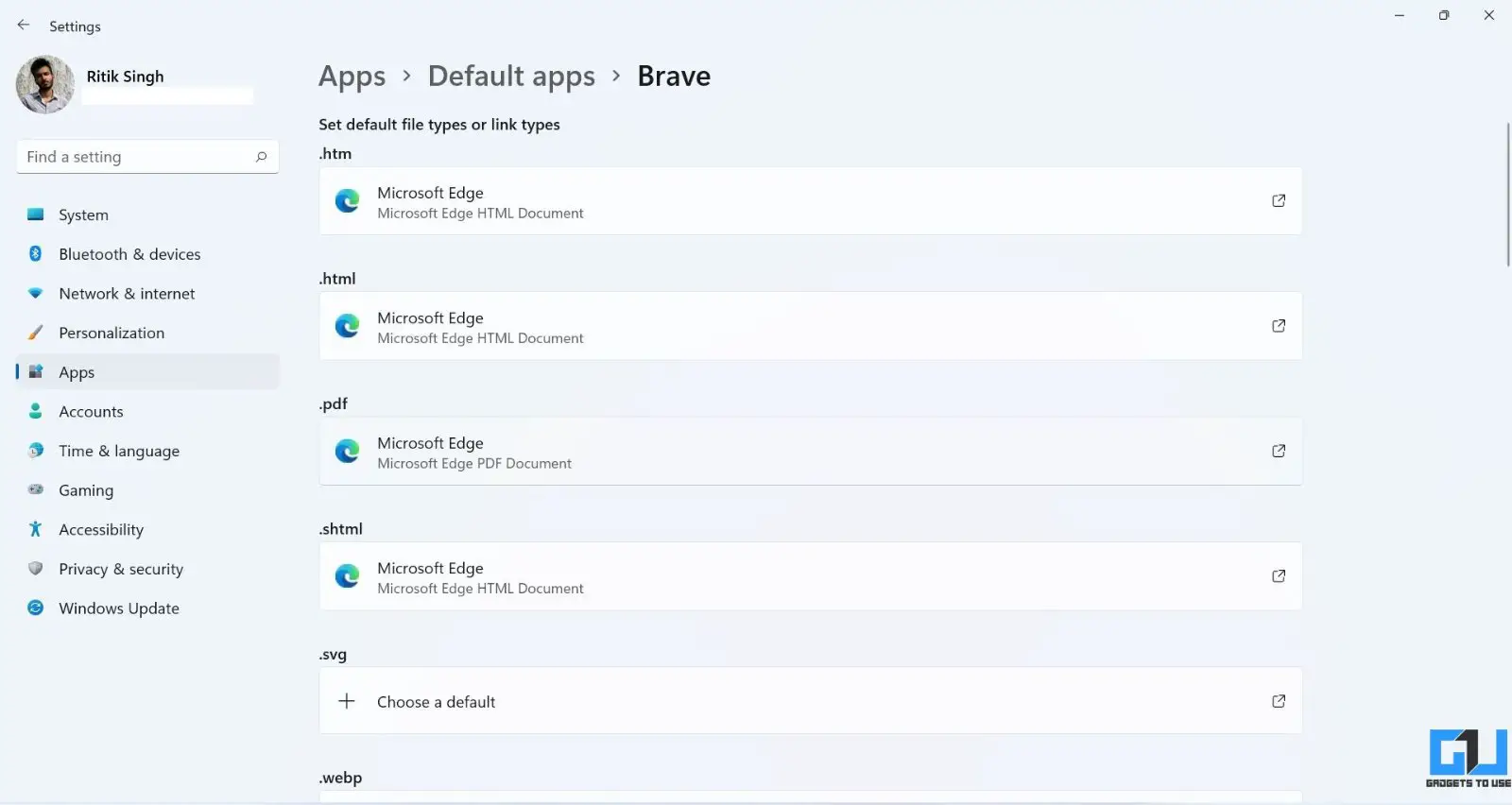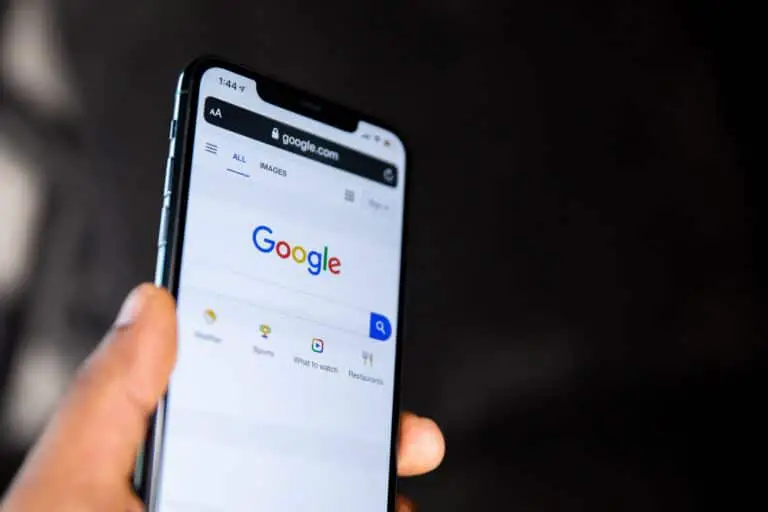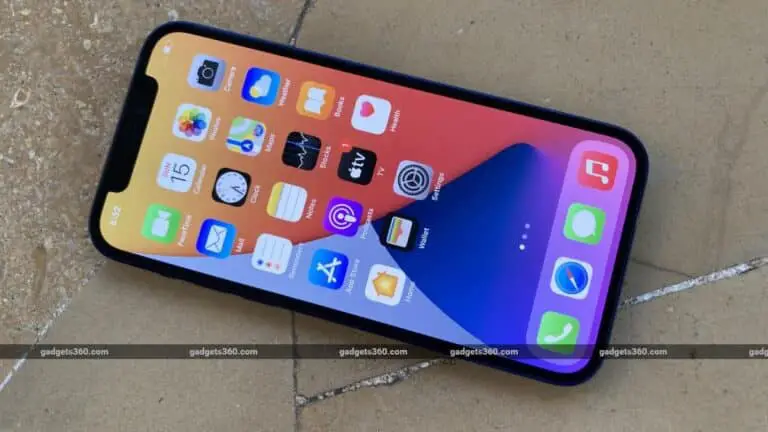3 maneiras de alterar os aplicativos padrão no Windows 11
Quando você abre um arquivo no computador, ele é aberto no aplicativo definido como o programa padrão - um arquivo de texto é aberto no Bloco de notas enquanto a música é reproduzida no Windows Media Player. No entanto, você pode querer definir um aplicativo padrão diferente em vez daquele que a Microsoft deseja que você use. Felizmente, isso é muito fácil e pode ser feito com apenas alguns cliques. Aqui estão três maneiras de definir ou alterar os aplicativos padrão no Windows 11.
Definir ou alterar aplicativos padrão no Windows 11
O Windows 11 traz uma nova interface e novos recursos em relação ao antecessor. O aplicativo de configurações também mudou, o que significa que a configuração do aplicativo padrão é um pouco diferente do Windows 10.
Você pode definir seu aplicativo preferido como padrão no Windows 11 usando vários métodos. Isso pode ser feito nas configurações ou no explorador de arquivos. Você também pode definir o que um aplicativo pode abrir por padrão em uma base por aplicativo. Todos os métodos são explicados a seguir.
1. Altere os aplicativos padrão nas configurações do Windows 11
- ouvert parametros no seu computador Windows 11.
- Selecionar aplicações da barra lateral à esquerda.
- Clique aqui em Aplicativos padrão.
- Na barra de pesquisa, digite o tipo de arquivo para o qual deseja alterar a programação padrão. Por exemplo: .mp4, .mpeg, .png, etc.
- O aplicativo padrão atual para o tipo de arquivo inserido aparecerá no resultado da pesquisa. Toque nele.
- então, selecione o aplicativo que você deseja definir como o novo padrão.
- Cliquer sur OK Aplique.
Caso o aplicativo de sua escolha não esteja disponível no menu, clique em Encontre outro aplicativo neste PC e selecione o arquivo .exe do aplicativo no armazenamento do computador. Normalmente, você o encontrará em C: Arquivos de programas.
Para cada formato de tipo de arquivo
Um determinado tipo de arquivo pode ter formatos diferentes. Por exemplo, MPEG tem formatos diferentes como MPEG1, MPEG2, MPEG3 e MPEG4. Você pode definir diferentes aplicativos padrão para cada versão de tipo de arquivo, por exemplo, VLC Media Player para MPEG4 e GOM Player para MPEG2.
- Role para baixo em parametros > aplicações > Aplicativos padrão Disputas de Comerciais.
- Clique aqui em Escolha os valores padrão por tipo de arquivo.
- Na próxima tela, localize o tipo de arquivo.
- Selecione o aplicativo padrão de sua escolha para cada formato, como fizemos acima.
Por tipo de link ou protocolo
Da mesma forma, você pode configurar aplicativos para abrir determinados links ou protocolos por padrão. Por exemplo, você pode configurar para solicitar ao Windows para abrir o protocolo IM (mensagens instantâneas) com o aplicativo Zoom, HTTP com Chrome, DAAP com iTunes, etc., da seguinte maneira:
- ouvert parametros > aplicações > Aplicativos padrão página. Rolar para baixo.
- Clique aqui em Escolha os valores padrão por tipo de link.
- Na próxima tela, você verá todos os tipos de links e seus aplicativos padrão atuais.
- Toque naquele que você deseja alterar e selecione o aplicativo desejado.
2. Defina os aplicativos padrão para o tipo de arquivo no explorador de arquivos
A outra opção é definir aplicativos padrão para arquivos do File Explorer. Você pode fazer isso de duas maneiras - por meio do menu de contexto ou das propriedades do arquivo, detalhadas a seguir.
Usando a opção Abrir com
- Clique com o botão direito no arquivo para o qual deseja alterar o programa padrão.
- torneira Abrir com e selecione Escolha outro aplicativo.
- Na próxima tela, verifique o aplicativo que deseja definir como padrão.
- Depois marque a caixa Sempre use este aplicativo para abrir ... arquivos. "
- hit CERTO, e você está pronto para ir.
Se você não conseguir encontrar a caixa de seleção, clique em Mais aplicativos na lista. Além disso, se o aplicativo de sua escolha não estiver disponível no menu, use o Encontre outro aplicativo neste PC opção.
Via propriedades do arquivo
Você também pode alterar o aplicativo padrão para qualquer tipo de arquivo acessando as propriedades do arquivo. As etapas são mostradas abaixo.
- Clique com o botão direito no arquivo para abrir o menu de contexto.
- Selecionar Propriétés.
- Você verá o aplicativo padrão atual ao lado de "Abrir com".
- torneira mudança e selecione o aplicativo padrão desejado. Marque a caixa para usar sempre este aplicativo.
- Cliquer sur OK confirmar.
3. Verifique os valores padrão para cada aplicativo
Você também pode ver e modificar quais aplicativos em seu computador podem ser abertos por padrão por aplicativo. Por exemplo, você pode ver diretamente todos os arquivos ou links que o Chrome pode abrir e qual programa está atualmente designado para abrir esses arquivos em um só lugar.
- ouvert parametros no seu computador Windows 11.
- Selecionar aplicações e clique Aplicativos padrão.
- Na próxima tela, você verá a lista de aplicativos.
- Toque em um aplicativo para ver todos os tipos de arquivo que ele pode abrir e o programa padrão atual para esses tipos de arquivo.
- Clique no tipo de arquivo para o qual você deseja alterar o programa padrão e fazer sua escolha.
- Finalmente, pressione OK para salvar as alterações.
Você pode usar este método para alterar o navegador padrão. Aqui estão mais informações sobre como você pode alterar o navegador padrão no Windows 11.
pacote
Essas foram maneiras fáceis de definir ou alterar aplicativos padrão no Windows 11. Espero que isso ajude você a usar qualquer aplicativo que deseja para abrir certos tipos de arquivos ou links. Se você tiver alguma dúvida ou dúvida relacionada, por favor me avise nos comentários abaixo. Fique ligado para mais dicas, truques e instruções.