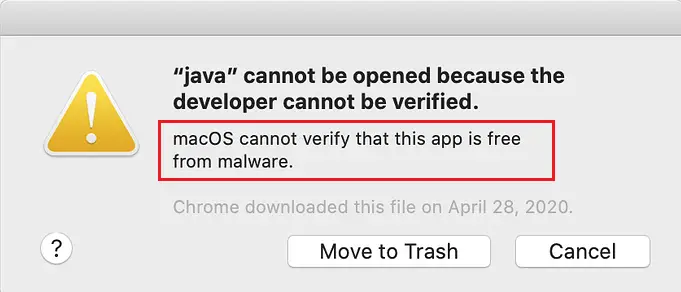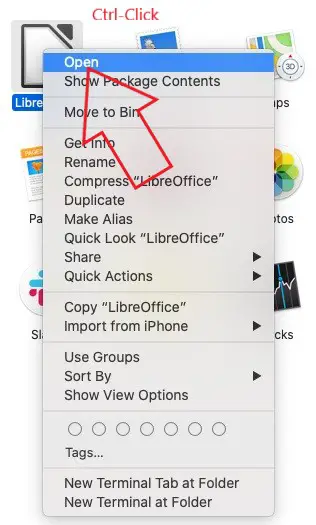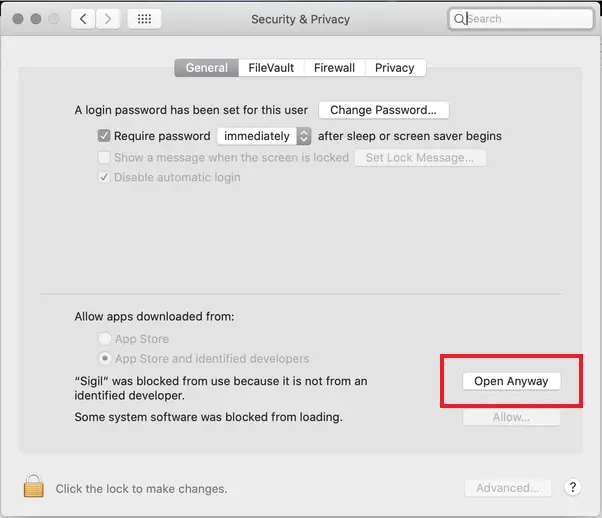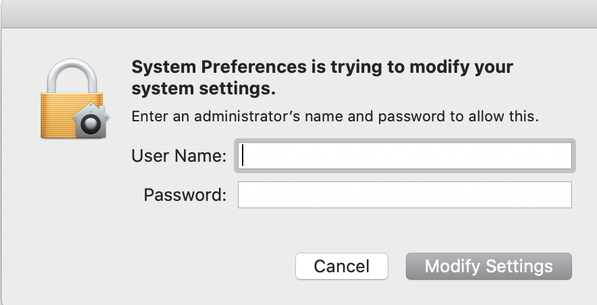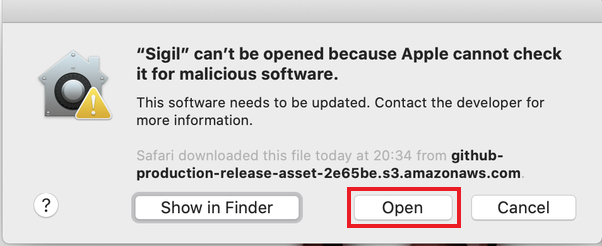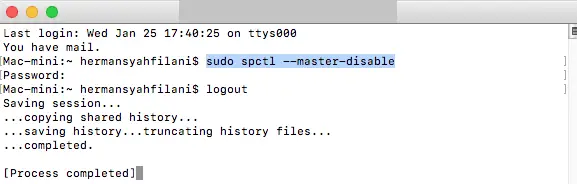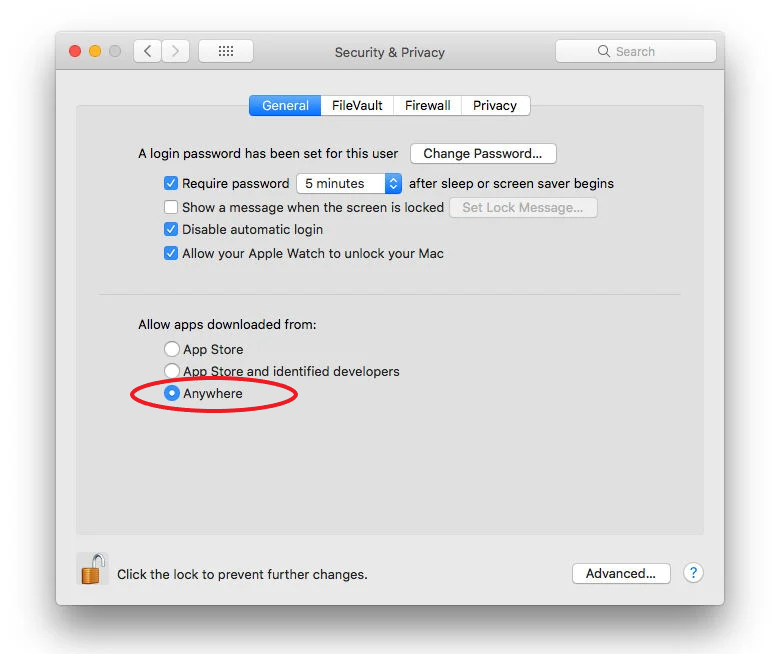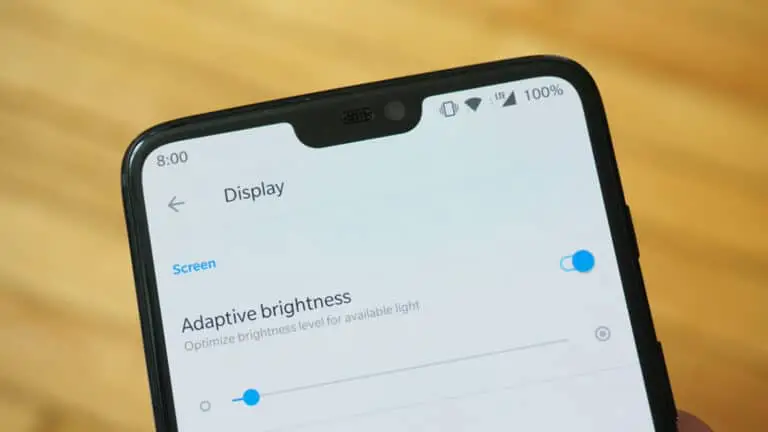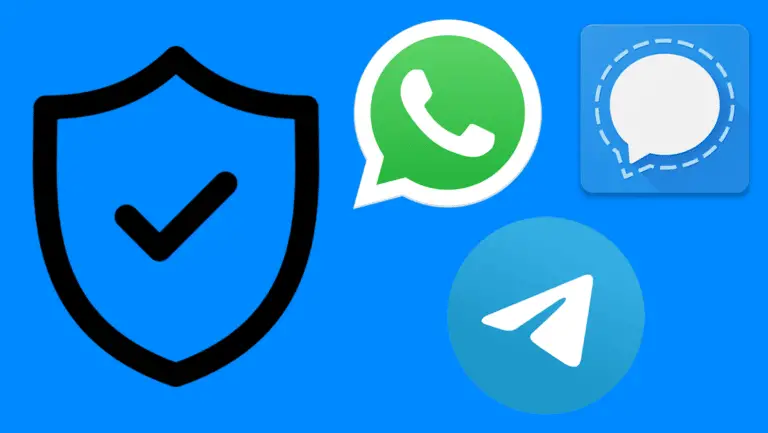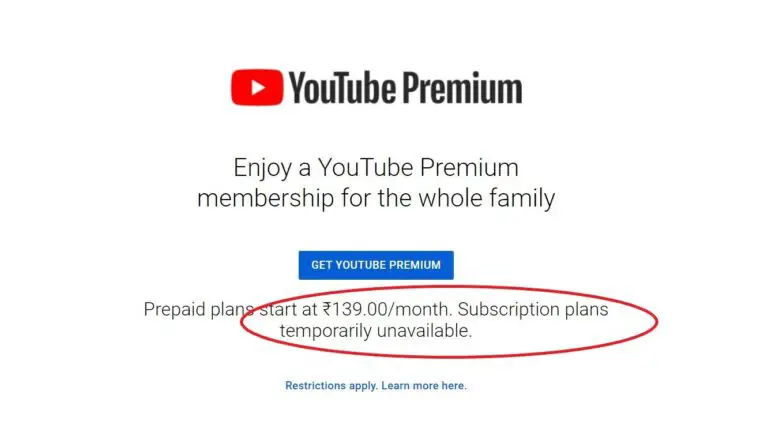3 maneiras de corrigir "o macOS não pode verificar se este aplicativo está livre de malware"
Você vê " O macOS não pode verificar se este aplicativo está livre de malware, ""O aplicativo não pode ser aberto porque o desenvolvedor não pode ser verificado "Ou" A Apple não pode ser aberta porque a Apple não pode verificar se há malware»Mensagens ao tentar instalar aplicativos em seu Mac? Bem, isso geralmente acontece quando a Apple não pode verificar se um aplicativo é seguro e, portanto, não permite que você o instale na máquina. Isso também pode acontecer com aplicativos de desenvolvedores desconhecidos que não estão disponíveis na App Store. Se você tiver esse tipo de problema em seu Mac, não se preocupe, nós ajudamos você. Aqui estão maneiras simples de consertar o macOS não pode verificar se este aplicativo está livre de malware.
Relacionado | 3 maneiras de executar aplicativos de desenvolvedor não verificados e não identificados no Mac
Foi corrigido o problema de 'macOS não pode verificar se este aplicativo está livre de malware'
O macOS vem com uma tecnologia de segurança integrada chamada GateKeeper. Ele foi projetado para garantir que apenas softwares confiáveis sejam executados em seu Mac. Isso ajuda a prevenir malware e aplicativos potencialmente perigosos no dispositivo. No entanto, às vezes você pode querer instalar aplicativos de desenvolvedores de terceiros que não estão na App Store.
Quando você tenta instalar pacotes fora da App Store, o macOS verifica a assinatura do ID do desenvolvedor para verificar se o software é de um desenvolvedor identificado e não foi modificado. O macOS Catalina e posteriores também exigem que o software seja registrado em cartório como uma medida de segurança adicional.
Esta é a principal razão por trás do " O macOS não pode verificar se este aplicativo está livre de malware”Aviso ao tentar instalar aplicativos desconhecidos. De qualquer forma, se você tiver certeza sobre a segurança do aplicativo e quiser executá-lo em seu computador, qualquer um dos métodos abaixo pode ser usado para ignorar o aviso e instalar o software.
1. Usando Control-Click
- aberto Buscador no seu computador Mac.
- Procure o aplicativo que o notificou sobre o erro "o macOS não pode verificar se este aplicativo está livre de malware". Você o encontrará na pasta Aplicativos ou Downloads.
- Control-click no aplicativo para abrir o menu de contexto.
- Cliquer sur aberto para executar o aplicativo.
Isso colocará o aplicativo na lista de permissões e permitirá que ele seja executado no seu Mac sem exibir o aviso "o macOS não pode verificar se este aplicativo está livre de malware" ou "desenvolvedor não identificado".
2. Abra mesmo assim
- Abra o Cardápio de maçã e vai para Preferências do Sistema.
- Siga em direção a Segurança e confidencialidade e pressione o geral língua.
- Aqui você verá um " Aberto de qualquer maneira»Para a aplicação problemática. O botão só ficaria disponível por uma hora depois de tentar abrir o aplicativo travado.
- Clique Aberto de qualquer maneira para substituir o bloco. Você será solicitado a inserir credenciais de administrador.
- torneira aberto quando solicitado a executar ou instalar o aplicativo bloqueado em seu Mac.
3. Ative os aplicativos de "Qualquer lugar".
Anteriormente, o macOS tinha uma opção dedicada chamada " em toda parte "Em Preferências do sistema> Segurança e privacidade. Ele permitia que os usuários instalassem aplicativos de qualquer lugar, em vez de apenas da App Store ou de desenvolvedores identificados. No entanto, a alternância foi removida posteriormente.
O bom é que você pode trazê-lo de volta usando um comando de terminal simples. Abra o terminal e entre sudo spctl -master-disable. Agora vá para Preferências do Sistema> Segurança e Privacidade; a " em toda parteA opção ”agora deve ser ativada e selecionada automaticamente. Agora você pode instalar e executar aplicativos em qualquer lugar.
Se você quiser reverter para as configurações padrão, use o comando sudo spctl -master-enable. Isso desativará a opção.
Conclusão: o macOS resolvido não pode verificar se há malware no aplicativo
Aqui estão três maneiras rápidas de corrigir "o macOS não pode verificar este aplicativo para malware livre" no seu Mac. Experimente e me diga qual funcionou para você nos comentários abaixo. Com isso dito, sempre certifique-se de que o aplicativo seja de um desenvolvedor e fonte confiável antes de instalá-lo para evitar quaisquer problemas em sua máquina.
Algumas outras dicas e truques úteis para você