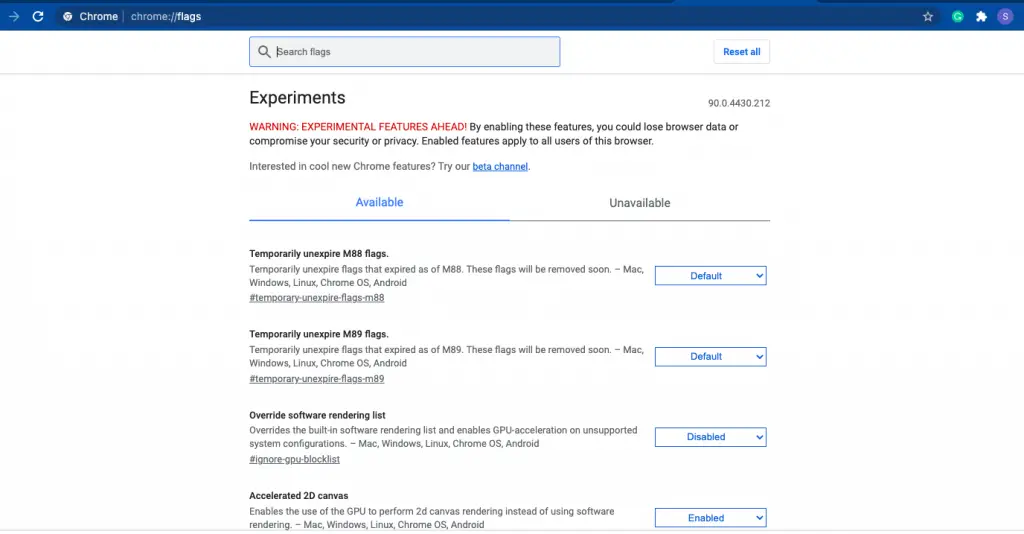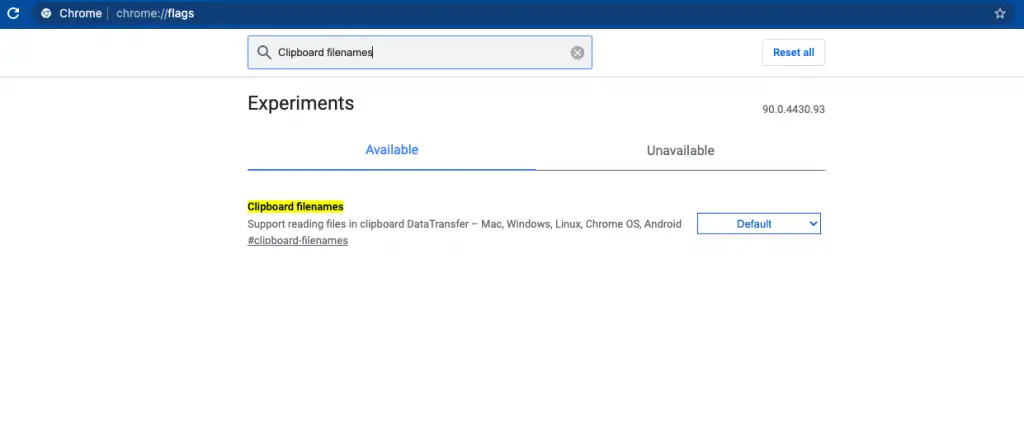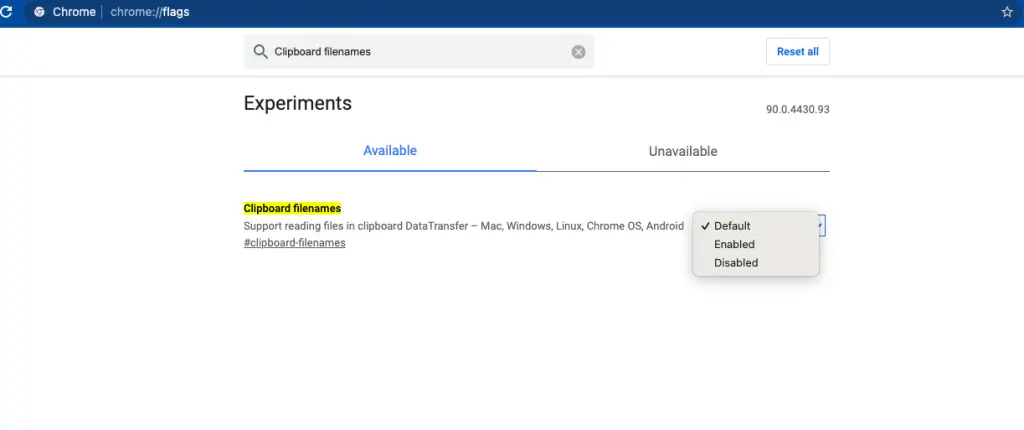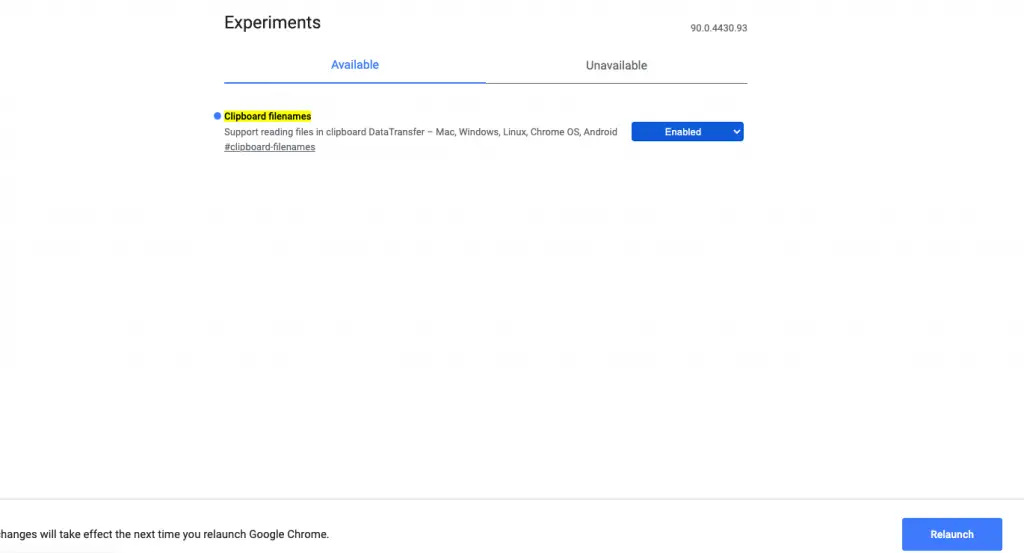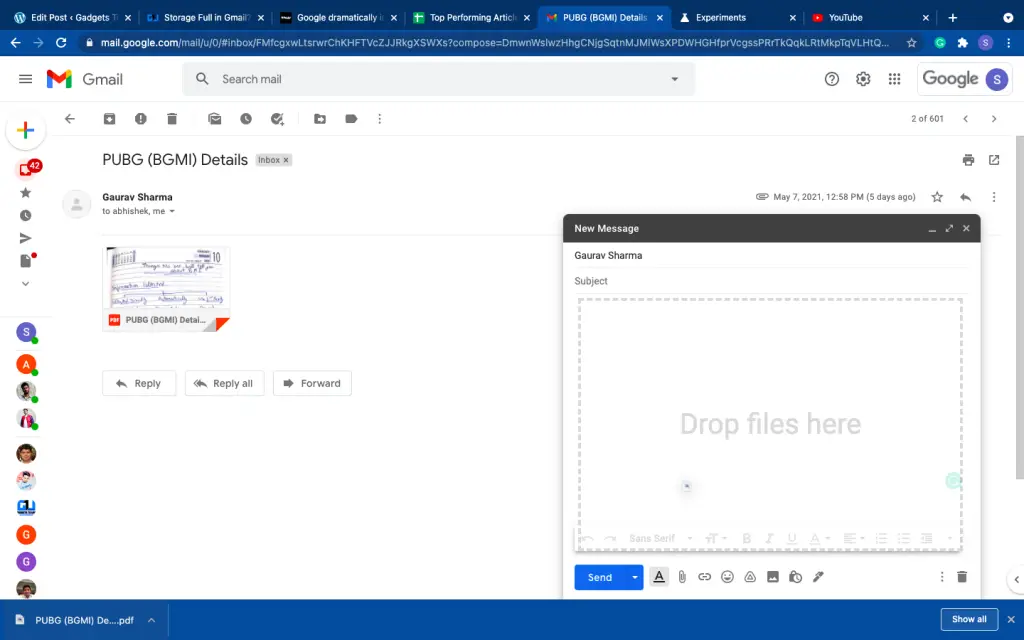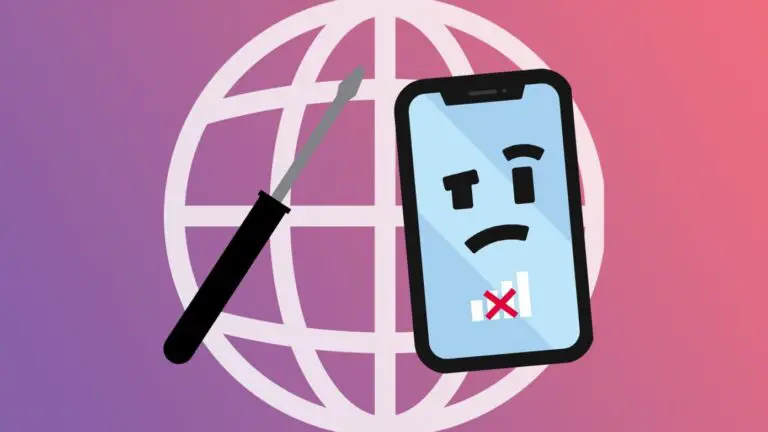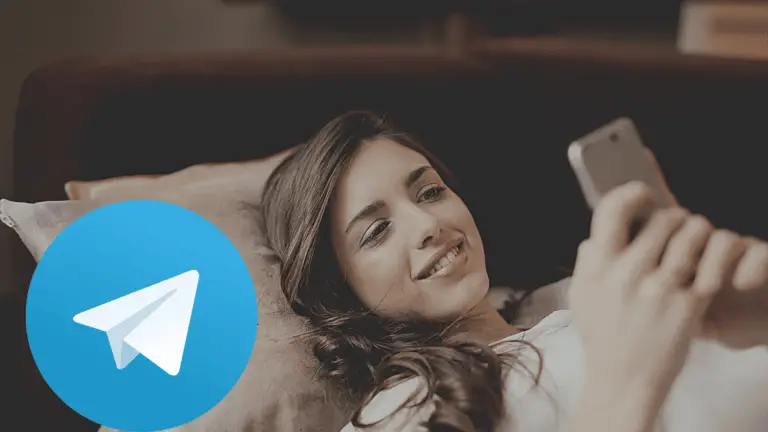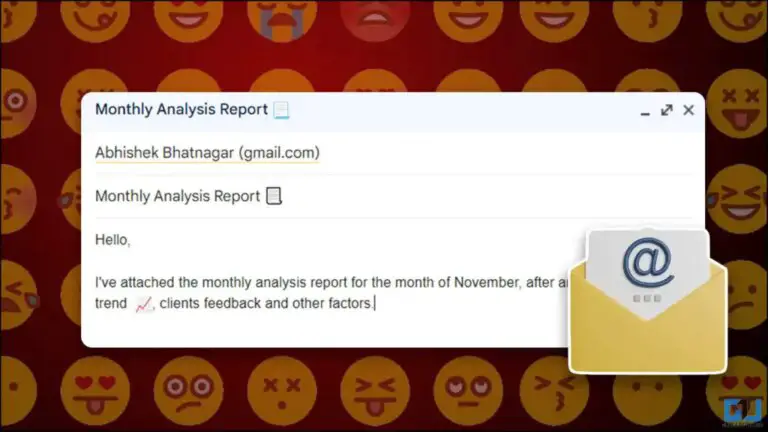2 maneiras rápidas de copiar arquivos e anexos colados para e-mail no Gmail

Quer adicionar arquivos ao e-mail para o Gmail, mas odeia o processo de anexar esses arquivos todas as vezes depois de pesquisar sua lista de download? Ou você não deseja baixar um anexo toda vez que quiser encaminhá-lo para alguém e nem mesmo encaminhar o e-mail também. Não se preocupe, existem maneiras de fazer tudo isso sem muito aborrecimento. Aqui, eu o oriento por meio dessas maneiras rápidas de copiar e colar arquivos e anexos no Gmail.
Além disso, leia | Armazenamento cheio no Gmail? 3 maneiras de liberar espaço em sua conta do Gmail
Maneiras de copiar arquivos colados e anexos no Gmail
Aqui estão algumas maneiras de copiar e colar arquivos e anexos em seu Gmail sem baixá-los.
1. Colando no Google Chrome
Na versão mais recente do Chrome, você pode anexar arquivos no Gmail simplesmente copiando o arquivo do seu PC e colando-o na janela de e-mail. O Chrome tem um sinalizador experimental chamado "Clipboard Filenames" que permite que você faça isso. Como esse recurso é experimental, pode haver problemas que serão corrigidos em atualizações futuras. Para usar isso:
1. Primeiro, atualize o Chrome para certificar-se de que possui a versão mais recente e, em seguida, abra-o.
2. Na barra de endereço do Chrome, digite “chrome: // flags /” e pressione Enter.
3. A guia “Experimentos” será aberta e na caixa de pesquisa digite “Nomes de arquivos da área de transferência”.
4. Agora clique no menu suspenso ao lado de “Nomes de arquivos da área de transferência” e selecione “Ativado” e clique em “Reiniciar” na parte inferior da janela.
5. O Chrome irá reiniciar e agora abrir seu Gmail e clicar em “Escrever” para escrever um novo e-mail.
6. Em seguida, encontre o arquivo em seu PC que deseja adicionar como anexo de seu e-mail, clique com o botão direito sobre ele e selecione “Copiar”.
7. Agora volte para a janela “Nova Mensagem” no Gmail, clique com o botão direito no corpo do seu e-mail e selecione “Colar”. Você também pode pressionar Ctrl + V ou Command + V para colar o arquivo.
É isso! Você verá o arquivo anexado na parte inferior da janela. Se você colar uma imagem como esta, ela será exibida no e-mail e não será enviada como anexo. Você pode anexar quantos arquivos desejar usando este método.
Este recurso experimental do Chrome deve funcionar no Windows, Mac, Linux, Chrome OS e também no Android. Testamos em nosso Mac e funcionou muito bem.
2. Arraste e solte o arquivo na janela de e-mail
Ao usar o Google Chrome para verificar seus e-mails no Gmail, você também pode usar este método para adicionar anexos. No entanto, para isso, você precisa primeiro fazer o download do arquivo anexo para o seu PC. Veja como fazer isso no seu Gmail:
1. Abra o Gmail e navegue até o e-mail que contém o anexo.
2. Agora clique no arquivo anexado para baixá-lo.
3. Ele aparecerá na barra inferior do seu navegador Chrome.
4. Agora clique em “Compor” para redigir um novo e-mail e inserir o endereço do destinatário.
5. Nesta janela de e-mail, arraste o arquivo baixado da barra inferior e ele será adicionado automaticamente como um anexo.
É isso. Você pode adicionar quantos arquivos quiser usando este truque e você não precisará encaminhar um e-mail para outra pessoa para enviar este anexo.
Era a maneira de copiar e colar arquivos e anexos em um e-mail no Gmail. Para mais dicas e truques, fique ligado!