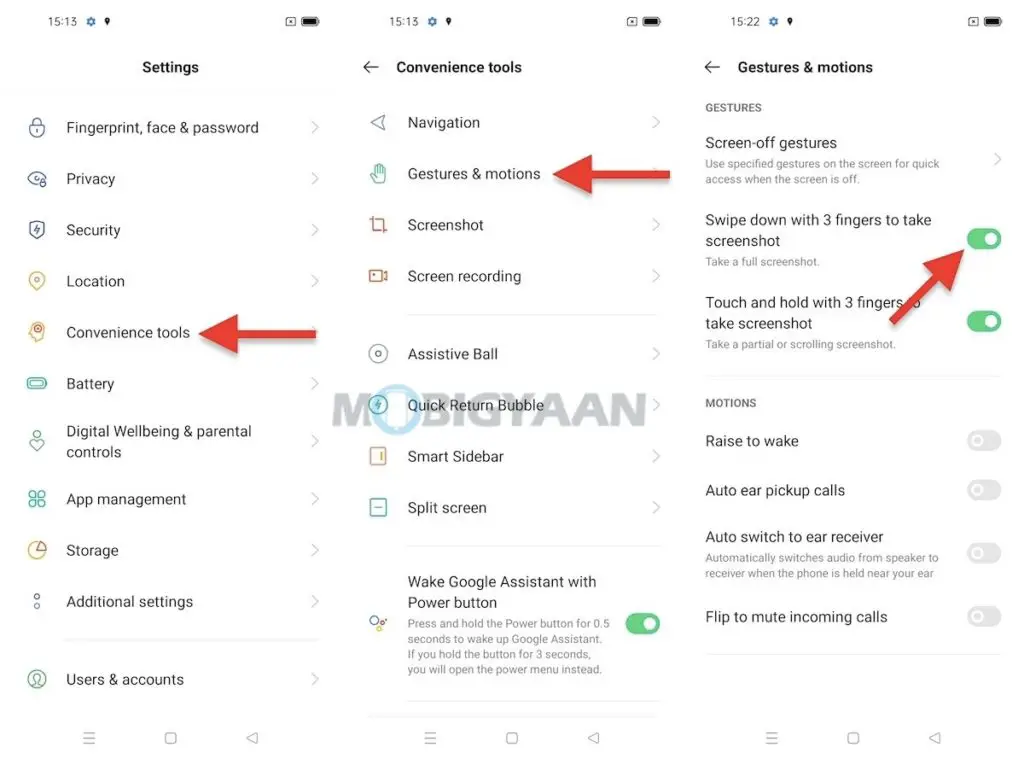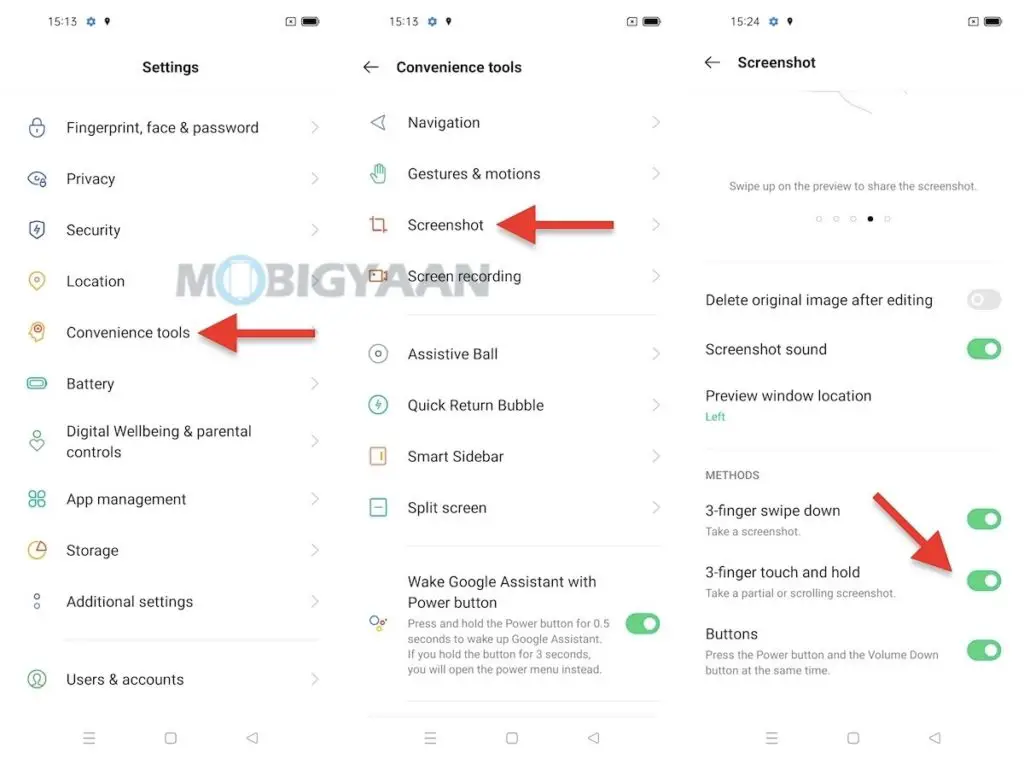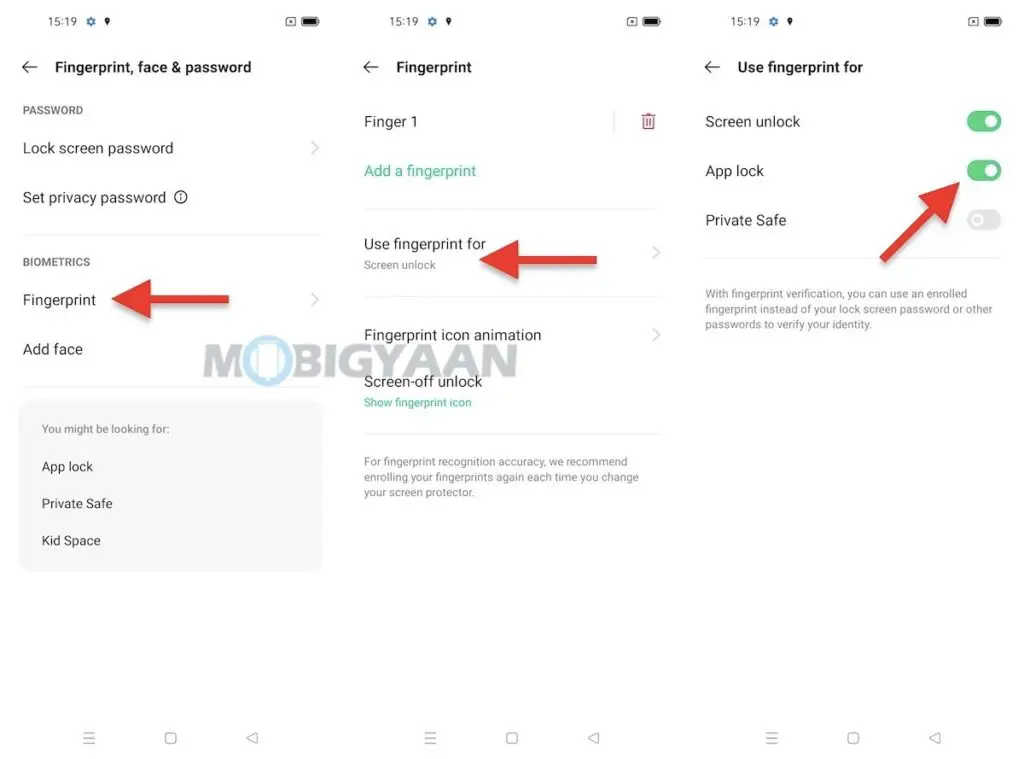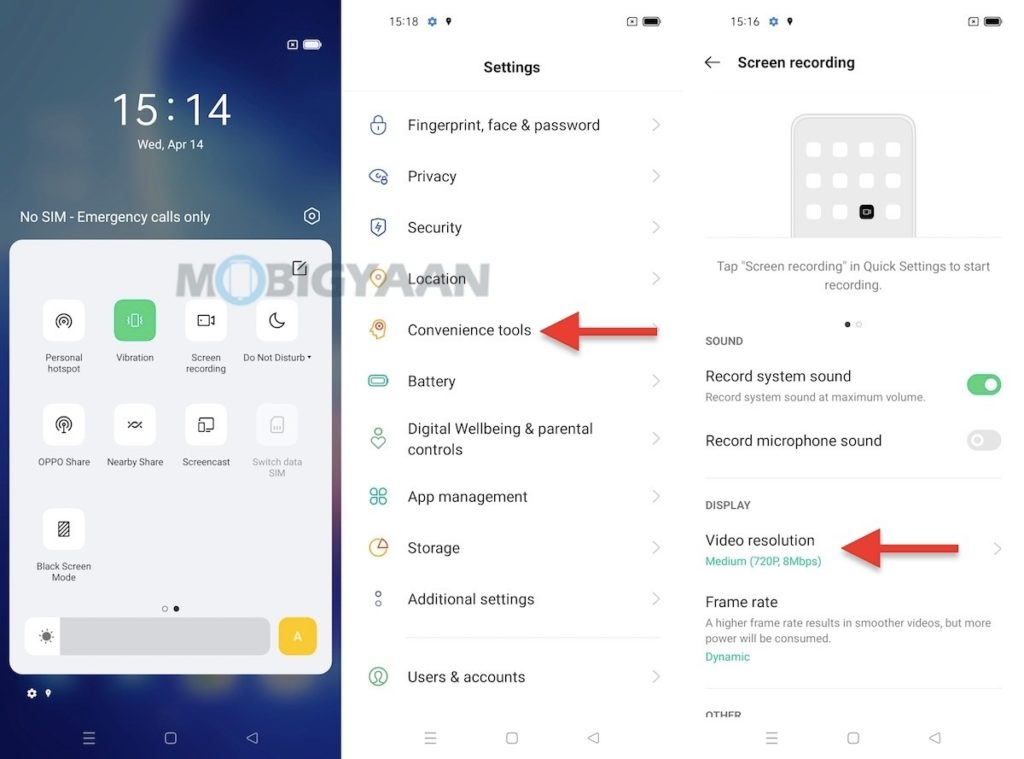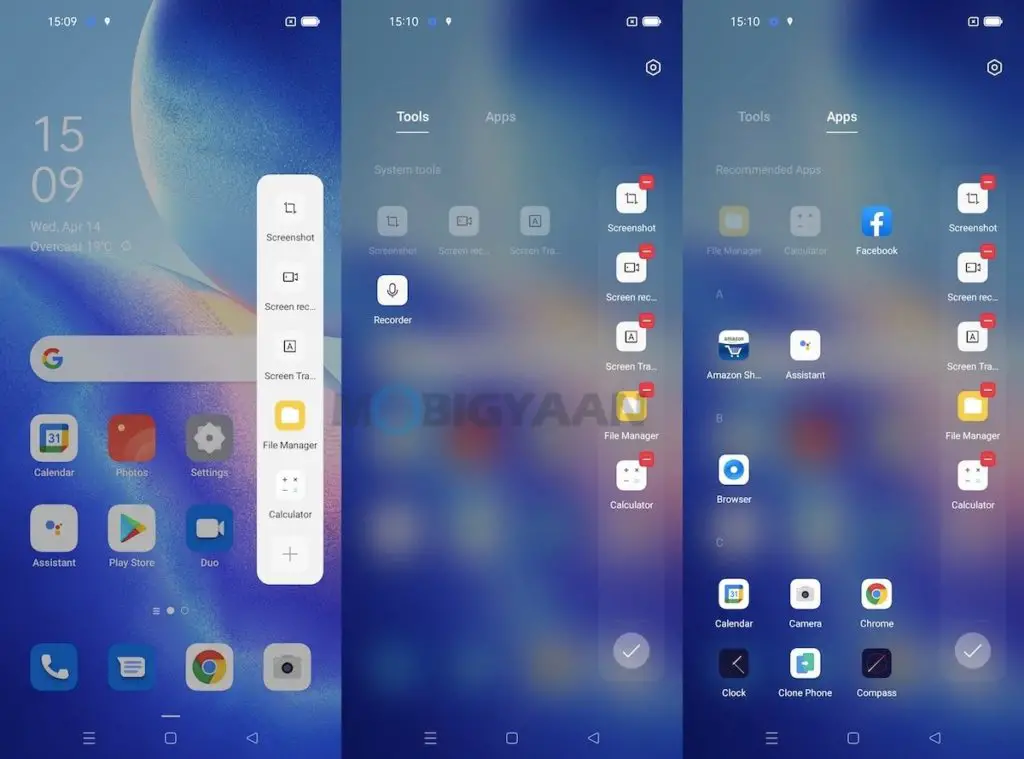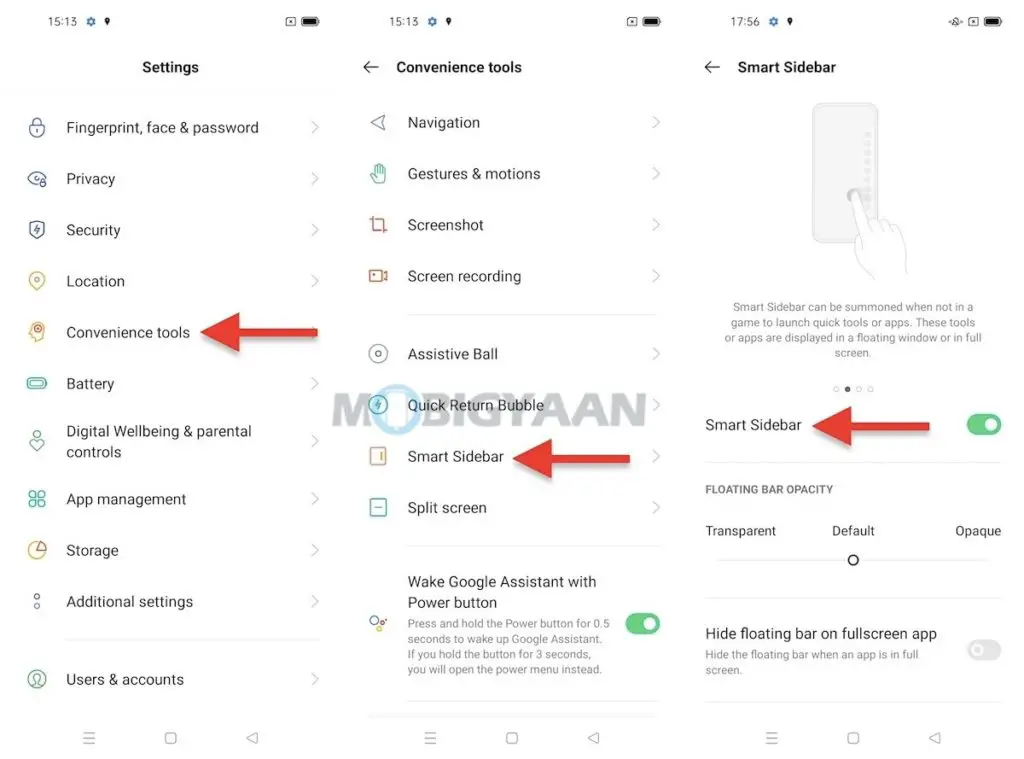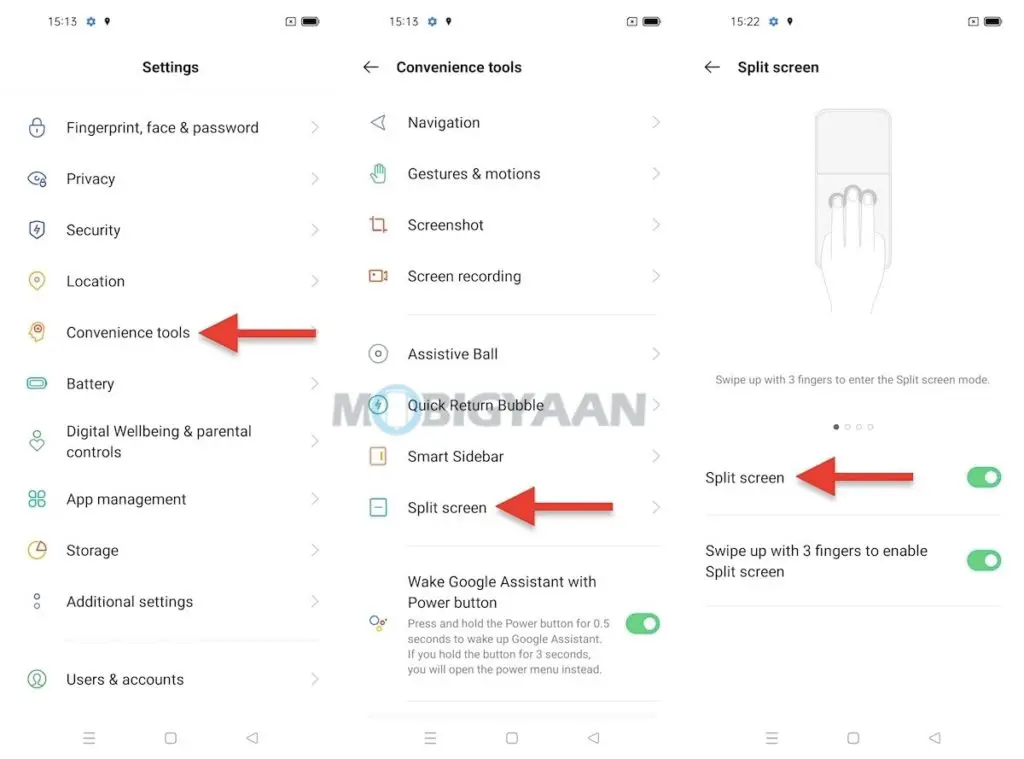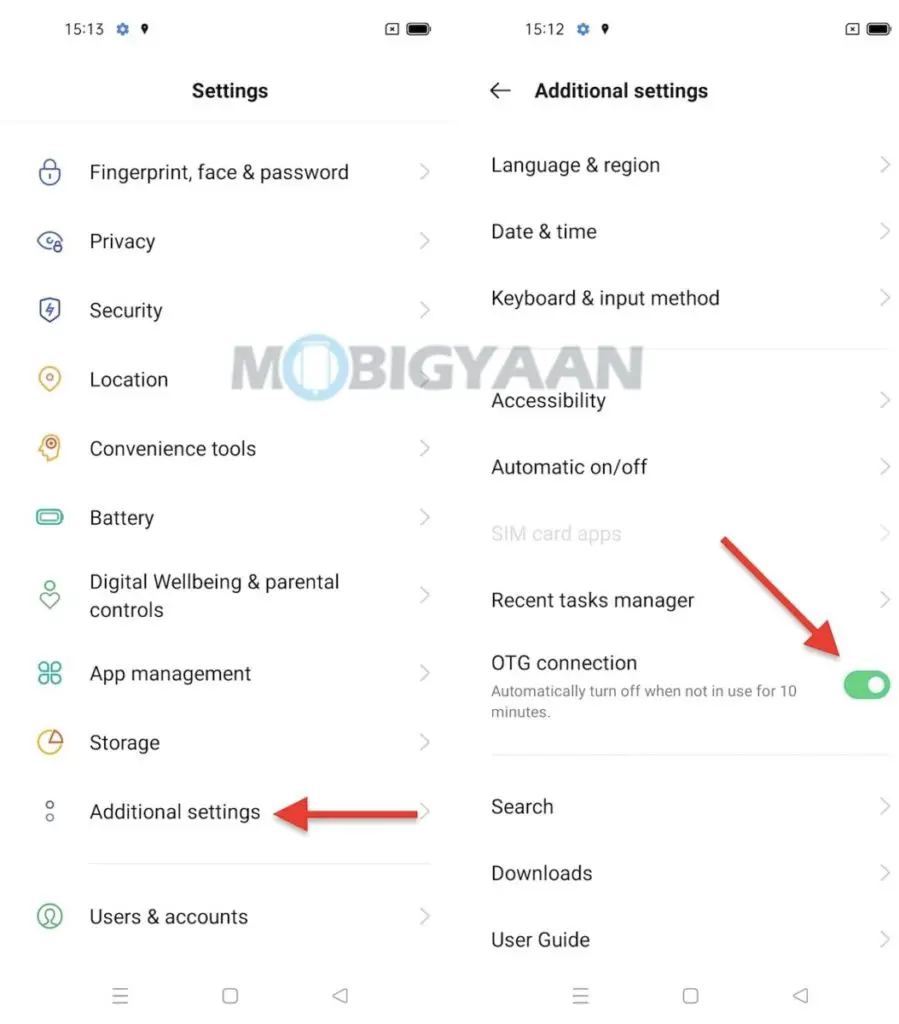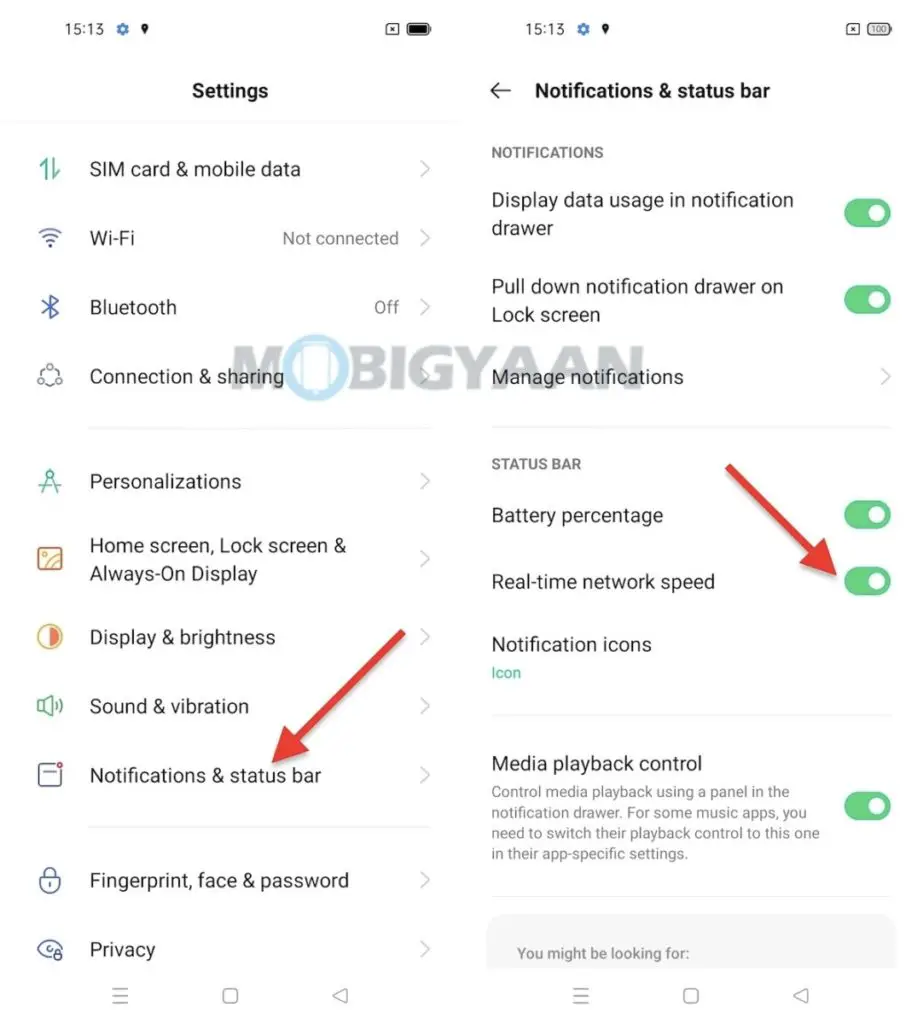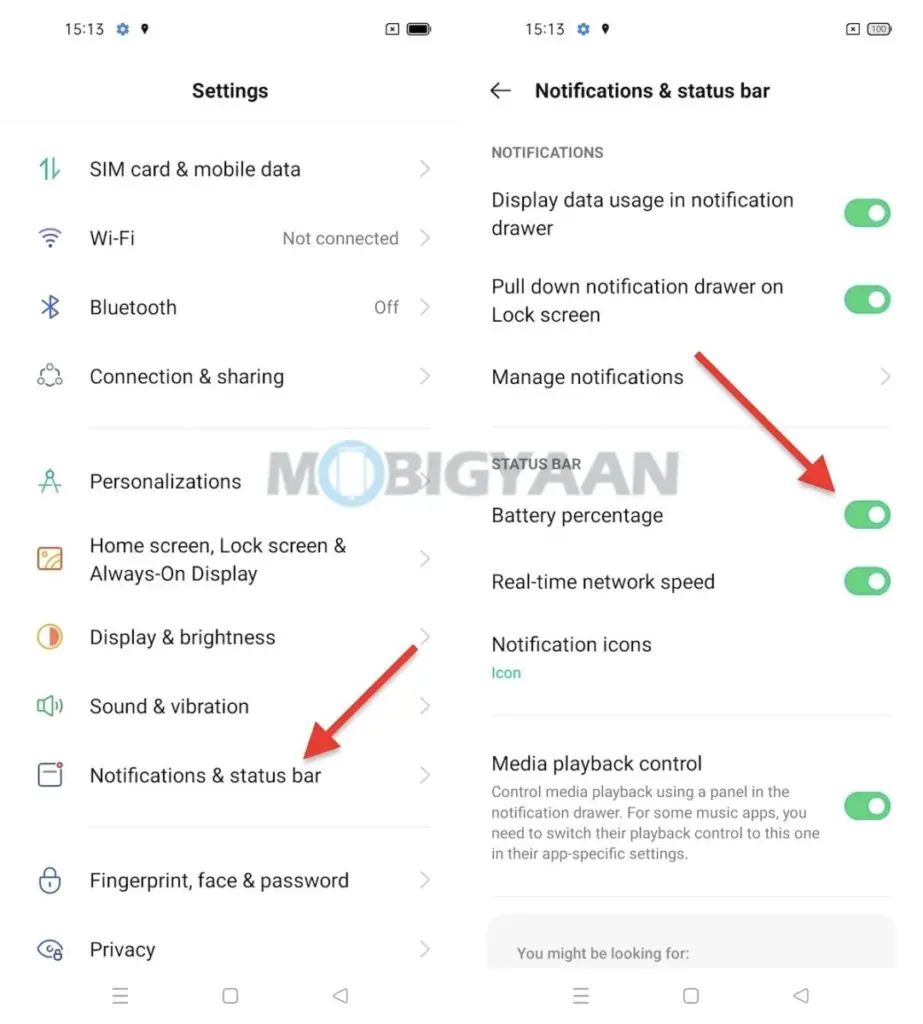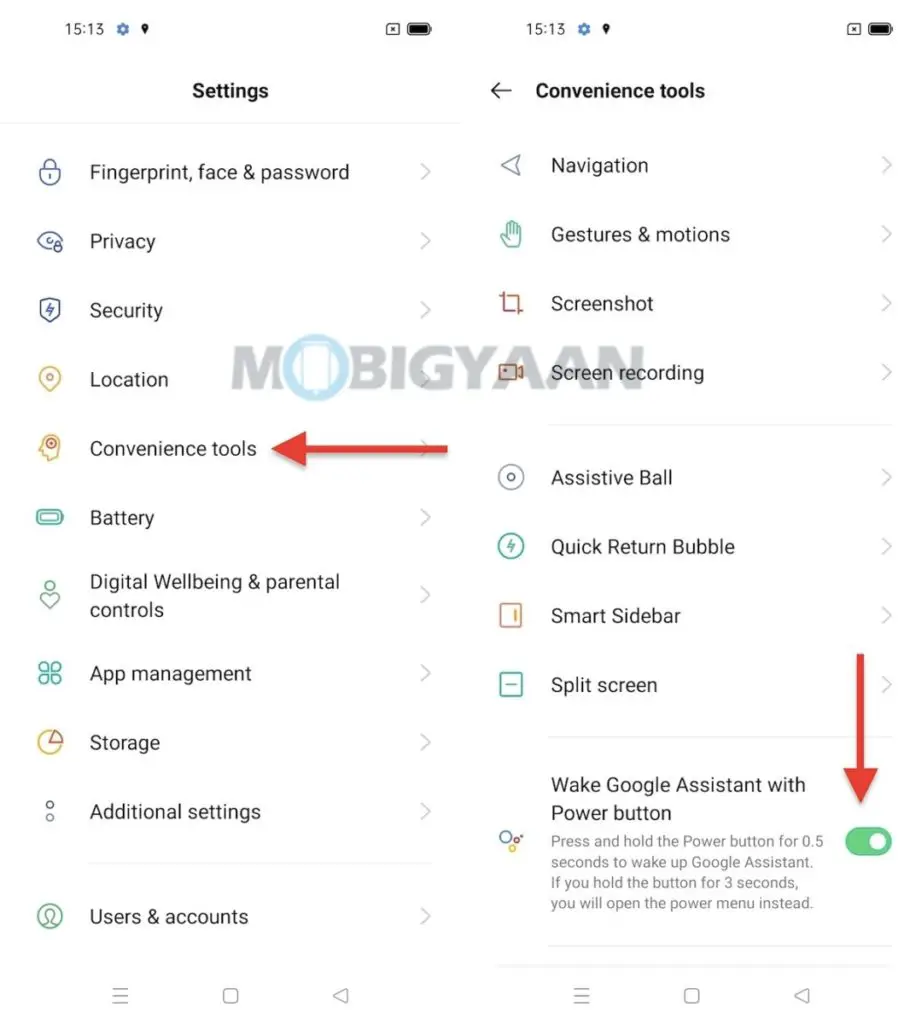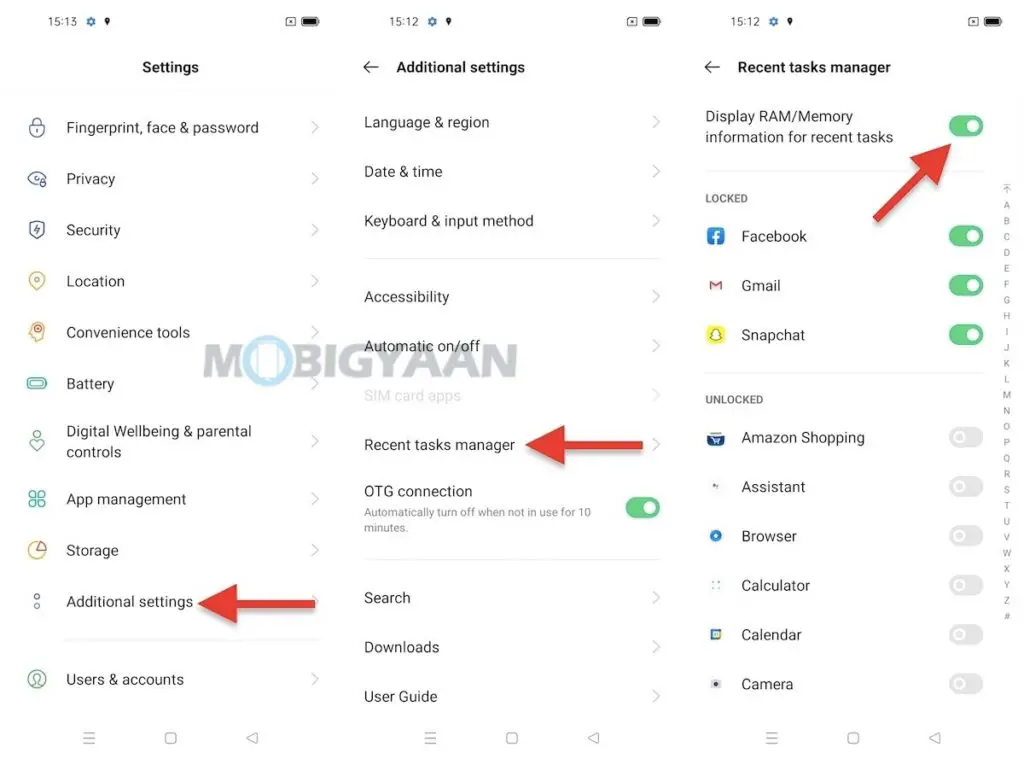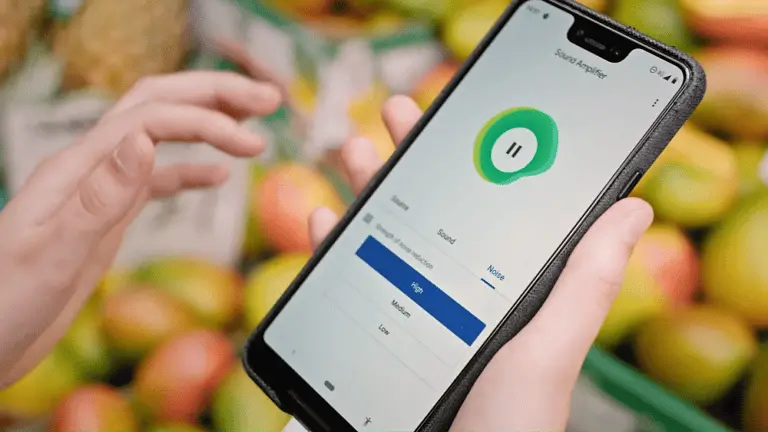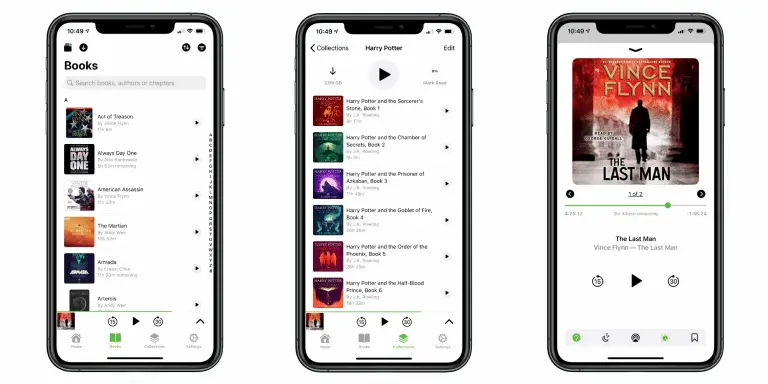Top 11 porad i wskazówek OPPO Reno5 Pro 5G, które powinieneś wiedzieć
OPPO Reno5 Pro nie jest smartfonem na co dzień, ma całą masę funkcji, wygląda fajnie i ma wystarczającą moc, aby poradzić sobie z najbardziej zaawansowanymi obecnie grami mobilnymi, dzięki procesorowi MediaTek Dimensity 1000 +, nie wspominając o wyjątkowych aparatach, które ma. Kiedy mówimy o funkcjach Reno5 Pro, ma on wszystkie zalety Androida 11 z nowym interfejsem ColorOS 11.1, więc oto, co musisz wiedzieć, jeśli posiadasz OPPO Reno5 Pro 5G, spójrz na te przydatne wskazówki i sztuczki do zrobienia. najlepsza część.
1) Szybko rób zrzuty ekranu 3 palcami
Robienie zrzutów ekranu nie było łatwe, dopóki nie pojawiły się gesty, skróty oparte na gestach dały nam swobodę wykonywania prostych zadań i używania skrótów bez użycia fizycznych klawiszy, wystarczy przeciągnięcie lub prosty gest. Zrzuty ekranu można łatwo wykonać za pomocą gestu trzema palcami, wystarczy przesunąć trzema palcami w górę iw dół, a zrzut ekranu zostanie automatycznie zapisany w galerii.
Ta funkcja jest domyślnie włączona, jednak możesz uzyskać dostęp do odpowiednich ustawień gestów w ustawieniach.
- Aller à Ustawienia -> Przydatne narzędzia -> Gesty i gesty -> Przechwytywanie ekranu trzema palcami.
2) Zrób połowiczne lub częściowe zrzuty ekranu
Podobnie tego samego gestu można użyć do wykonania częściowych zrzutów ekranu, tym razem musisz przytrzymać wszystkie trzy palce na ekranie przed przeciągnięciem w dół. Czym dokładnie są częściowe zrzuty ekranu? Częściowe zrzuty ekranu przechwytują część ekranu, a zapisane obrazy nie będą pełnoekranowe, ale wybrana sekcja to częściowe zrzuty ekranu, w przeciwieństwie do pełnych zrzutów ekranu.
Gdy przesuniesz palcem w dół, pojawi się wybór na ekranie, aby przejąć ekran, pamiętaj, że będziesz musiał przytrzymać wszystkie trzy palce na ekranie przez sekundę, a następnie przesunąć w dół. Gdy zobaczysz zaznaczenie, wybierz odpowiedni obszar ekranu i zrób częściowe zrzuty ekranu.
3) Zablokuj aplikacje za pomocą odcisków palców
OPPO Reno5 Pro 5G ma wbudowany skaner linii papilarnych pod ekranem i może służyć nie tylko do blokowania telefonu, ale także do blokowania zainstalowanych na nim aplikacji. Jeśli ktoś spróbuje uzyskać dostęp do aplikacji w telefonie, zostanie uruchomione uwierzytelnianie odciskiem palca i ma sens, że masz odblokowany telefon i wszyscy mogą uzyskać dostęp do aplikacji, są one podatne na ataki.
Zanim zaczniesz z tą sztuczką, musisz zarejestrować czytnik linii papilarnych w Ustawienia -> Odcisk palca, twarz i hasło -> Dodaj odcisk palca. Po zakończeniu przejdź do Cyfrowy wydruk -> Użyj odcisku palca dla i wybierz kursor Blokada aplikacji. Jeśli pojawi się monit o skonfigurowanie ekranu blokady i kodu zabezpieczającego, dodaj je. Masz to, skończyłeś z pierwszym krokiem, teraz nadszedł czas, aby wybrać aplikacje, które chcesz zablokować za pomocą odcisków palców.
Aby wybrać aplikację, którą chcesz zablokować odciskami palców, przejdź do Ustawienia -> Prywatność -> Blokada aplikacji. Wybierz te, które chcesz zablokować i wróć do ekranu głównego. Teraz spróbuj otworzyć dowolną aplikację wybraną do blokady aplikacji, na ekranie zobaczysz uwierzytelnianie odciskiem palca.
4) Nagraj dowolną aktywność na ekranie i rozgrywkę
OPPO Reno5 Pro jest wyposażony w flagowy procesor MediaTek Dimensity 1000+ do gier i ciężkich zadań i nic dziwnego, że grasz lub wykonujesz jakąś aktywność, ColorOS 11 pozwala nagrywać gry lub cokolwiek robisz w domu. to samo ze znajomymi lub prześlij je na swoje konta w sieciach społecznościowych.
Istnieje wbudowany rejestrator ekranu, który pomaga nagrywać aktywność na ekranie, wystarczy dotknąć skrótu rejestratora ekranu w panelu powiadomień i dotknąć przycisku Nagraj, który widzisz na pływającym pasku. Po zakończeniu nagrywania naciśnij przycisk Stop, a plik wideo z aktywnością na ekranie zostanie zapisany w galerii telefonu.
Możesz ustawić lub zmienić opcje nagrywania ekranu pod Ustawienia -> Przydatne narzędzia -> Nagrywanie ekranu. Zmień rozdzielczość wideo, szybkość klatek wideo i nagrywaj wideo z przedniej kamery podczas jednoczesnego nagrywania ekranu. Fajne, prawda?
5) Uzyskaj dostęp do szybkich skrótów za pomocą inteligentnego paska bocznego
Użyj inteligentnego paska bocznego w telefonie, można go używać z dowolnego miejsca na ekranie. Inteligentny pasek boczny to szybki pasek skrótów, który pomaga uzyskać dostęp do skrótów z dowolnego ekranu. Inteligentny pasek boczny otwiera szereg przydatnych skrótów, takich jak robienie zrzutów ekranu, nagrywanie ekranu, tłumaczenie ekranu, menedżer plików, kalkulator, dyktafon i kilka aplikacji skrótów (jeśli wybrano).
Inteligentny pasek boczny można obsługiwać, przesuwając palcem od prawej krawędzi, gdzie zobaczysz mały pasek zwisający z krawędzi.
- Wprowadź ustawienia inteligentnego paska bocznego w Ustawienia -> Przydatne narzędzia -> Inteligentny pasek boczny.
6) Podział ekranu za pomocą gestu 3 palcami
Podobnie jak w przypadku gestu trzema palcami do robienia zrzutów ekranu, ten sam gest (jeśli jest używany w odwrotnej kolejności) może być również używany na podzielonym ekranie, co pozwala na jednoczesne korzystanie z dwóch aplikacji w trybie podzielonego ekranu. Przesuwając trzema palcami w górę i w dół, możesz przejść do trybu podzielonego ekranu i wybrać inną aplikację dla drugiej połowy ekranu. Pamiętaj, że musisz zacząć od aplikacji, aby korzystać z trybu podzielonego ekranu, możesz użyć jej jako ekranu głównego.
- Ustawienia trybu podzielonego ekranu można znaleźć w Ustawienia -> Przydatne narzędzia -> Podział ekranu.
7) Klawisze USB/klawiatura/mysz Plug & Play
OPPO Reno5 Pro obsługuje urządzenia USB, za pomocą kabla OTG lub konwertera można użyć dysku USB, zewnętrznej myszy lub klawiatury USB. Aby korzystać z pamięci USB lub klawiatury/myszy USB w telefonie, podłącz urządzenie USB za pomocą złącza OTG. Po podłączeniu urządzenia USB włącz Połączenie OTG funkcja znaleziona pod Ustawienia -> Ustawienia dodatkowe.
- Iść do Ustawienia -> Ustawienia dodatkowe -> Połączenie OTG do zamontowania podłączonego urządzenia USB. Teraz będziesz mógł korzystać z urządzenia USB podłączonego do telefonu.
8) Pokaż prędkość Internetu w czasie rzeczywistym na pasku stanu
Ci, którzy pobierają pliki lub przesyłają strumieniowo filmy, mogą chcieć poznać rzeczywistą prędkość Internetu, jaką uzyskują w telefonie, niezależnie od tego, czy jest to Wi-Fi, czy komórkowa transmisja danych. OPPO Reno5 Pro pokaże prędkość Internetu w czasie rzeczywistym na pasku stanu, wystarczy aktywować szybkie ustawienie w telefonie.
- Kieruj się w stronę Ustawienia -> Powiadomienia i pasek stanu -> Szybkość sieci w czasie rzeczywistym i naciśnij kursor. Sprawdź pasek stanu i zwróć uwagę na prędkościomierz w czasie rzeczywistym.
9) Pokaż pozostałą baterię na pasku stanu
Wskaźnik baterii w rogu ekranu nie pokazuje, ile pozostało baterii. Procent baterii pozwala zdecydować, kiedy ładować telefon i jak długo z niego korzystać, wystarczy prosty skrót, który pozwala zobaczyć pozostały procent baterii na pasku stanu tuż obok zegara.
- Iść do Ustawienia -> Pasek powiadomień i stanu i uderzył w Procent baterii suwak, aby zobaczyć procent baterii na pasku stanu.
10) Szybko uruchom Asystenta Google za pomocą klawisza zasilania
Do Asystenta Google można szybko uzyskać dostęp za pomocą klawisza zasilania, a jeśli jesteś jedną z tych osób, które używają Asystenta Google do czegokolwiek, ten skrót jest dla Ciebie. Aby szybko uruchomić Asystenta Google na smartfonie, po prostu przytrzymaj przycisk zasilania przez 0,5 sekundy, a Asystent Google otworzy się bez względu na to, na jakim ekranie jesteś.
- Aller à Ustawienia -> Przydatne narzędzia, a na dole aktywuj suwak z napisem Obudź Asystenta Google przyciskiem zasilania.
11) Sprawdź użycie pamięci RAM
OPPO Reno5 Pro ma do 8 GB pamięci RAM i masz możliwość przeglądania zużycia pamięci RAM, jeśli jesteś ciężkim graczem wielozadaniowym i graczem. Aby sprawdzić, ile pamięci RAM jest dostępnej i dostępnej do użycia, szybkie dostrojenie pozwoli sprawdzić, ile pamięci RAM jest dostępnej, przechodząc do menu Ostatnie aplikacje.
- Iść do Ustawienia -> Ustawienia dodatkowe -> Menedżer ostatnich zadań i włącz kursor Wyświetl informacje o pamięci RAM/pamięci dla ostatnich zadań.
Chodziło o wskazówki, triki, szybkie skróty, gesty i funkcje OPPO Reno5 Pro. iJeśli podobają Ci się nasze produkty, dowiedz się więcej tutaj - Samouczki i przewodniki na Androida i iPhone'a.
Aby uzyskać aktualności na temat najnowszych wiadomości technologicznych, smartfonów i gadżetów, śledź nas na naszych profilach w mediach społecznościowych.