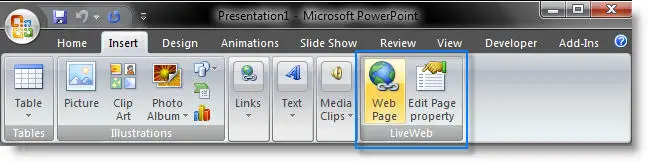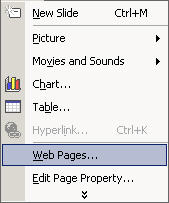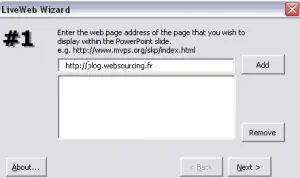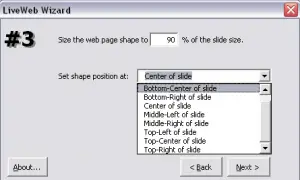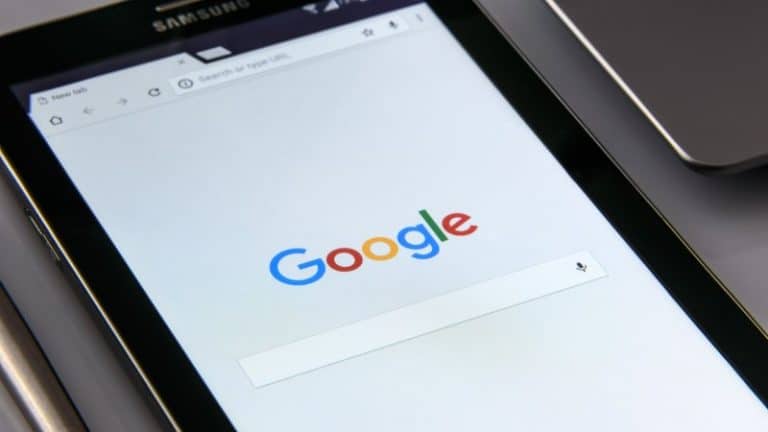LiveWeb, rób prezentacje internetowe bezpośrednio w Powerpoint
Wiele razy, kiedy robimy prezentacje, używamy Powerpoint jako medium.
Podczas prezentacji nieuchronnie nadchodzi moment na wykonanie słynnego pokazu Twojego ostatniego webware, który zrewolucjonizuje sposób pracy Twoich klientów.
Aby to zrobić, minimalizujesz okno Powerpoint, uruchamiasz przeglądarkę, wpisujesz adres swojego serwera WWW i uruchamiasz demo. Następnie minimalizujesz przeglądarkę, przywracasz Powerpoint i tak dalej, aż skończysz swoją prezentację.
Nie najbardziej wydajny.
LiveWeb to wtyczka do programu Powerpoint, która pozwala uniknąć tego rodzaju niedogodności.
Rzeczywiście, LiveWeb oferuje możliwość osadzenia przeglądarki bezpośrednio na slajdach prezentacji PowerPoint.
Oczywiście strona jest w 100% nawigowana tak, jakbyśmy byli w przeglądarce (ponadto na poziomie renderowania mam wrażenie, że korzysta z silnika IE).
Aby wstawić stronę internetową do slajdu, nic nie może być prostsze. Korzystamy z dedykowanego menu.
Możesz także użyć menu prawego przycisku myszy.
Bardzo proste menu pozwala nam wybrać strony do osadzenia w prezentacji.
Wystarczy wybrać pozycję „przeglądarki” i gotowe.
Wisienką na torcie, jeśli części w formacie PDF, aplety,…. znajdują się na stronie, wtyczka jest w stanie je wyświetlić.
Wtyczka działa a priori dobrze. Wszystko wydaje się działać, nawet jeśli nie przeprowadziłem bardzo dokładnego testu. Jest również kompatybilny ze wszystkimi wersjami programu Powerpoint.
Zresztą uważam, że pomysł jest genialny, aby zyskać wiarygodność w zakresie prezentacji dla klientów. Dzięki temu są znacznie bardziej profesjonalne i płynne, wspierając tym samym przekaz marketingowy. Dobre narzędzie dla webworkerów, które zasługuje na trochę uwagi.
Jak tworzyć prezentacje internetowe bezpośrednio w programie PowerPoint
PowerPoint to powszechnie używane narzędzie do prezentacji do tworzenia pokazów slajdów i prezentacji. Czy wiesz jednak, że możesz także używać programu PowerPoint do tworzenia interaktywnych demonstracji internetowych? W tym artykule pokażemy, jak używać programu PowerPoint do tworzenia internetowych demonstracji bezpośrednio w narzędziu.
Krok 1: Utwórz slajd tytułowy
Pierwszym krokiem jest utworzenie slajdu tytułowego. Slajd ten powinien zawierać krótkie wprowadzenie do Twojej demonstracji internetowej i powinien mieć na celu przyciągnięcie uwagi odbiorców. Używaj przyciągających wzrok obrazów, czytelnych czcionek i jasnych kolorów, aby slajd tytułowy zapadł w pamięć.
Krok 2: Utwórz slajd prezentacji
Slajd prezentacji powinien zawierać krótką prezentację Twojego internetowego demo. Użyj tego slajdu, aby dać ogólne wyobrażenie o tym, co pokaże Twoja wersja demonstracyjna i jakie funkcje będzie oferować. Użyj obrazów, grafik i zrzutów ekranu, aby zilustrować kluczowe punkty swojego demo.
Krok 3: Utwórz slajdy demonstracyjne
Następnym krokiem jest utworzenie slajdów demonstracyjnych do prezentacji internetowej. Każdy slajd powinien przedstawiać kluczową funkcję lub krok z prezentacji. Użyj zrzutów ekranu, aby pokazać, co zobaczą użytkownicy, gdy skorzystają z Twojej wersji demonstracyjnej. Dodaj adnotacje lub podpowiedzi, aby pomóc użytkownikom zrozumieć, jak korzystać z wersji demonstracyjnej.
Krok 4: Dodaj hiperłącza
Po utworzeniu wszystkich slajdów demonstracyjnych możesz dodać hiperłącza, aby umożliwić użytkownikom interakcję z prezentacją. Aby dodać hiperłącze, zaznacz tekst lub obraz, do którego chcesz dodać łącze, a następnie kliknij „Wstaw” na pasku menu i wybierz „Łącze”. W oknie dialogowym wprowadź adres URL swojego demo i kliknij „OK”.
Krok 5: Zapisz prezentację
Po utworzeniu wszystkich slajdów do prezentacji internetowej zapisz prezentację. Aby to zrobić, kliknij „Plik” na pasku menu, a następnie „Zapisz jako”. Nadaj swojej prezentacji nazwę i wybierz lokalizację, w której chcesz ją zapisać. Następnie możesz wyeksportować prezentację jako plik programu PowerPoint lub plik PDF.
Odkryj jeszcze więcej porównań, recenzji i prób produktów, a także porady i wskazówki neuf.tv