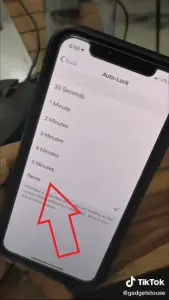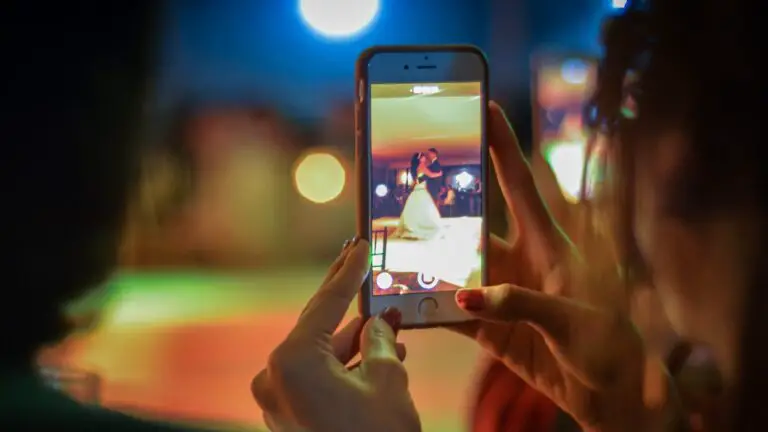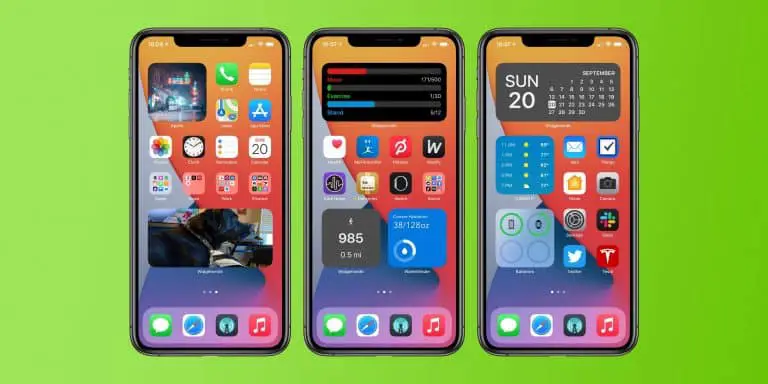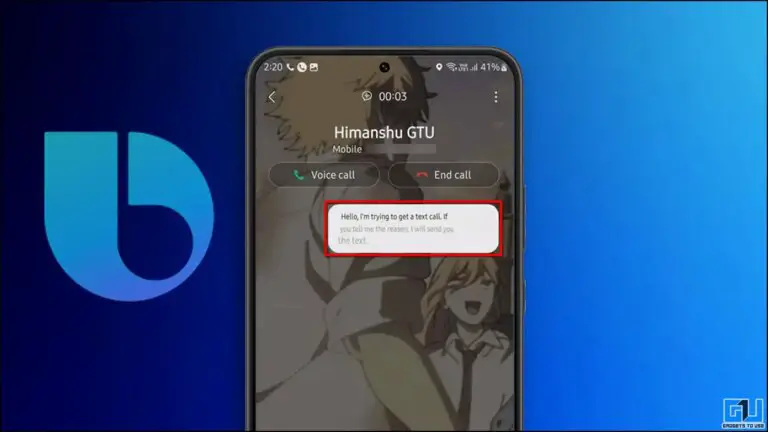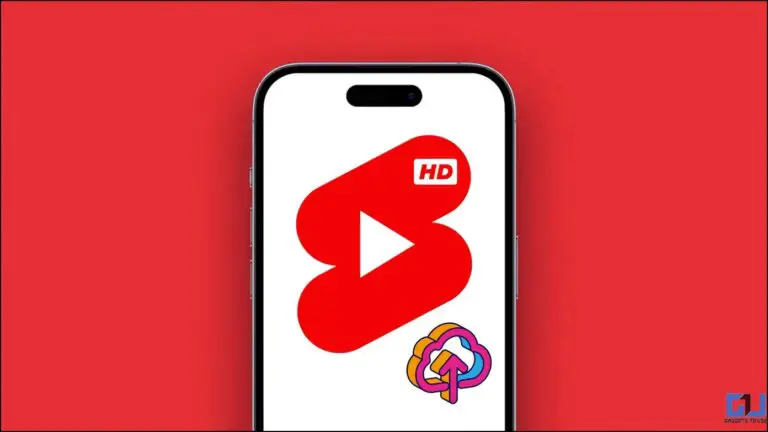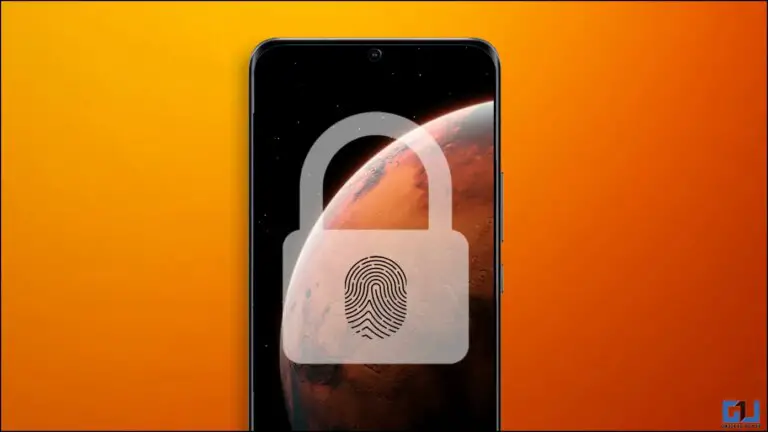Awaria transferu AirDrop na iPhonie: jak to zrobić?
AirDrop umożliwia udostępnianie plików z iPhone'a innym urządzeniom Apple i na odwrót. Jednak nic nie jest idealne i często mogą wystąpić problemy z niepowodzeniem przesyłania, zwłaszcza podczas wysyłania dużych plików.
W tym artykule przyjrzymy się szybko Jak naprawić błąd transferu AirDrop na iPhonie?.
25 avril 2024 20h52
-
-
-
-
-
-
-
Możesz być zainteresowany: najlepszy tani zegarek sportowy
Przesyłanie AirDrop nie powiodło się
AirDrop używa sieci Wi-Fi i Bluetooth do nawiązania połączenia między iPhonem a komputerem Mac lub dowolnym innym urządzeniem Apple. Podczas wysyłania dużych plików iPhone może przejść w stan uśpienia, co spowoduje niepowodzenie przesyłania lub zatrzymanie się w połowie. Dlatego, aby uniknąć tego problemu, musisz upewnić się, że telefon nie wyłącza się podczas przesyłania w następujący sposób.
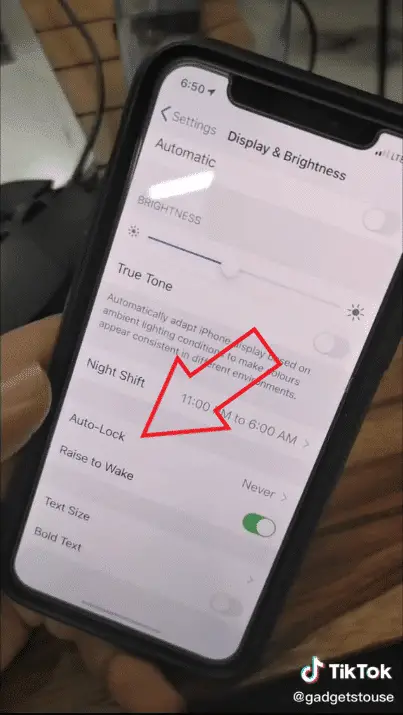
- Otwórz na swoim iPhonie ustawienia.
- Naciśnij Wyświetlacz i jasność.
- wybierać Automatyczne blokowanie i ustaw czas na kiedykolwiek.
Zapobiegnie to zasypianiu iPhone'a podczas transferu AirDrop. Jeśli jednak AirDrop nadal nie działa, możesz skorzystać z poniższych dodatkowych wskazówek.
AirDrop nadal nie działa? Postępuj zgodnie z tymi wskazówkami:
- Uruchom ponownie swoje urządzenia. Ponowne uruchomienie iPhone'a, iPada lub Maca zwykle rozwiązuje wszelkie tymczasowe problemy. Po prostu wykonaj szybki restart, a AirDrop powinien znów zacząć działać normalnie.
- Zmodyfikuj ustawienia widoczności AirDrop. Kieruj się w stronę Ustawienia> Ogólne> AirDrop i sprawdź, czy jest ustawiony na „Odbiór wyłączony”. Wybierz właściwą opcję.
- Wyłącz i ponownie włącz Bluetooth i Wi-Fi. Wyłącz i włącz Wi-Fi i Bluetooth z Centrum sterowania, aby sprawdzić, czy to rozwiązuje problemy z AirDrop na Twoim iPhonie.
- Sprawdź ustawienia zapory Maca. Na komputerze Mac przejdź do Preferencje systemowe> Bezpieczeństwo i prywatność> Zapora i sprawdź, czy masz zablokowane połączenia przychodzące w opcjach zapory. Jeśli tak, zmień go, aby zezwolić na połączenia przychodzące.
- Zresetuj ustawienia sieciowe na swoim iPhonie. Zresetowanie ustawień sieciowych rozwiąże większość problemów związanych z Bluetooth i Wi-Fi. Poruszać się w kierunku Ustawienia> Ogólne> Resetuj i dotknij „Zresetuj ustawienia sieciowe”. Pamiętaj, że spowoduje to usunięcie wszystkich zapisanych haseł Wi-Fi i będziesz musiał ponownie połączyć się z sieciami.
- Zaktualizuj oprogramowanie. Apple regularnie naprawia błędy i problemy z oprogramowaniem za pośrednictwem OTA. Upewnij się, że masz najnowszą wersję oprogramowania w Ustawienia> Ogólne> Aktualizacja oprogramowania.
Odkryj jeszcze więcej porównań, recenzji i prób produktów, a także porady i wskazówki neuf.tv