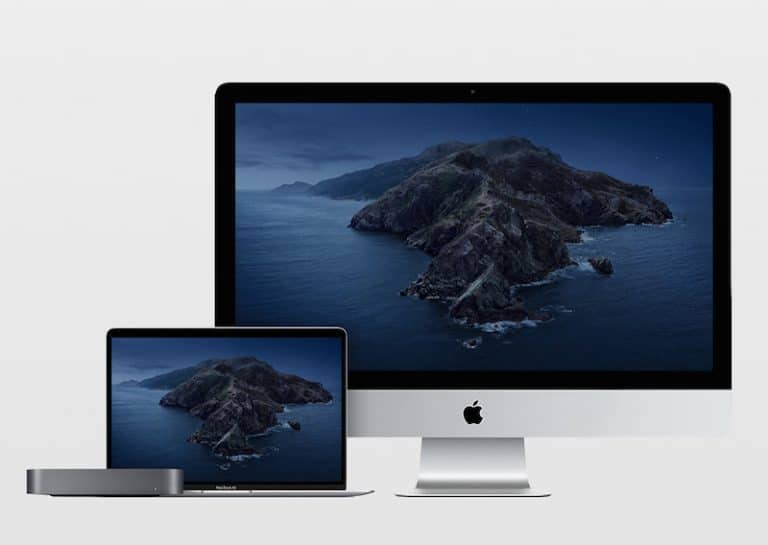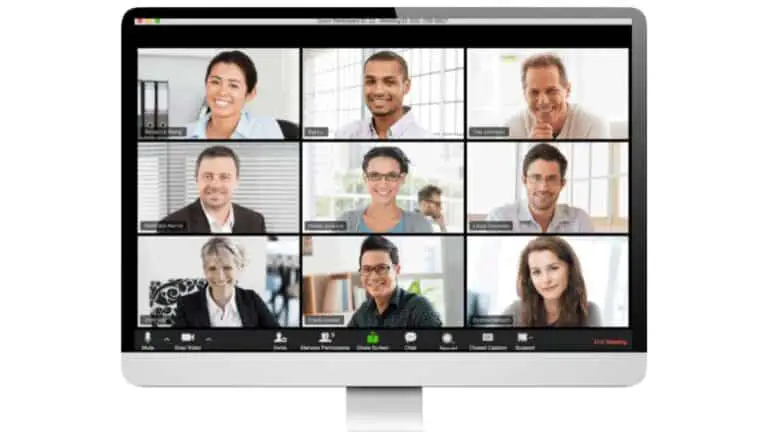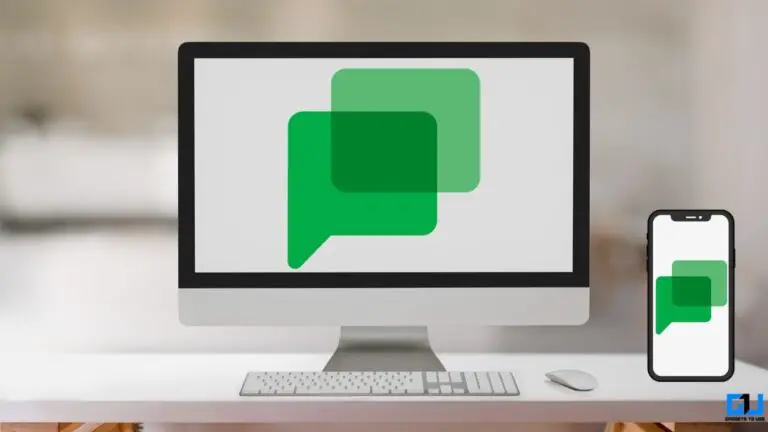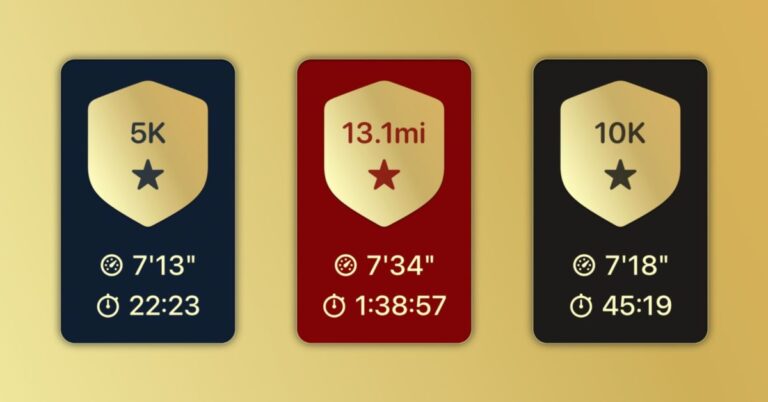iPhone 12 / Pro / Max: porady i wskazówki
Możemy otrzymać prowizję, jeśli dokonasz zakupu za pomocą linków na tej stronie.
Jeśli chcesz w pełni wykorzystać możliwości swojego iPhone'a, te porady i wskazówki pomogą Ci opanować podstawy, znaleźć nowe skróty i nauczyć się zaawansowanych sztuczek, o których istnieniu być może nie wiedziałeś.
Zacznijmy od podstaw, a następnie przejdźmy do bardziej zaawansowanych części, jeśli tego właśnie szukasz. Mając to na uwadze, pierwszą radą jest to, jak ...
Na ekranie blokady masz przycisk aparatu w prawym dolnym rogu i możesz go długo nacisnąć, ale ten przycisk jest mały i uważam, że nie jest to zbyt wygodne, więc możesz przesunąć palec w lewo od prawej strony telefonu i przejść od razu do kamera.
Przy okazji, jeśli podoba Ci się ten film do tej pory, bylibyśmy wdzięczni, gdybyś kliknął przycisk „Lubię to” i zasubskrybował kanał, co pomoże nam rozpowszechniać nasze filmy wśród większej liczby osób i tworzyć więcej niesamowitych treści.
Wskazówka nr 3: krótkie wideo z szybkim nagrywaniem


Wracając do wskazówek, kolejna dotyczy również aparatu, czy wiesz, że możesz szybko nagrywać wideo bez przełączania się w tryb wideo? Po prostu otwórz aparat, przytrzymaj przycisk migawki, a Twój iPhone zacznie nagrywać krótkie wideo. W momencie, gdy puścisz palec, film się kończy. To łatwy sposób na nagranie szybkiego filmu i uwielbiam go używać do uchwycenia tych improwizowanych chwil.
Wskazówka nr 4: Użyj standardowych formatów, takich jak JPEG
Kolejną wskazówką dotyczącą aparatu jest używanie standardowych formatów, aby można było łatwo udostępniać zdjęcia i filmy na komputerze lub telefonie z systemem Android. Domyślnie iPhone'y używają nowszych formatów, których inne urządzenia mogą nie rozpoznawać. Dlatego polecam przejść do Ustawień, następnie Aparat, następnie Formaty i wybrać najbardziej kompatybilny format zamiast najbardziej wydajnego formatu. Teraz te kompatybilne formaty zajmują trochę więcej miejsca, ale przynajmniej możesz je łatwo udostępniać innym urządzeniom.
Wskazówka nr 5: Szybko zmień ustawienia aparatu

Skoro już jesteśmy przy temacie aparatu, następną wskazówką jest to, że możesz teraz szybko przełączać się między ustawieniami wideo bezpośrednio w aplikacji Aparat. Stuknij liczby w lewym górnym rogu, aby szybko przełączać się między wyższą rozdzielczością 4K a mniejszymi plikami HD, a także możesz nagrywać z szybkością 30 klatek na sekundę dla codziennych rzeczy i 60 klatek na sekundę, co jest bardziej odpowiednie dla wydarzeń sportowych.
Wskazówka nr 6: Zoptymalizuj centrum sterowania


Ok, wystarczy z kamerą. iOS jest również wyposażony w Centrum sterowania, w którym możesz dostosować jasność, głośność itp. Domyślnie w iOS 14 pokazuje też duży skrót do Apple Home i fajnie, jeśli go używasz, ale jeśli nie, jest trochę nudny. Aby go wyłączyć, otwórz wyszukiwanie Spotlight, wpisz „Centrum sterowania” i wyłącz opcję „Pokaż sterowanie domem”. Skoro już przy tym jesteśmy, dobrym pomysłem jest dodanie kilku przydatnych ikon do Centrum sterowania. Zawsze dodaję tryb niskiego poboru mocy i nagrywanie ekranu, ale także zerknę na inne skróty. Po ich dodaniu ponownie otwórz Centrum sterowania i voila, teraz jest o wiele bardziej przydatne.
Możesz teraz nacisnąć przycisk nagrywania ekranu, aby rozpocząć nagrywanie, dzięki czemu możesz przechwycić grę lub cokolwiek innego.
Wskazówka nr 7: Jak zrobić zrzut ekranu na pełnym ekranie


Jak więc zrobić prosty zrzut ekranu? Spokojnie, naciśnij na chwilę klawisz zasilania i klawisz zwiększania głośności, a następnie zwolnij. Apple obsługuje również rozszerzone zrzuty ekranu, dzięki czemu można przechwytywać dłuższą stronę internetową, ale działa to trochę inaczej niż przewijanie zrzutów ekranu w Androi. Po pierwsze, w systemie iOS ta opcja jest dostępna tylko w Safari, co oznacza, że nie można jej używać w innych przeglądarkach internetowych, takich jak np. Chrome. Oto, jak to działa: po prostu zrób zrzut ekranu w Safari, dotknij miniatury zrzutu ekranu, a następnie dotknij „Cała strona”. Możesz teraz przyciąć wybraną część. Gdy już tam będziesz mógł rysować, dodaj strzałkę, aby pokazać konkretną część lub szkło powiększające. Stuknij Gotowe i możesz zapisać go jako dokument PDF w aplikacji Pliki.
Wskazówka nr 8: Uzyskaj lepszą żywotność baterii
Następnie kilka wskazówek dotyczących perkusji. Wszystkie telefony z serii iPhone 12 są wyposażone w wyświetlacze AMOLED, które zużywają więcej energii, aby uzyskać żywe kolory, a mniej energii, aby uzyskać ciemniejsze kolory, dlatego zalecana jest ciemniejsza tapeta. Możesz także użyć trybu niskiego zużycia energii, oznaczonego żółtą ikoną baterii. Oto, co robi: ogranicza łączność 5G, zmniejsza częstotliwość odświeżania aplikacji, zatrzymuje automatyczne pobieranie i zmniejsza niektóre efekty wizualne. Testy pokazują również, że w trybie niskiego zużycia energii procesor Twojego iPhone'a działa z około 70% normalnej prędkości, więc jest to potężny przełącznik.
Wskazówka nr 9: Tryb ciemny dla artykułów w Safari!


Używam również trybu ciemnego w nocy: otwarte wyszukiwanie reflektorów i typ wyświetlania, tutaj możesz nacisnąć automatyczny i użyć trybu ciemnego, gdy na zewnątrz jest ciemno. Niestety tryb ciemny nie sprawia, że tło stron internetowych Safari jest ciemne, ale oto ciekawa wskazówka. Po włączeniu trybu ciemnego możesz wprowadzić określony element i nacisnąć przycisk trybu czytania w lewym górnym rogu, dzięki czemu tło będzie czarne i będzie znacznie łatwiejsze dla oczu w nocy.
Wskazówka nr 10: Akcenty głosowe Siri!


Dobra, więcej fajnych wskazówek. Czy wiesz, że możesz zmienić akcent dla Siri? Otwórz wyszukiwanie Spotlight i wpisz „Głos Siri”, aby wybrać spośród akcentu amerykańskiego, australijskiego, brytyjskiego, indyjskiego, irlandzkiego i południowoafrykańskiego, a także głosu męskiego lub żeńskiego. Fajny!
Wskazówka 11: odkryj aplikację AR Measure

Następnie miara! Jeśli posiadasz telefon z serii iPhone 12 Pro, teraz masz czujnik LiDAR, który idealnie nadaje się do rzeczywistości rozszerzonej. Prostym przykładem jest po prostu otwarcie aplikacji Measure i ustawienie dziecka lub przyjaciela przed kamerą. Zobaczy go automatycznie i z dość dobrą dokładnością poda jego rozmiar. Imponujący!
Wskazówka nr 12: pisanie i poprawki


Następnie zanurkujmy trochę głębiej z bardziej zaawansowanymi wskazówkami. Najpierw wpisz. Pisanie długich akapitów na urządzeniu mobilnym oznacza, że popełnisz błędy i często będziesz musiał wracać i wprowadzać poprawki. Wymaga precyzyjnego sterowania kursorem, więc oto jak go uzyskać na iOS: Przy otwartej klawiaturze naciśnij i przytrzymaj spację, a zmieni się w rodzaj touchpada, z którego możesz korzystać. Nowością jest to, że możesz po prostu chwycić kursor tekstowy palcem i łatwo go przesunąć w dowolne miejsce, co jest bardzo wygodne.
Wskazówka nr 13: Jak cofnąć i ponowić wpis


A jeśli piszesz dłuższe fragmenty tekstu, teraz działa na iPhonie i iPadzie, możesz przesunąć trzema palcami w lewo, aby cofnąć, i w prawo, aby ponowić. Możesz też kliknąć dwukrotnie dwoma palcami, aby cofnąć. Jest to wygodniejsze na większych telefonach Max lub iPad, ale nadal warto o tym wiedzieć.
Wskazówka nr 14: Zakończ połączenia SPAM
Wtedy, jeśli otrzymujesz dużo irytujących połączeń z nieznanych połączeń, teraz możesz łatwo to zakończyć. Otwórz wyszukiwanie Spotlight i wpisz Wycisz nieznanych rozmówców, dotknij go, przestaw przełącznik i voila, już nie będziesz przeszkadzać.
Wskazówka nr 15: opanuj aplikację Pliki
Musisz także zapoznać się z aplikacją Pliki na iOS. Ta aplikacja do zarządzania plikami zapewnia mnóstwo informacji. Na przykład w tej chwili w aplikacji Zdjęcia nie możesz nawet zobaczyć nazwy pliku lub wideo. Prostą wskazówką, aby to zobaczyć, jest otwarcie go, a następnie stuknięcie Udostępnij i wybranie opcji Zapisz w plikach, a zobaczysz nazwę i format.
Wskazówka nr 16: Uzyskaj pełne informacje o zdjęciu
W aplikacji Pliki naciśnij i przytrzymaj plik, aby uzyskać kilka ustawień. W przypadku zdjęć naciśnij przycisk Info, aby uzyskać pełny odczyt Exif: możesz zobaczyć, kiedy obraz został utworzony, kiedy był edytowany, kiedy był ostatnio otwierany, model, na którym został przechwycony, przysłonę, ISO, wszystko.
Wskazówka nr 17: Jak archiwizować pliki do udostępniania
Możesz także użyć aplikacji Pliki, aby skompresować wiele plików w jedno archiwum w celu łatwego udostępniania. Dotknij przycisku kropek w prawym górnym rogu i wybierz wiele plików, teraz dotknij przycisku kropek tym razem w prawym dolnym rogu i wybierz Kompresuj. I gotowe, zostanie utworzony nowy plik archiwum ZIP, który możesz łatwo udostępnić innym. Możesz zobaczyć swoje pliki jako listę, a także łatwo je posortować według typu, nazwy lub rozmiaru.
Wskazówka nr 18: Jak ukryć zdjęcia
Następnie aplikacja Zdjęcia. Czy wiesz, że możesz ukryć zdjęcia z rolki aparatu? Po prostu wybierz kilka swoich tajnych zdjęć, dotknij udostępnij i wybierz Ukryj, a znikną one z rolki aparatu. Nie są chronione hasłem, ale możesz je zobaczyć tylko po przejściu na kartę Albumy i przewinięciu do folderu Ukryte i tam właśnie się znajdują.
Wskazówka nr 19: Sprawdź stan baterii
Na koniec, na temat baterii, otwórz wyszukiwanie projektorów i wpisz bateria, a następnie przejdź do Stan baterii. Są to dane, które dają tylko iPhone'y i nie są dostępne na Androidzie. Nowe iPhone'y takie jak ten będą miały 100%, ale po kilku miesiącach użytkowania telefonu odsetek ten spada. Pokazuje to zużycie baterii iPhone'a, a gdy osiągnie około 80%, telefon może zwolnić i zaleca się wymianę baterii na nową.
Wskazówka nr 20: Zachowaj baterię na dłuższą metę


Ponadto, jeśli ładujesz w nocy, dobrym pomysłem jest aktywowanie przycisku „Zoptymalizowane ładowanie baterii”, dzięki czemu Twój iPhone będzie mógł naładować do 80% i opóźnić ostatnie ładowanie o 20%, aż się obudzisz. Nadal będziesz budzić się z naładowaną baterią, ale telefon będzie spędzał mniej czasu na ładowaniu w zakresie powyżej 80%, co spowoduje szybszą degradację baterii.