Przewodnik po iOS 14: Oto jak zmienić ikony na iPhonie
Oto jak dostosować iOS 14 i jak zmienić ikony aplikacji na iPhonie.
Dostosowywanie ikon iOS 14
Krok #1 - Znajdź aplikację Skróty
Najpierw znajdź i otwórz aplikację Skróty. Jeśli nie ma go na ekranie głównym, prawdopodobnie wysłałeś go do czyśćca biblioteki aplikacji. Przesuń palcem w dół na ekranie głównym i wyszukaj „Skróty”.
![]()
Krok nr 2 - Utwórz skrót
Musimy utworzyć nowy skrót, więc szybko dotknij ikony „+” w prawym górnym rogu aplikacji Skróty.
![]()
Krok #3 - Nazwij swój skrót
Zostaniesz poproszony o utworzenie nowego skrótu. Nazwij to jak chcesz lub nie nazywaj go wcale, nie jesteśmy twoim szefem. Ważną rzeczą tutaj jest naciśnięcie przycisku „Dodaj akcję”.
![]()
Krok 4 - Dodaj akcję
![]()
Krok 5 — Wybierz aplikację do dostosowania
Teraz musimy wybrać aplikację, którą chcemy dostosować. Naciśnij wyblakły tekst „Wybierz” w oknie dialogowym skryptu.
![]()
![]()
Krok 6 - Przejdź do interfejsu personalizacji
Czy widzisz ten przycisk w dymku po prawej stronie nazwy skrótu? Jego wygląd tego nie sugeruje, ale to on odpowiada za personalizację wspomnianego skrótu. Ponieważ naprawdę chcemy to zrobić, musisz go dotknąć, aby kontynuować.
![]()
Krok 7 — Przygotuj aplikację do dostosowania
Zostaną wyświetlone opcje dostosowywania skrótu, który właśnie utworzyliśmy. Jedyne, co musisz dotknąć, to „Dodaj do ekranu głównego”.
![]()
Krok 8 - Dostosuj nową ikonę aplikacji
Czy widzisz teraz sekcję „Nazwa i ikona ekranu głównego”? Określa nazwę i wygląd nowej, błyszczącej ikony aplikacji. Stuknij ikonę, aby wybrać nową z rolki aparatu lub zrobić spersonalizowaną za pomocą aparatu.
![]()
Gdzie mogę znaleźć odpowiednie ikony? Cóż, twoja ulubiona wyszukiwarka jest twoim przyjacielem, tylko upewnij się, że używasz obrazu o wysokiej rozdzielczości, aby uzyskać najlepsze wyniki.
![]()
Krok # 9 - Ciesz się niestandardową ikoną iOS 14
Po przesłaniu nowej, pożądanej ikony aplikacji i ustaleniu niestandardowej nazwy ikony, naciśnij „Dodaj” w prawym górnym rogu… i gotowe!
![]()
Nowy skrót pojawi się na ekranie głównym i będzie działał zgodnie z oczekiwaniami, ale z nieuniknionym minusem: naciśnięcie skrótu najpierw na krótko uruchomi aplikację Skróty na około pół sekundy, a następnie przeniesie Cię do żądanego miejsca docelowego. To nuda, której nie da się teraz ominąć, więc ssij to.
![]()
Oto jak zmienić ikony aplikacji w iOS 14.
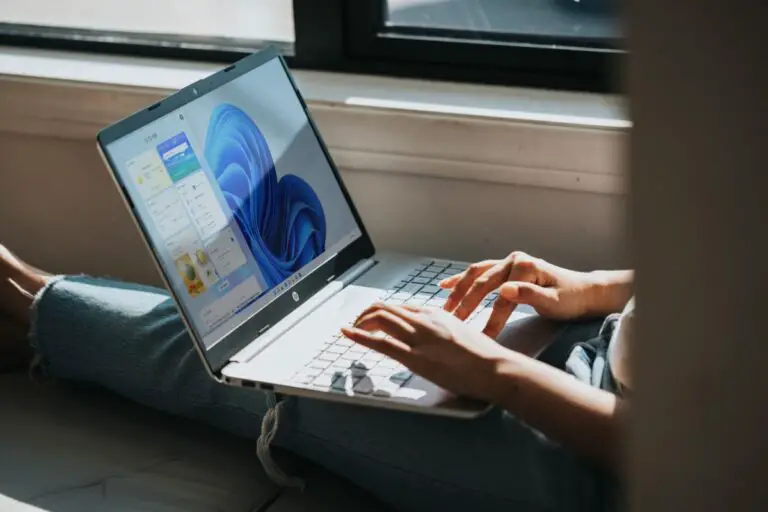
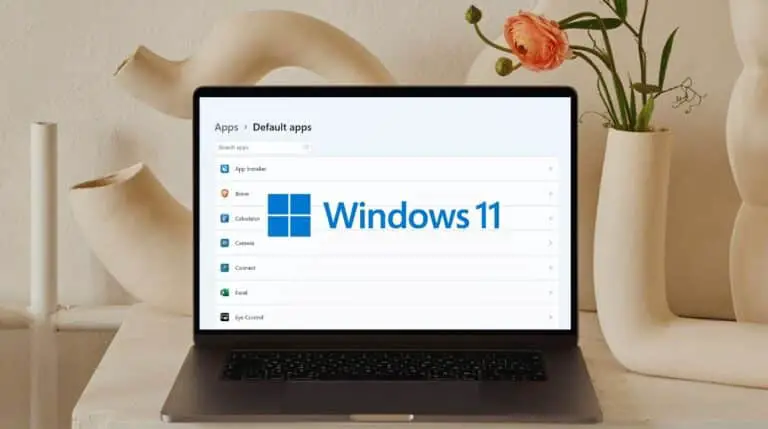


![Jak grać w gry NES na dowolnym smartfonie z Androidem [Szczegółowy przewodnik]](https://www.neuf.tv/wp-content/uploads/2022/06/1656035701_Comment-jouer-a-des-jeux-NES-sur-nimporte-quel-smartphone.-768x432.jpg)
