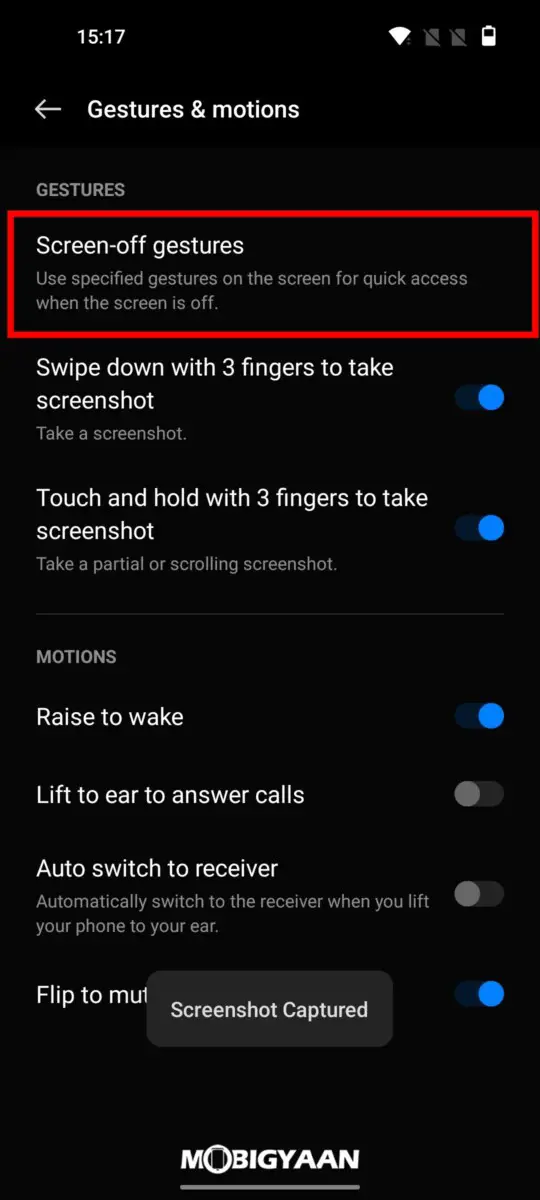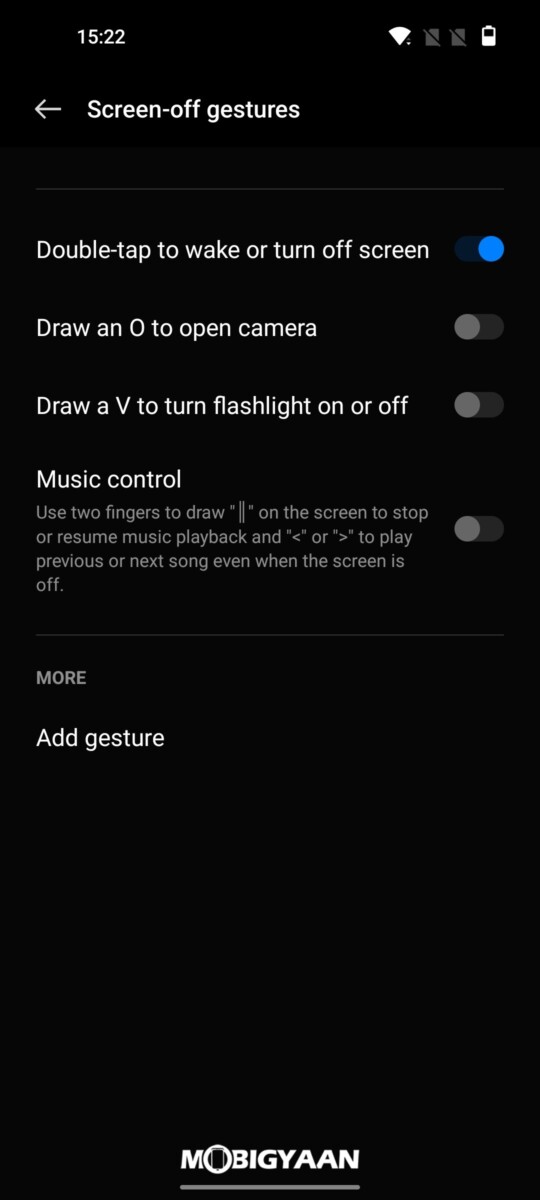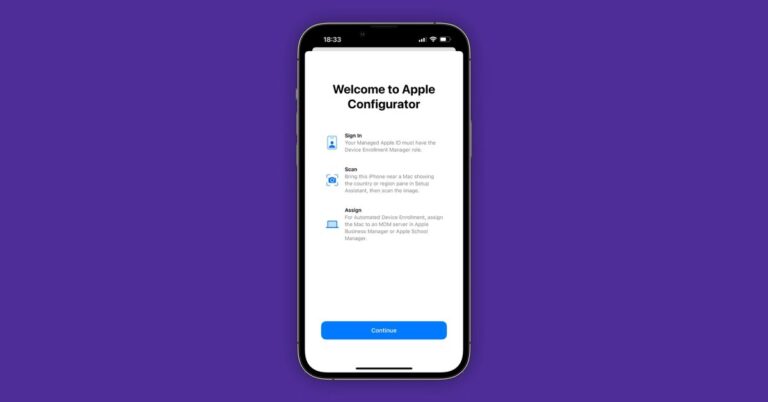Wskazówki, triki i funkcje OnePlus Nord 2T 5G
Minął prawie rok, odkąd OnePlus wypuścił Nord 2, swoje drugie urządzenie pod nazwą Nord. Teraz chiński gigant produkujący smartfony wypuścił ulepszoną wersję tego samego, co OnePlus Nord 2T. Jest wyposażony w nowy i ulepszony SoC MediaTek Dimensity 1300, oszałamiający wyświetlacz AMOLED 90 Hz i wiele więcej, w połączeniu z kilkoma fajnymi funkcjami, które mogą być pomocne w szybkim i łatwym wykonywaniu zadań.
To powiedziawszy, oto lista najbardziej przydatnych wskazówek, sztuczek i funkcji oferowanych przez OnePlus Nord 2T wraz z instrukcjami, jak możesz je włączyć i używać na swoim urządzeniu.
1. Zawsze wyświetlane
Funkcja „Zawsze na wyświetlaczu” sprawia, że część ekranu jest stale włączona, dzięki czemu można na pierwszy rzut oka wyświetlać przydatne widżety wraz z najnowszymi powiadomieniami bez włączania ekranu.
Ta sama funkcja jest również dostępna na wyświetlaczu AMOLED Nord 2T i pozwala wybierać między mnóstwem tarcz zegarka, a Bitmoji Snapchata. Oto jak go aktywować:
- Przejdź do Ustawień, a następnie stuknij w Dostosowania.
- W sekcji Personalizacja dotknij opcji Zawsze włączony wyświetlacz.
- Teraz wybierz tarczę zegarka lub Bitmoji według własnego gustu. Pamiętaj, aby upewnić się, że przełącznik Zawsze włączony jest włączony, a opcje wyświetlania ustawione na Cały dzień, aby zmaksymalizować korzyści płynące z tej funkcji.
2. Równowaga między życiem zawodowym a prywatnym
Wraz z trybem Zen większość smartfonów OnePlus, w tym nowy OnePlus Nord 2T, ma tryb równowagi między pracą a życiem prywatnym. Tryb pracy może pomóc Ci zablokować dostęp do rozpraszających aplikacji, takich jak aplikacje i gry do mediów społecznościowych, gdy chcesz skupić się na pracy. W międzyczasie dostępny jest również tryb życia, w którym możesz zablokować dostęp do różnych wybranych aplikacji związanych z pracą. Oto jak możesz to włączyć:
- Przejdź do obszaru powiadomień i przejdź do strony szybkich ustawień. W szybkich ustawieniach dotknij trybu pracy/prywatnego i skonfiguruj go po raz pierwszy.
- Teraz dodaj lub usuń aplikacje trybu pracy/życia, stukając Edytuj, wybierając aplikacje, które chcesz włączyć, a następnie stukając Zapisz.
- Po zakończeniu konfiguracji możesz przejść do ekranu głównego i w razie potrzeby włączyć określony tryb, korzystając z przełączników szybkich ustawień, które widzieliśmy w pierwszym kroku.
3. Wielopoziomowy tryb ciemny
Dzięki OxygenOS 12, OnePlus Nord 2T jest wyposażony w wielopoziomowy tryb ciemności, który pozwala użytkownikom wybierać między trzema poziomami lub intensywnościami ciemności zgodnie z ich preferencjami.
Oto jak zmienić intensywność trybu ciemnego w OnePlus Nord 2T:
- Przejdź do Ustawienia> Wyświetlacz i jasność.
- W sekcji Wyświetlacz i jasność kliknij Ustawienia trybu ciemnego.
- Po przejściu do ustawień trybu ciemnego wybierz styl trybu ciemnego, który chcesz zastosować.
4. Tryb Zen
Podobnie jak inne smartfony OnePlus, Nord 2T ma dedykowaną aplikację trybu Zen, która może pomóc Ci przewinąć i zrelaksować się.
Tryb Zen działa poprzez wyłączenie dostępu do telefonu na pewien czas. W tym czasie nie można otwierać aplikacji, wysyłać wiadomości tekstowych, zmieniać ustawień ani wykonywać większości innych funkcji smartfona z wyjątkiem odbierania połączeń lub korzystania ze służb ratunkowych.
Oto jak korzystać z trybu Zen na swoim OnePlus Nord 2T lub dowolnym innym smartfonie OnePlus:
- Otwórz szufladę aplikacji, znajdź tryb Zen, a następnie dotknij go, aby otworzyć.
- Gdy tylko otworzysz aplikację, usłyszysz kojącą muzykę fortepianową. Można go zmienić według własnych preferencji, przesuwając palcem w lewo lub w prawo. Alternatywnie możesz go wyłączyć, dotykając małej nuty w prawym górnym rogu.
- Stuknij małe menu rozwijane, które mówi 1 minuta, aby wybrać, jak długo tryb Zen ma ograniczać podwyższony dostęp do smartfona OnePlus.
- Teraz dotknij Let's Go, aby przejść do trybu Zen, ale wcześniej poprosi Cię o potwierdzenie decyzji, pokazując, co możesz, a czego nie możesz zrobić, gdy telefon jest w trybie Zen.
Możesz także śledzić swoje postępy, dotykając małej ikony profilu w prawym górnym rogu.
5. Półka OnePlus
Dostępna po przesunięciu w dół z prawej strony paska powiadomień, OnePlus Shelf to bardzo przydatna funkcja, która pozwala rozwinąć stronę na ekranie głównym, która umożliwia robienie notatek, dodawanie niestandardowych widżetów, dostęp do najczęściej używanych aplikacji i pobieranie szybki przegląd pogody, podjętych kroków i różnych statystyk systemowych.
Chociaż powinien być domyślnie włączony, jeśli nie, możesz go włączyć, przechodząc do ustawień, a następnie wyszukując Oneplus Shelf. Następnie włącz pierwszy przełącznik.
Po włączeniu możesz dotknąć przycisku Dodaj nowe widżety, aby dodać nowe niestandardowe widżety, które mogą wyświetlać informacje z różnych aplikacji innych firm zgodnie z Twoimi preferencjami. W tym czasie możesz dotknąć przycisku Wprowadź tekst i wprowadzić niestandardową wiadomość lub swoje imię zamiast Nigdy nie ustawiaj.
7. Skaut
Podobnie jak w przypadku wyszukiwania Spotlight na iPhone'ach, smartfony OnePus są wyposażone w Scout, który może pomóc w korzystaniu z paska wyszukiwania na półce i szufladzie aplikacji OnePlus do wyszukiwania w Internecie i całym systemie w celu znalezienia ustawień, plików i aplikacji, które możesz mieć na telefonie. Oto jak go aktywować:
- Otwórz półkę OnePlus, przesuwając palcem w dół z prawej strony paska powiadomień, a następnie dotknij paska wyszukiwania.
- Spowoduje to przejście do sekcji „Przedstawiamy inteligentniejsze wyszukiwanie!” stronę, na której należy nacisnąć Akceptuję, a następnie Aktywuj.
- Po aktywacji możesz uzyskać dostęp do Scouta za pomocą paska wyszukiwania na półce OnePlus.
8. Funkcje oparte na gestach i ruchu
Aby uzyskać dostęp do tych funkcji opartych na gestach i ruchu, przejdź do opcji Ustawienia > Funkcje specjalne > Gesty i ruchy. Po wejściu do środka masz możliwość włączenia następujących funkcji:
- Przesuń trzema palcami w dół, aby zrobić pełne zrzuty ekranu.
- Dotknij i przytrzymaj ekran trzema palcami, aby wykonać częściowe zrzuty ekranu.
- Przesuń trzema palcami w górę, aby przejść do trybu podziału.
- Podnieś, aby obudzić ekran.
- Odwróć urządzenie, aby wyciszyć połączenia przychodzące.
- Podnieś, aby odebrać połączenia.
Na koniec możesz także dotknąć Gesty wyłączania ekranu, aby włączyć więcej gestów, takich jak:
- dwukrotne dotknięcie, aby wybudzić lub wyłączyć ekran,
- rysuj kształty, aby otwierać określone aplikacje lub wykonywać określone czynności.
9. Kloner aplikacji
Ta funkcja, jak sama nazwa wskazuje, umożliwia klonowanie różnych aplikacji i gier społecznościowych, które możesz mieć na swoim telefonie OnePlus. Może to być przydatne, jeśli chcesz zalogować się na dwa różne konta WhatsApp na tym samym smartfonie za pomocą podwójnej karty SIM lub jeśli chcesz grać w gry pod innym aliasem. Oto, jak możesz korzystać z tej funkcji:
- Przejdź do Ustawień, a następnie stuknij w Aplikacje.
- W obszarze aplikacje dotknij Klon aplikacji; otwiera to menu klonowania aplikacji.
- Z menu klonowania aplikacji wybierz aplikację, którą chcesz sklonować, dotykając jej, a następnie wybierając opcję Utwórz klon aplikacji.
Po utworzeniu klonu możesz zmienić jego nazwę na dowolną i uzyskać do niego dostęp z ekranu głównego w szufladzie aplikacji.