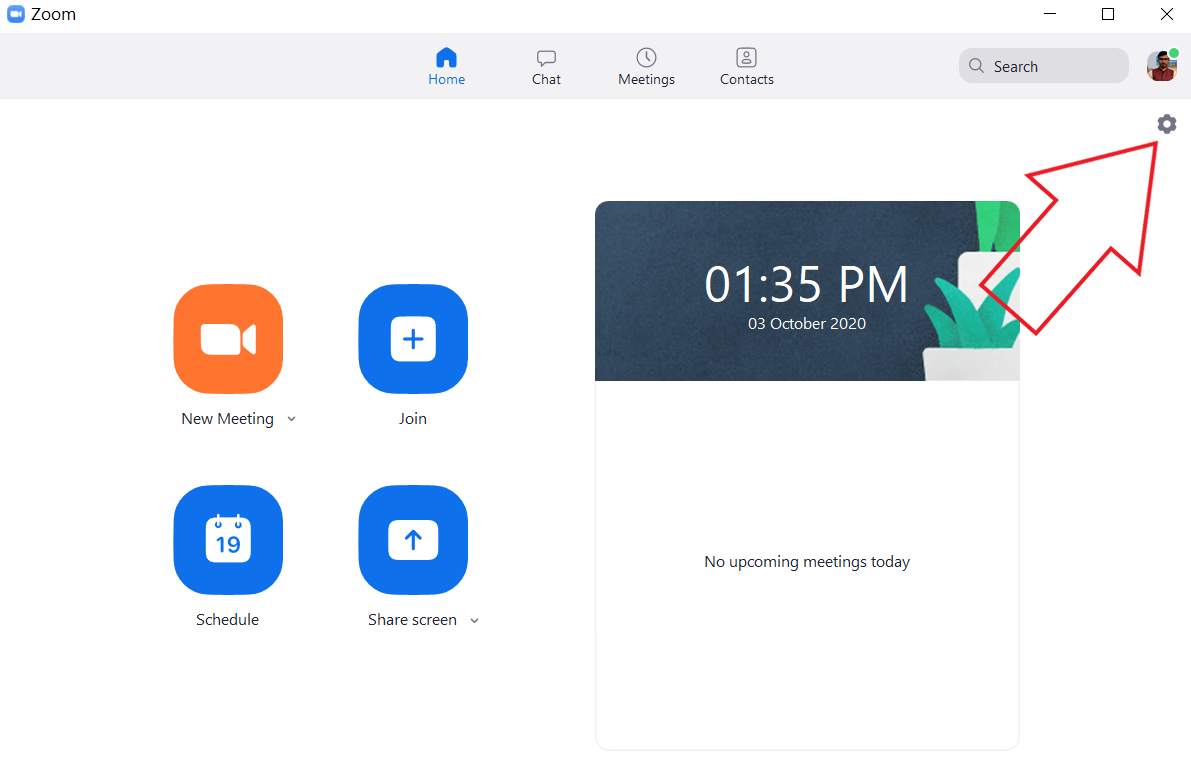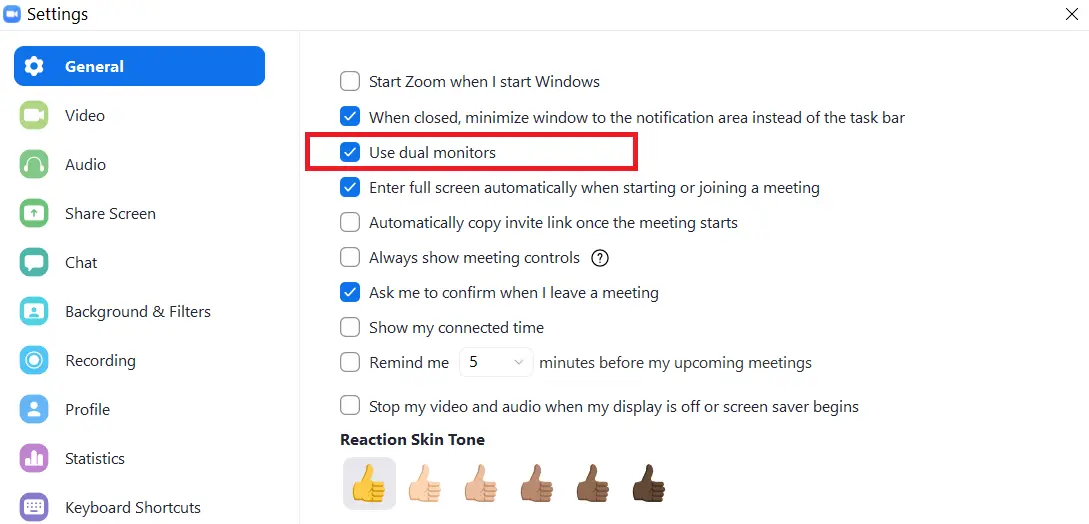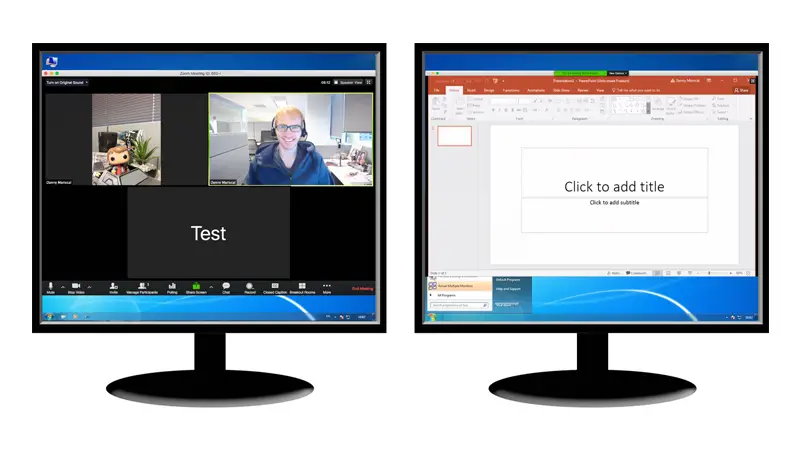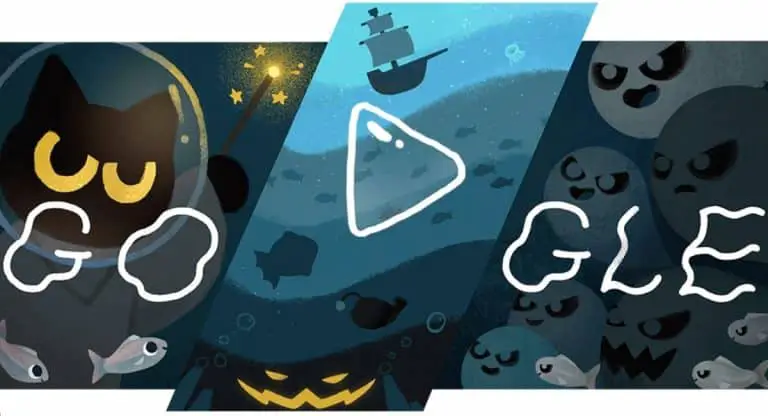Jak korzystać z monitorów z podwójnym ekranem z funkcją Zoom Video Call
Oprócz zielonego ekranu, filtrów Snapchata i wirtualnego tła, Zoom umożliwia również korzystanie z monitorów dwuekranowych podczas rozmowy wideo. Oznacza to, że jeśli masz na pulpicie konfigurację z dwoma ekranami, możesz wykorzystać ten dodatkowy obszar ekranu do innych rzeczy, takich jak równoległe prowadzenie prezentacji lub udostępnianie ekranu. Oto spojrzenie na to, jak używać monitorów z dwoma ekranami podczas rozmowy wideo Zoom.
Używaj monitorów z dwoma ekranami z połączeniem wideo Zoom
Funkcja wyświetlania na dwóch ekranach Zoom pozwala uczestniczyć w wideokonferencjach i udostępniać treści na dwóch oddzielnych monitorach lub ekranach. Wyświetli widok galerii na jednym ekranie, podczas gdy drugi monitor będzie używany do udostępniania treści. Możesz go również używać do sprawdzania notatek podczas trwającego spotkania.
wymagania
- Powiększ aplikację na komputerze z systemem Windows, Mac lub Linux.
- W systemie muszą być podłączone i włączone dwa monitory.
- Procesor: 5+ Quad Core lub lepszy, i5 + Duo Core lub lepszy (2 GHz +)
- RAM: 4 GB i więcej
Kroki dotyczące korzystania z dwóch monitorów z zoomem
Najpierw upewnij się, że dwa monitory są podłączone i włączone w twoim systemie. Jeśli nie wiesz, jak to zrobić, możesz sprawdzić instrukcje krok po kroku dotyczące tego samego w systemach Windows (Windows 7 / Windows 10), Mac i Linux, klikając odpowiednie łącza.
Po zakończeniu podstawowej konfiguracji możesz wykonać kolejne kroki, aby korzystać z dwóch monitorów w Zoom dla Windows, Mac lub Linux.
- Otwórz klienta Zoom na swoim komputerze. Zaloguj się na swoje konto, jeśli jeszcze tego nie zrobiłeś.
- Cliquer sur ustawienia (ikona koła zębatego) w prawym górnym rogu.
- Tutaj zaznacz pole "Użyj dwóch monitorów»W zakładce Ogólne.
To wszystko. Włączyłeś teraz Zoom do pracy z dwoma monitorami na twoim pulpicie. Gdy dołączysz do spotkania lub rozpoczniesz spotkanie, na obu monitorach zobaczysz okna powiększenia — na jednym z nich znajdują się elementy sterujące spotkania i wideo, a na drugim wideo drugiego uczestnika.
Jeśli chcesz udostępnić swój ekran lub prezentację, kliknij „Udostępnij ekranPrzycisk na dole podczas spotkania. Następnie wybierz monitor, którego chcesz używać do udostępniania. Jeden monitor będzie nadal pokazywał spotkanie, podczas gdy na drugim możesz wygodnie pracować.
paczka
Chodziło o to, jak korzystać z dwuekranowych monitorów z funkcją Video Zoom na komputerze z systemem Windows, Mac lub Linux. Możesz również użyć dodatkowego ekranu, aby wyświetlić wszystkich 49 uczestników na ekranie, włączając opcję w ustawieniach wideo. Upewnij się jednak, że twoja maszyna jest wystarczająco mocna, aby sobie z tym poradzić.
Przeczytaj także- (Jak to działa) Usuń 40-minutowy limit rozmów wideo Zoom za darmo
„Jak korzystać z monitorów z dwoma ekranami z połączeniem wideo z zoomem”,