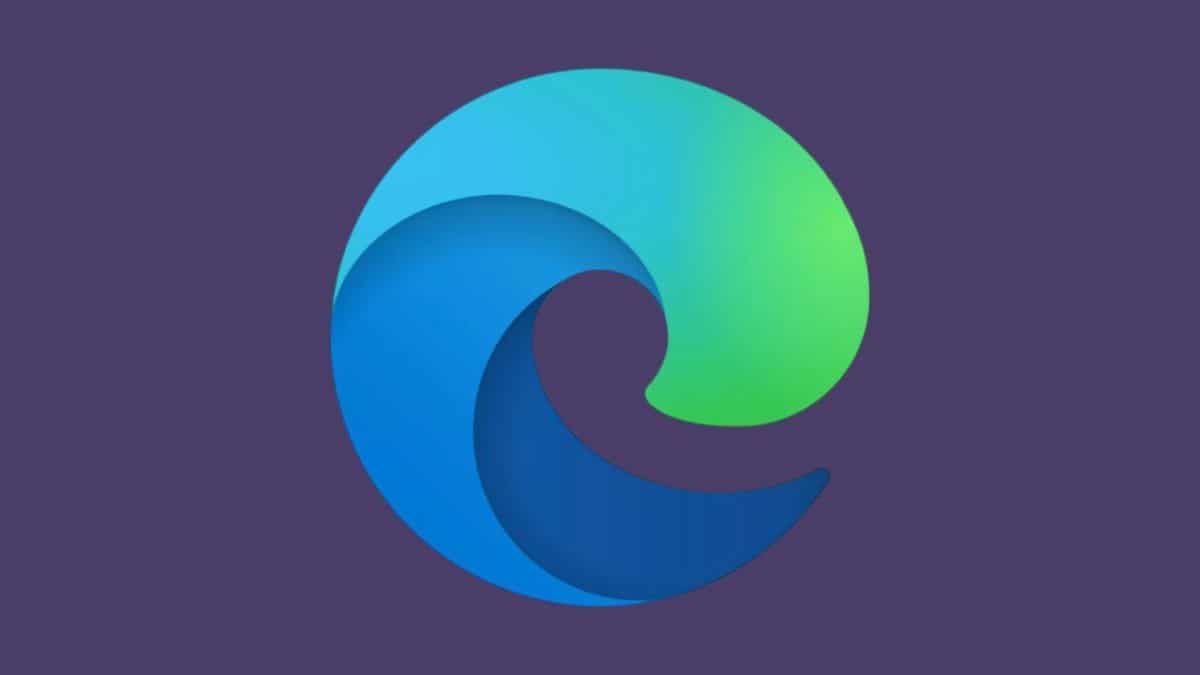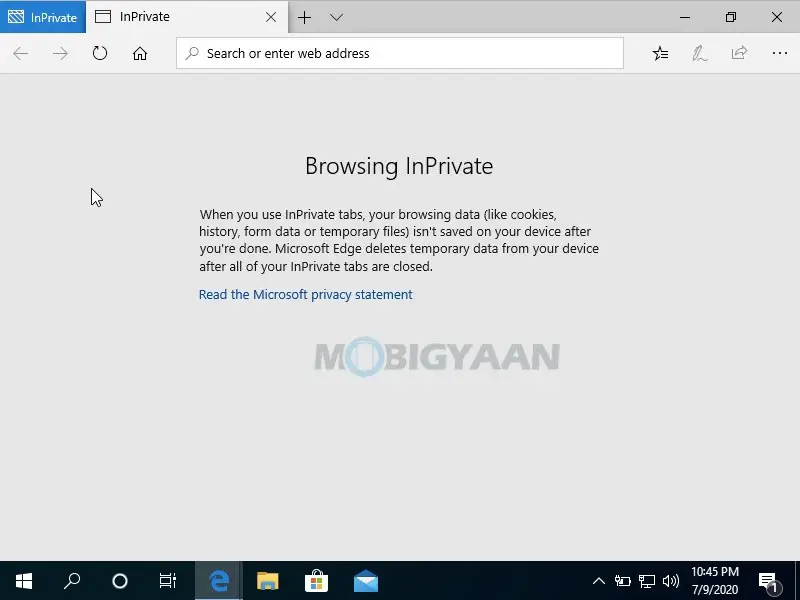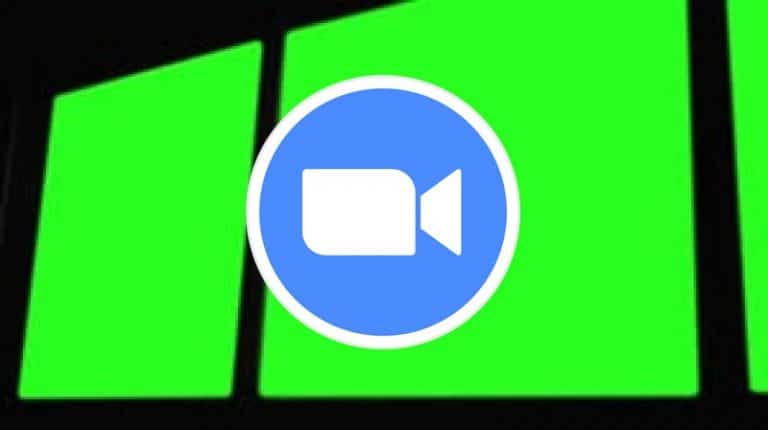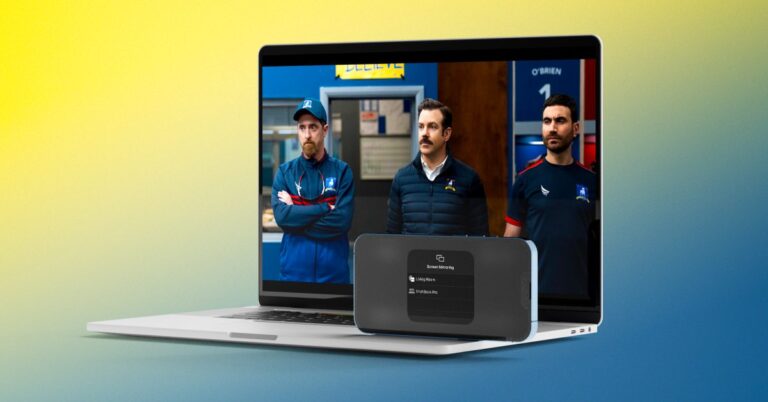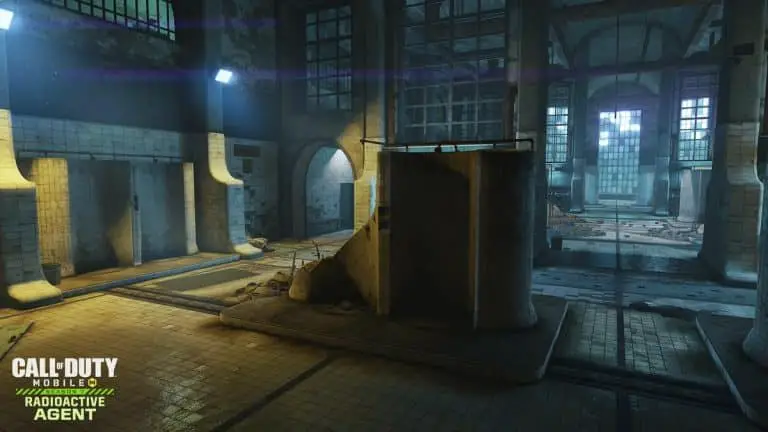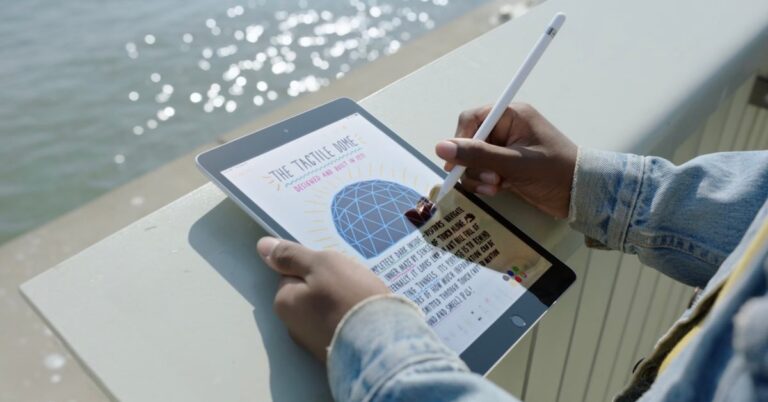Jak zawsze uruchamiać Microsoft Edge w trybie przeglądania InPrivate [Windows 10]
Obecnie większość przeglądarek ma wbudowany tryb przeglądania prywatnego, który nazywamy incognito, przeglądaniem prywatnym lub przeglądaniem prywatnym. Prywatne przeglądanie jest używane przez wielu użytkowników dbających o prywatność, a jeśli jesteś jednym z nich, możesz z niego korzystać na komputerze z systemem Windows 10, używając skrótu klawiaturowego CTRL + Shift + N.
W przypadku użytkowników systemu Windows Microsoft Edge jest domyślną przeglądarką dla wszystkich użytkowników, chyba że korzystają z przeglądarki innej firmy, takiej jak Google Chrome lub Mozilla Firefox. Ale jeśli używasz Microsoft Edge i chcesz przeglądać w trybie InPrivate, oto przewodnik pokazujący, jak zawsze uruchamiać Microsoft Edge w trybie przeglądania InPrivate na komputerze z systemem Windows 10.
Tryb InPrivate jest w rzeczywistości prywatnym trybem przeglądania Microsoft Edge, który nie śledzi tego, co robisz w przeglądarce, tak jak w trybie incognito przeglądarki Google Chrome. Bez względu na to, czy zamkniesz przeglądarkę po zakończeniu przeglądania, nadal możesz surfować po Internecie w trybie InPrivate bez pozostawiania śladów historii, plików cookie, haseł i innych danych.
Jak zawsze uruchamiać Microsoft Edge w trybie InPrivate
Nadal możesz uruchomić tryb InPrivate, klikając prawym przyciskiem myszy skrót paska zadań Microsoft Edge i klikając opcję InPrivate. Ale możesz także domyślnie uruchomić Microsoft Edge w trybie InPrivate za pomocą tej sztuczki. Wykonaj kroki.
- Przed uruchomieniem Microsoft Edge na komputerze z systemem Windows 10 przejdź do jego skrót na pulpicie et kliknij prawym przyciskiem myszy powyżej.
- wybierać Propriétés aby wejść we właściwości Microsoft Edge.
- Pod skrót , znajdź ścieżkę pliku w cel. Tutaj znajduje się prawdziwa ścieżka do pliku wykonywalnego Microsoft Edge.
- Dodaj dniu -prywatnie na końcu ścieżki pliku w polu tekstowym Cel. Upewnij się, że nie zmieniasz niczego innego w ścieżce, po prostu dodaj słowo kluczowe na końcu i kliknij w porządku.
Gdy następnym razem uruchomisz Microsoft Edge, będziesz już domyślnie w trybie przeglądania InPrivate, nie będziesz już musiał wybierać opcji trybu InPrivate. Pamiętaj, że tryb InPrivate rozpoczyna się tylko od zmodyfikowanego skrótu. Jeśli uruchomisz z paska zadań lub menu Start, Microsoft Edge uruchomi się normalnie.
W ten sposób nadal możesz uruchomić Microsoft Edge w trybie przeglądania InPrivate. Jeśli podoba Ci się ten przewodnik, udostępnij go znajomym za pomocą przycisków mediów społecznościowych.
Dowiedz się więcej samouczki, przewodniki, porady i wskazówki dotyczące Windows i Mac. Aby uzyskać aktualizacje dotyczące najnowszych smartfonów i technologii, śledź nas na naszych profilach w mediach społecznościowych.