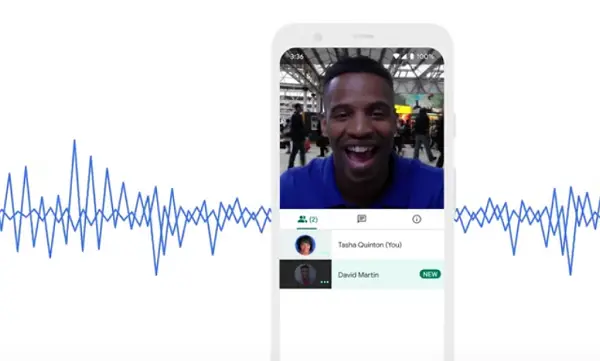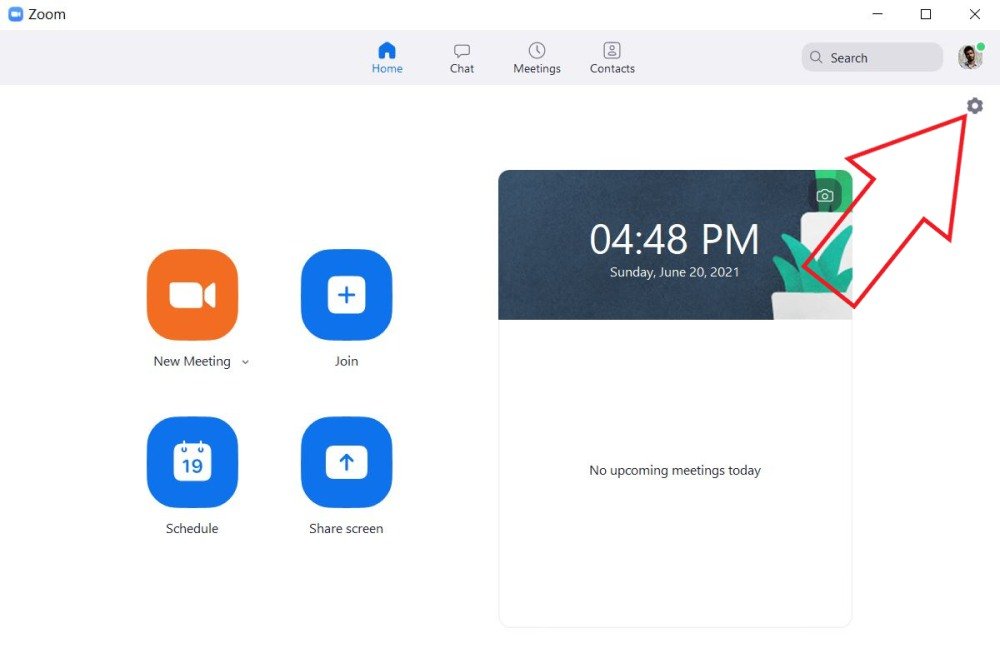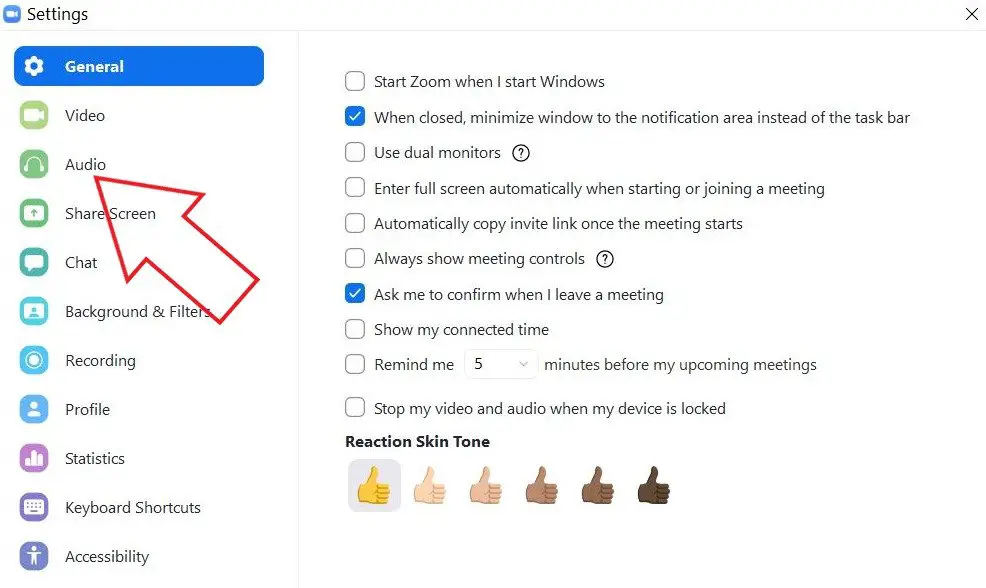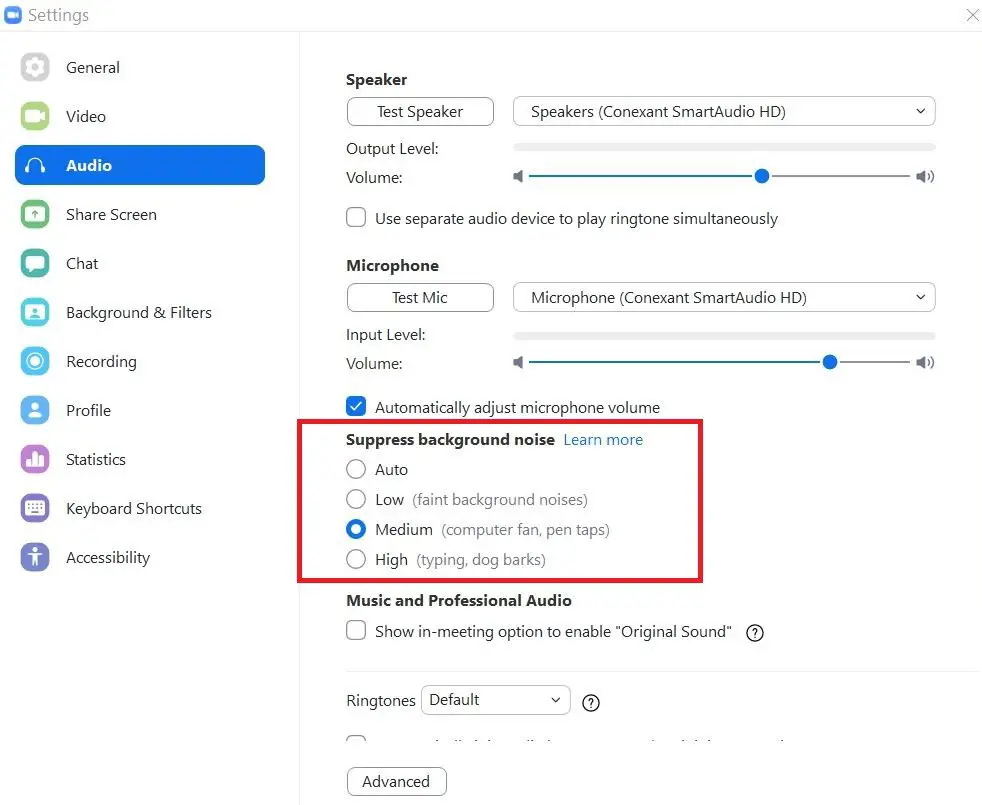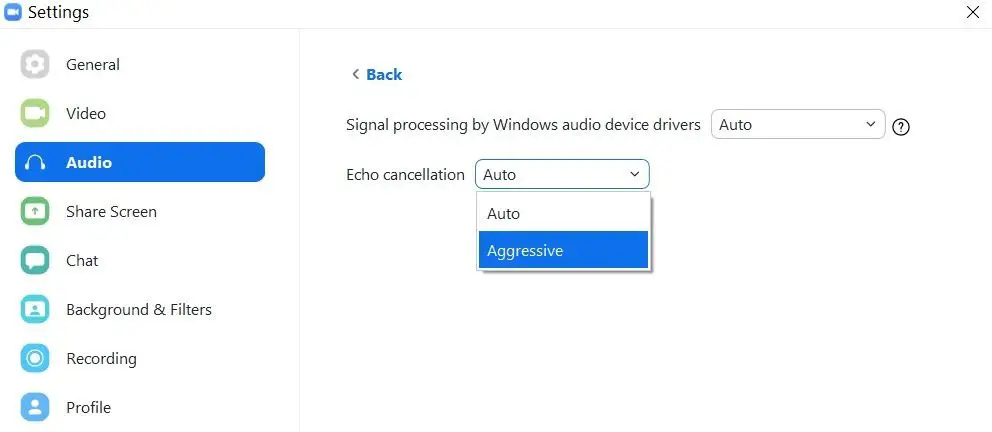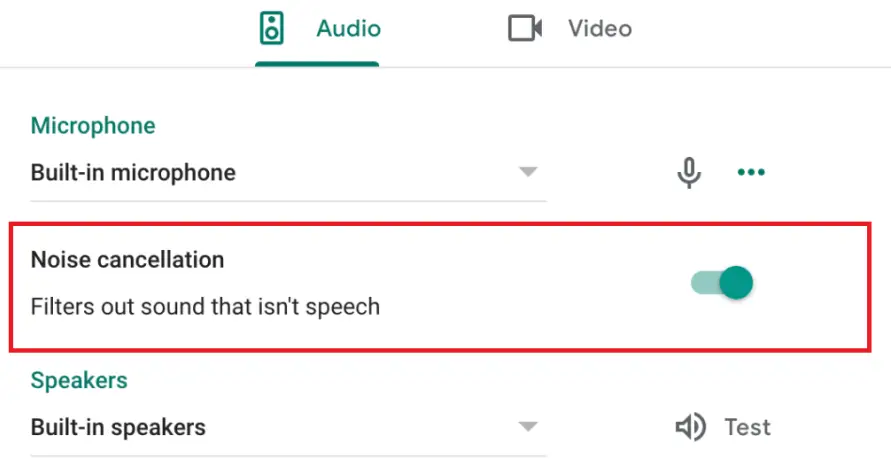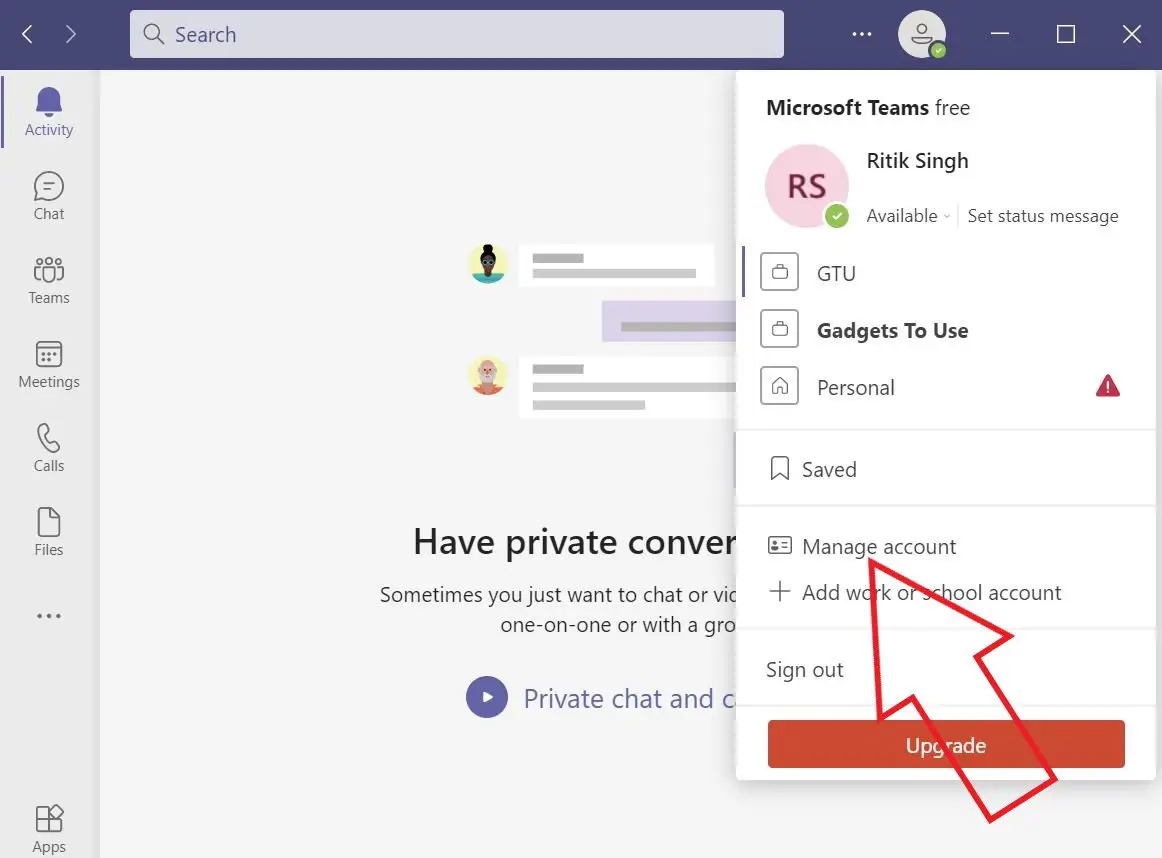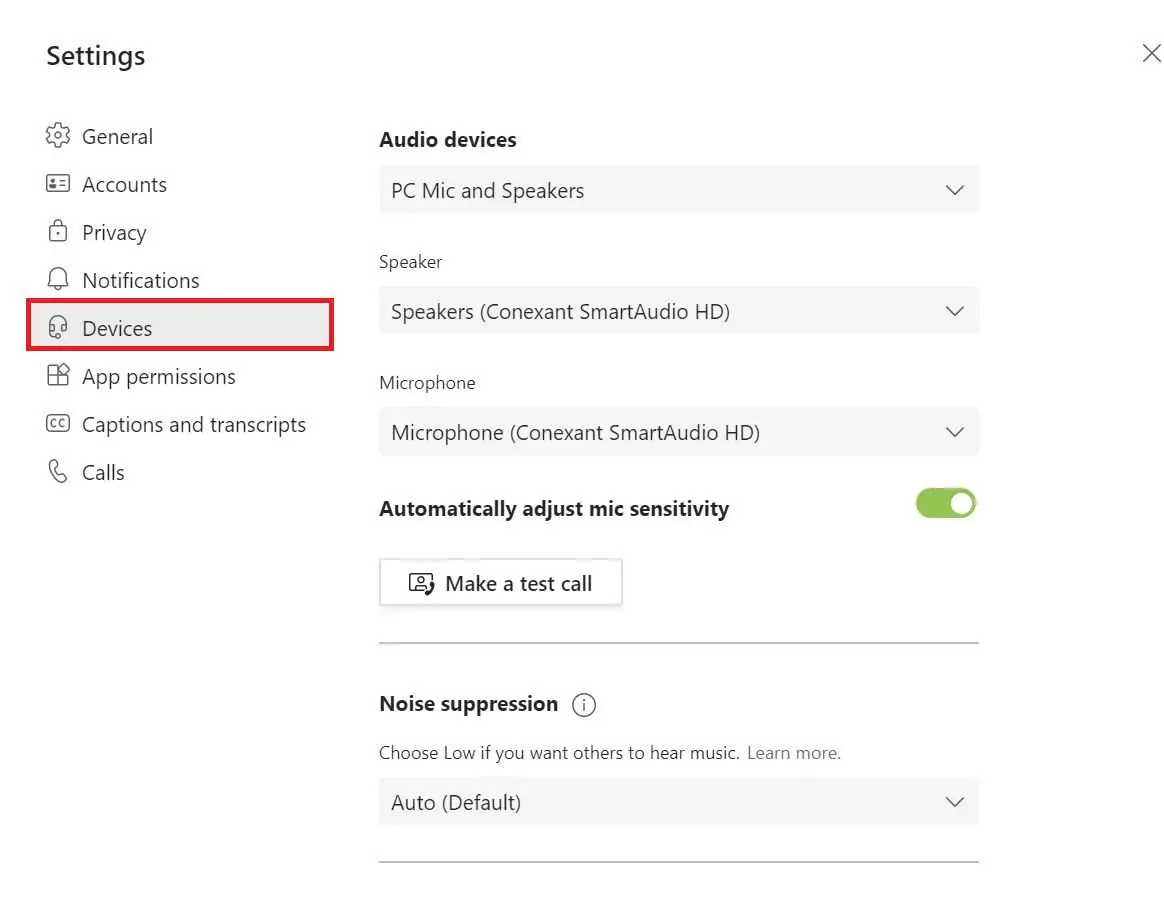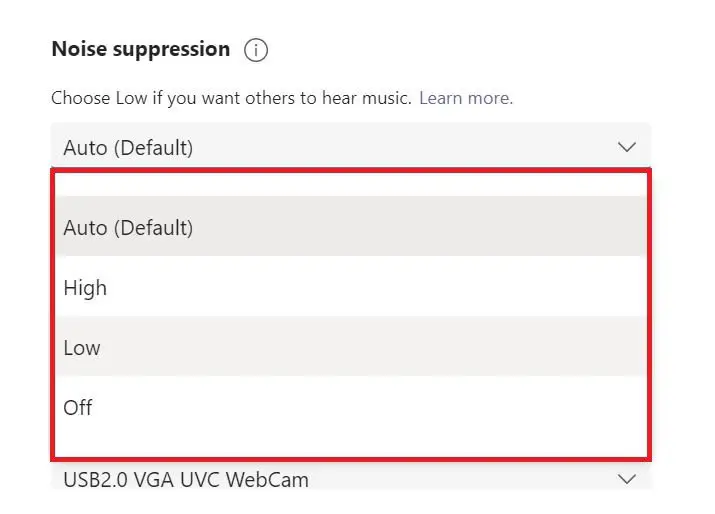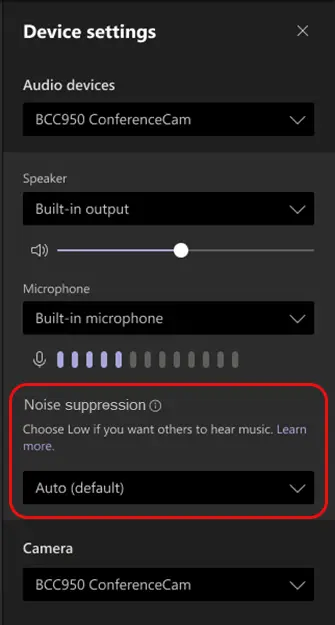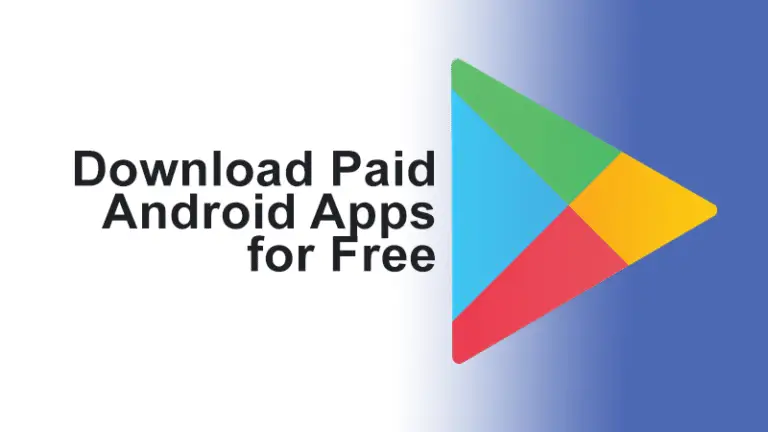Jak usunąć szumy tła w rozmowach wideo w Zoom, Google Meet i Microsoft Teams
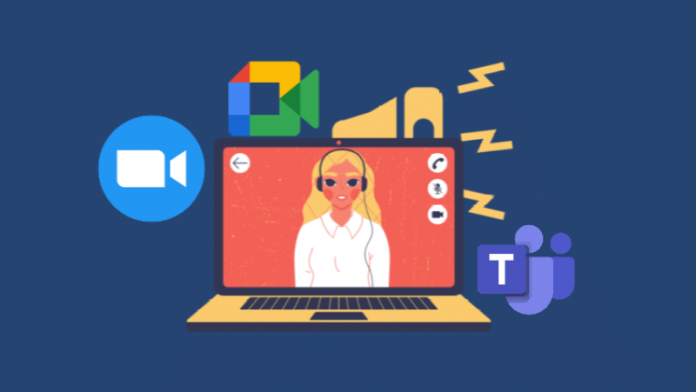
Podczas pandemii większość z nas uczestniczyła w zajęciach online lub spotkaniach biznesowych online z domu. Jednak jednym z największych problemów podczas rozmów wideo z domu jest hałas w tle – głośni sąsiedzi, szczekanie psów, hałas na budowie, hałas fanów itp. może być bardzo niezręczna na spotkaniach. Na szczęście usuwanie niechcianych dźwięków z głosu jest dość łatwe na głównych platformach do połączeń wideo. Z tego artykułu dowiemy się, jak usunąć szumy tła podczas rozmów wideo w Zoom, Google Meet i Microsoft Teams.
Powiązane | Rozmyte tło w Zoom, Google Meet i Microsoft Teams
Zmniejsz hałas w tle podczas rozmów wideo w Zoom, Google Meet, Microsoft Teams
Google Meet, Zoom i Microsoft Teams to trzy najpopularniejsze platformy do wideokonferencji używane na całym świecie. I na szczęście wszystkie trzy mają opcje usuwania szumów tła z dźwięku. Oto, jak usunąć szumy tła podczas rozmów wideo na każdej z tych platform.
1. Usuń szumy tła w Zoom
Domyślnie Zoom automatycznie redukuje szumy tła, aby usunąć denerwujące dźwięki, które mogą być odbierane przez Twoje mikrofony. Możesz jednak ręcznie ustawić jego intensywność w zależności od przypadku użycia.
Warunki:
- Windows lub macOS
- Klient stacjonarny w wersji 5.2.0 lub nowszej
Kroki, aby aktywować redukcję szumów:
- Otwórz klienta Zoom na swoim komputerze.
- Kliknij ikonę koła zębatego w prawym górnym rogu, aby otworzyć Parametry.
- Teraz wybierz dźwięk z paska bocznego po lewej stronie.
- Poniżej Usuń szum tła background, wybierz żądany poziom redukcji szumów.
- Samochody: ustawione domyślnie. W razie potrzeby automatycznie stosuje umiarkowaną redukcję szumów tła. Muzyka nie jest traktowana jako hałas w tle.
- niski: Minimalna redukcja szumów, blokuje niski poziom stałego szumu tła.
- Średnia: Redukuje i eliminuje hałas otoczenia, w tym wentylatory, stukanie piórem itp.
- Wysoki: Agresywna redukcja szumów, eliminuje odgłosy, takie jak skrzypienie papieru lub opakowań, pisanie itp.
- Jeśli słuchasz muzyki, rozważ użycie Oryginalny dźwięk opcja w sekcji „Profesjonalna muzyka i dźwięk”, aby uzyskać najwyższą wierność.
Niestety, Zoom nie dodał jeszcze funkcji redukcji szumów do swojej aplikacji mobilnej. Jednak zaktualizujemy to miejsce, gdy funkcja stanie się dostępna.
Bonus — anulowanie echa
Zoom posiada również automatyczną eliminację echa. Jeśli jednak znajdziesz się w miejscu ze zbyt dużym echem, możesz ustawić go na agresywny, na przykład:
- Naciśnij postęp przycisk poniżej.
- Na następnym ekranie dotknij menu rozwijanego obok anulowania echa.
- Ustaw to na Agresywna.
2. Usuń szumy tła w Google Meet
W Google Meet niedawno wprowadzono opcję wyciszania szumów na kontach Google Meet w G Suite Enterprise, G Suite Enterprise dla Szkół i Uczelni oraz G Suite Enterprise Essentials.
Funkcja redukcji szumów wykorzystuje opartą na chmurze sztuczną inteligencję Google, aby odizolować wszystko poza Twoim głosem i odfiltrować odgłosy, takie jak pukanie, odgłos drzwi, skrzypienie papieru i inne odgłosy. To powiedziawszy, nie dotyczy to głosów pochodzących od ludzi w tle lub w telewizji.
Warunki:
Funkcja wyciszania szumów w Google Meet wymaga komputera stacjonarnego/laptopa, urządzenia z systemem Android lub iOS z następującymi kontami edycji Google Workspace:
- Firma Więcej
- Edukacja Plus
- Ulepszanie nauczania i uczenia się
Na biurku
- Otwórz stronę główną Google Meet w przeglądarce.
- Cliquer sur Parametry w prawym górnym rogu.
- wybierać dźwięk.
- Na koniec włącz Wyciszenie dźwięku.
Możesz ją również aktywować przed dołączeniem do rozmowy wideo, naciskając Więcej opcji (trzy kropki)> Ustawienia> Audio> Redukcja szumów.
Na Androidzie, iOS
- Podczas spotkania dotknij ekranu Google Meet.
- Stuknij menu z trzema kropkami na dole.
- Cliquer sur Parametry.
- kran Wyciszenie dźwięku.
Od teraz ta funkcja jest stopniowo wprowadzana w sieci Google Meet w Indiach, Brazylii, Australii, Japonii i Nowej Zelandii. Dlatego może minąć trochę czasu, zanim pojawi się na Twoim koncie G Suite.
3. Usuń szumy tła w Microsoft Teams
Co ciekawe, Microsoft Teams oferuje funkcję usuwania szumów tła dla klienta stacjonarnego, a także aplikacji na Androida i iPhone'a.
Warunki:
- Android, iPhone lub komputer stacjonarny
- Najnowsza wersja Microsoft Teams
Kroki, aby aktywować redukcję szumów:
- Otwórz Microsoft Teams na swoim komputerze.
- Kliknij na zdjęcie profilowe w prawym górnym rogu.
- wybierać Zarządzaj kontem z menu.
- Teraz wybierz cechy z paska bocznego po lewej stronie.
- Dotknij menu rozwijanego pod Wyciszenie dźwięku.
- Wybrać pomiędzy Samochody, niskii Wysoki. Opcje są szczegółowo opisane poniżej.
- Auto: Ustawione domyślnie. Wykorzystuje sztuczną inteligencję Microsoftu do analizy szumów tła i zastosowania odpowiedniej redukcji szumów.
- Słaby: To ustawienie tłumi niskie poziomy stałych dźwięków otoczenia, takich jak wentylator komputera lub klimatyzator. Najlepiej sprawdza się podczas słuchania muzyki.
- Wysoki: Usuwa wszystkie szumy tła inne niż mowa. Wykorzystuje więcej zasobów komputera, a procesor musi obsługiwać Advanced Vector Extensions 2 (AVX2). Ponadto nie jest dostępna na komputerach Mac M1 i nie będzie działać, jeśli spotkanie lub rozmowa jest nagrywana lub jeśli włączone są napisy na żywo.
- Jeśli urządzenie zużywa zbyt dużo zasobów podczas połączenia, ustawienie może automatycznie zmienić się na Niski.
Możesz również uzyskać dostęp do opcji podczas spotkania w toku, dotykając menu z trzema kropkami w prawym górnym rogu> Ustawienia urządzenia> Usuwanie szumów.
paczka
Chodziło o to, jak usunąć szumy tła podczas rozmów wideo w Zoom, Google Meet i Microsoft Teams. Mamy nadzieję, że teraz możesz cieszyć się rozmowami wideo bez hałasu i zakłóceń. Daj mi znać, czy to Ci pomogło w komentarzach poniżej. Czekajcie na więcej takich artykułów.