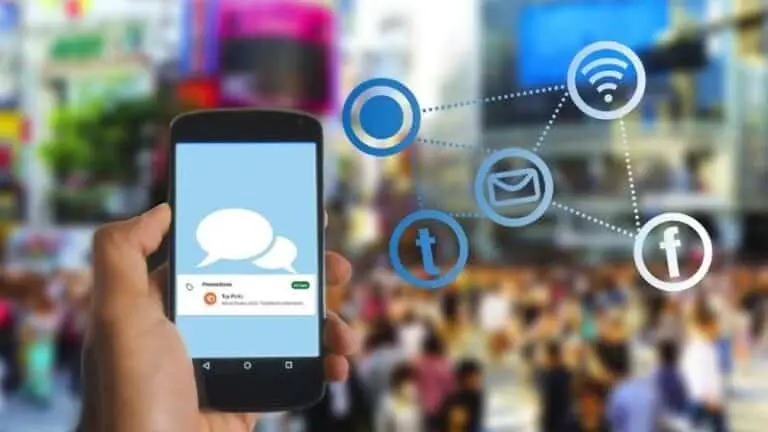Jak usunąć rozpoznawanie odcisków palców Windows Hello w systemie Windows 11?
System operacyjny Windows 11 firmy Microsoft zawiera kilka funkcji bezpieczeństwa, w tym uwierzytelnianie użytkownika. Użytkownik może zabezpieczyć konto w systemie Windows 11 na różne sposoby, między innymi hasłami, kodem PIN, rozpoznawaniem odcisków palców, rozpoznawaniem twarzy.
Firma oferuje funkcję o nazwie Windows Hello, która obsługuje uwierzytelnianie użytkowników za pomocą uwierzytelniania biometrycznego i osobistego numeru identyfikacyjnego (PIN). Umożliwia użytkownikom zastąpienie tradycyjnego hasła bezpieczniejszą i łatwiejszą w użyciu metodą uwierzytelniania, w tym rozpoznawaniem twarzy, odciskami palców i kodem PIN.
W tym przewodniku krok po kroku pokażemy, jak usunąć metodę rozpoznawania odcisków palców skonfigurowaną na komputerze z systemem Windows 11 i kontynuować korzystanie z innych form uwierzytelniania, takich jak hasła lub kody PIN.
Jak usunąć rozpoznawanie odcisków palców Windows Hello w systemie Windows 11?
Krok 1: Otwórz aplikację Ustawienia na swoim komputerze. W tym celu możesz otworzyć menu Start i kliknąć ikonę aplikacji Ustawienia lub nacisnąć klawisze Windows + I na klawiaturze.
Krok 2: Po otwarciu aplikacji Ustawienia kliknij opcję „Konta”.
Krok 3: Następnie kliknij opcję „Zaloguj się” po prawej stronie okna.
Krok 4: W sekcji „Sposoby logowania” wybierz opcję „Rozpoznawanie odcisków palców”.
5. krok: Kliknij przycisk „Usuń” obok „Usuń tę opcję logowania” w sekcji Rozpoznawanie odcisków palców.
Krok 6: Ponownie kliknij przycisk Usuń, potwierdź hasło do konta, a następnie kliknij przycisk „OK”.
Otóż to. Po wykonaniu powyższych kroków pomyślnie usunąłeś funkcję rozpoznawania odcisków palców z systemu operacyjnego Windows 11. Teraz możesz nadal używać tradycyjnego hasła lub rozpoznawania odcisków palców Face ID lub PIN, w zależności od innej skonfigurowanej funkcji zabezpieczeń w Twoim komputerze.
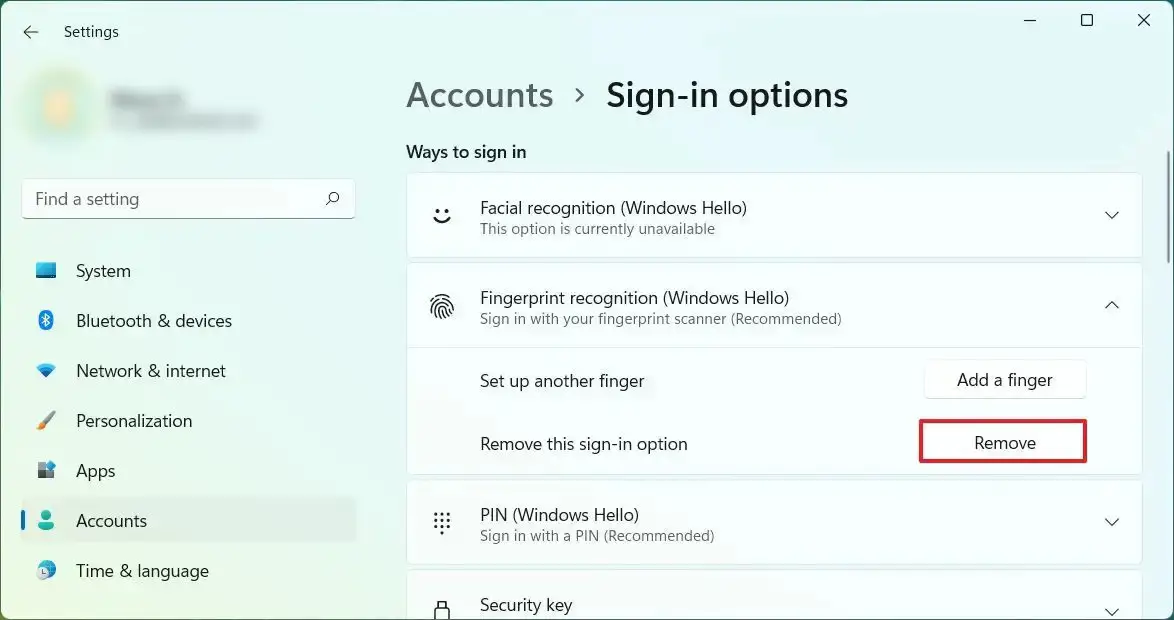
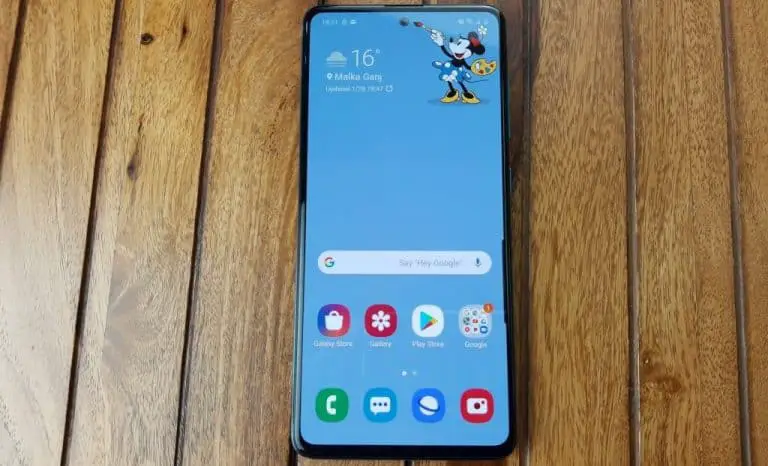

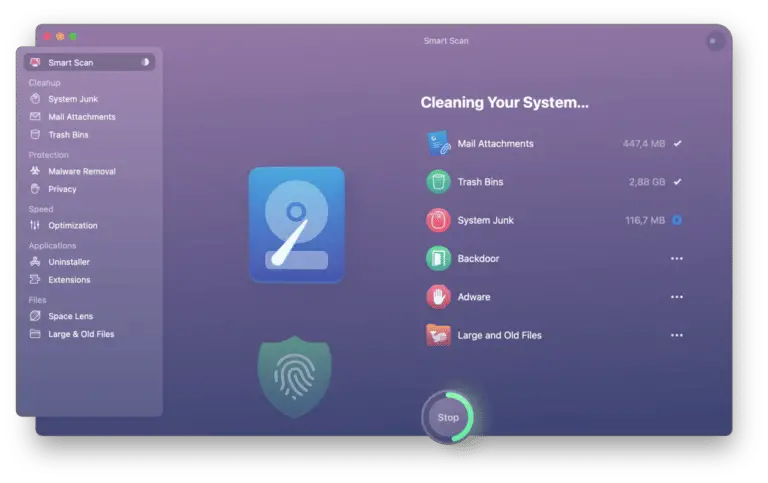
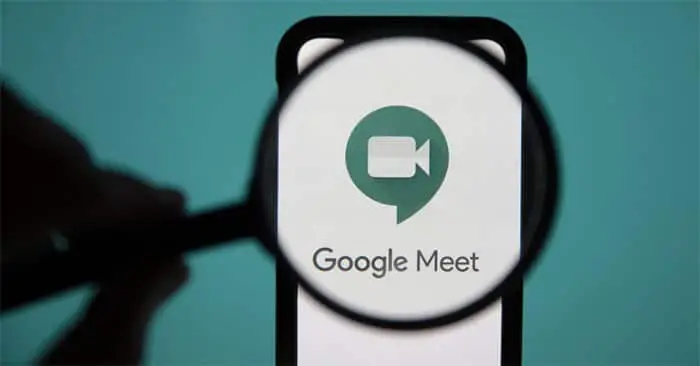
![Najlepszy siekacz do warzyw [2020] | Najfajniejsze gadżety](https://www.neuf.tv/wp-content/uploads/2020/06/The-Best-Vegetable-Chopper-For-2020-768x542.jpg)