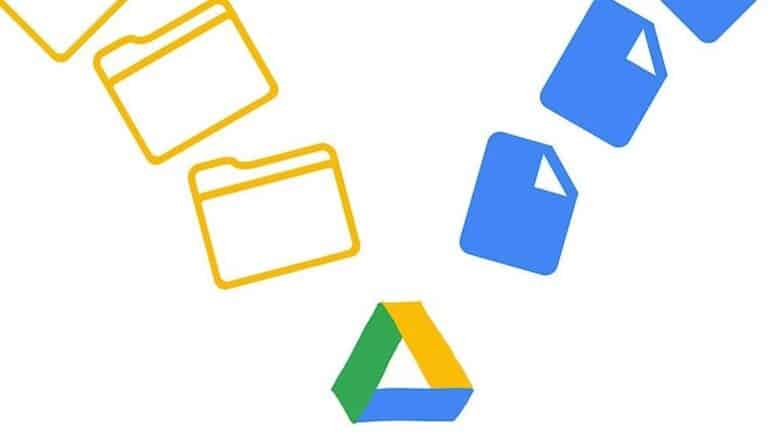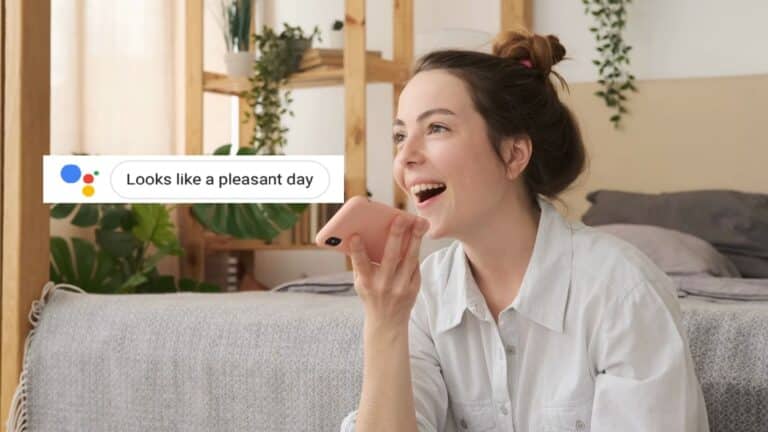Jak przywrócić Maca M1 i ponownie zainstalować macOS
Wraz z przejściem na Apple Silicon wykonywanie zadań takich jak przywracanie jest inne na komputerach Mac M1 w porównaniu do ich poprzedników z Intelem. Dowiedz się, jak przywrócić i przywrócić komputery Mac M1s, jaka jest różnica, kiedy ich używać i czego spróbować przed wykonaniem tych kroków.
Wykonywanie przywracania (przywracanie ustawień fabrycznych) na komputerach Mac Firma Intel używa odzyskiwania systemu macOS. Chociaż jest to zawsze opcja do robienia takich rzeczy, jak ponowna instalacja systemu macOS na Macu M1s, istnieje inny proces niż całkowite przywrócenie Maca M1 lub, w niektórych przypadkach, konieczność ponownego uruchomienia Maca M1.
Jak przywrócić i przywrócić komputer Mac M1 — MacBook Air, Pro i Mac mini
Czym jest odrodzenie M1 Mac?
Oto, jak Apple opisuje, kiedy trzeba „zrestartować” komputer Mac M1 i co robi:
W bardzo rzadkich sytuacjach, takich jak awaria zasilania podczas aktualizacji systemu macOS, komputer Mac może przestać odpowiadać, a zatem oprogramowanie układowe należy ponownie aktywować. Revive aktualizuje oprogramowanie układowe i aktualizuje system recoveryOS do najnowszej wersji. Revive jest zaprojektowany tak, aby nie wprowadzać zmian w woluminie startowym, woluminie danych użytkownika ani żadnym innym woluminie.
Pamiętaj jednak, że jeśli będziesz musiał ponownie zainstalować system macOS po ponownym uruchomieniu, spowoduje to wymazanie dysku.
Co to jest przywracanie M1 Mac?
Przywracanie spowoduje wymazanie dysku komputera Mac, ale także przywraca oprogramowanie układowe, aktualizuje system recoveryOS do najnowszej wersji i ponownie instaluje najnowszą wersję systemu macOS. W związku z tym będziesz chciał, aby Twoje dane zostały zarchiwizowane.
Czy kiedykolwiek próbowałeś ponownie zainstalować macOS?
Jeśli możesz uruchomić komputer M1 Mac do odzyskiwania systemu macOS, możesz ponownie zainstalować system macOS bez konieczności ponownej aktywacji lub pełnego przywracania, które wymagają drugiego komputera Mac i programu Apple Configurator 2. Spowoduje to wymazanie dysku.
- Gdy komputer Mac jest wyłączony, naciśnij i przytrzymaj przycisk zasilania, aż zobaczysz „Wczytywanie opcji uruchamiania”
- Wybierz Opcje i kliknij Kontynuuj
- W razie potrzeby wprowadź swoje hasło
- Teraz wybierz opcję Zainstaluj ponownie macOS i naciśnij Kontynuuj i postępuj zgodnie z instrukcjami
Co jest potrzebne do ponownego uruchomienia lub przywrócenia Maca M1
Jeśli nie możesz tego zrobić lub chcesz całkowicie przywrócić komputer Mac M1, oto, czego potrzebujesz:
- Drugi komputer Mac z zainstalowaną najnowszą wersją programu Apple Configurator 2 (i dostępem do Internetu)
- Apple zauważa: „Być może trzeba będzie skonfigurować porty serwera proxy lub zapory sieciowej, aby zezwolić na cały ruch sieciowy z urządzeń Apple do sieci Apple 17.0.0.0/8”. Aby dowiedzieć się więcej, kliknij tutaj.
- Kabel USB-C do USB-C (lub kabel USB-A do C) Apple zauważa, że musi obsługiwać zasilanie i dane, a kable Thunderbolt 3 nie będą działać w tym procesie.
Jak ożywić lub przywrócić
Jeśli Mac M1 nie odpowiada, możesz najpierw spróbować uruchomić go ponownie, co nie spowoduje usunięcia danych. Jeśli to nie zadziała lub wiesz, że chcesz wymazać komputer Mac M1, możesz wykonać przywracanie. Oto główne kroki:
- Uruchom program Apple Configurator 2 na drugim komputerze Mac i podłącz go do komputera Mac, na którym występują problemy
- Uruchom ponownie nieodpowiadającego Maca M1 za pomocą specjalnej sekwencji
- Użyj programu Apple Configurator 2 na drugim komputerze Mac, aby ponownie uruchomić lub przywrócić
Na drugim Macu (działa)
- Upewnij się, że używasz najnowszej wersji programu Apple Configurator 2
- Podłączony do sieci i podłączony do Internetu
- Podłącz kabel USB-C
- Uruchom Konfigurator Apple 2
Przygotowywanie niesprawnego MacBooka Air lub Pro M1
- naciśnij przycisk zapłonu;
- Trzymając wciśnięty przycisk zasilania, naciśnij wszystkie te klawisze jednocześnie przez około 10 sekund
- Prawy klawisz Shift
- Lewy klawisz opcji
- Lewy klawisz sterujący
- Po 10 sekundach zwolnij wszystkie klawisze oprócz przycisku zasilania, aż komputer Mac pojawi się w programie Apple Configurator 2 na drugim komputerze Mac
Apple zauważa, że „Nie zobaczysz żadnej aktywności na ekranie” na komputerze Mac, który próbujesz obudzić / przywrócić.
Przygotowywanie niedziałającego Maca mini M1
- Podłącz go do monitora, aby zobaczyć, kiedy proces się zakończy
- Odłącz kabel zasilający od komputera Mac mini na co najmniej 10 sekund
- Naciśnij i przytrzymaj przycisk zasilania
- Naciskając przycisk zasilania, ponownie podłącz kabel zasilający
- Zwolnij przycisk zasilania
- Powinieneś zobaczyć, jak dioda stanu zmieni kolor na czerwony (bursztynowy), ale w tej chwili nie zobaczysz żadnej aktywności na ekranie
Uruchom ponownie z dodatkowego komputera Mac (uruchomiony)
- W programie Apple Configurator 2 wybierz komputer Mac M1, którego chcesz obudzić/przywrócić
- Z paska menu u góry wybierz Akcje> Zaawansowane
- Lub kliknij urządzenie z wciśniętym klawiszem Control > Zaawansowane
- wybierać Ożywić urządzenie
- Apple zauważa, że „Po ponownym włączeniu oprogramowania układowego należy sprawdzić, czy proces się powiódł, ponieważ Apple Configurator 2 może Cię nie ostrzegać”.
- Możesz teraz wyjść z programu Apple Configurator 2 i odłączyć kabel USB
Przywróć z drugiego komputera Mac (działanie)
- W programie Apple Configurator 2 wybierz komputer Mac M1, który chcesz przywrócić
- Z paska menu u góry wybierz Akcje> Przywróć
- Lub Ctrl-kliknij M1 Mac> Przywróć
- Wybierz Przywróć w oknie dialogowym, aby potwierdzić proces
- Proces może chwilę potrwać i w tym czasie logo Apple pojawi się i zniknie
- Twój Mac uruchomi się ponownie po zakończeniu procesu
- Podobnie jak w przypadku ponownego uruchomienia, „Podczas przywracania komputera Mac należy sprawdzić, czy proces się powiódł, ponieważ Apple Configurator 2 może Cię nie ostrzegać”. "
- Apple zwraca uwagę, że gdy przywracanie zakończy się pomyślnie na Macu M1, pojawi się kreator konfiguracji macOS
- Możesz już wyjść z programu Apple Configurator 2 na drugim komputerze Mac i odłączyć kabel USB.
Więcej informacji na temat ponownego uruchamiania i przywracania komputerów Mac M1 można znaleźć w dokumencie pomocy firmy Apple tutaj. A oto dokumentacja pomocy technicznej dotycząca korzystania z odzyskiwania systemu macOS na komputerze Mac M1s, w tym ponownej instalacji systemu macOS.
Sprawdź 9to5Mac na YouTube, aby uzyskać więcej informacji na temat Apple: